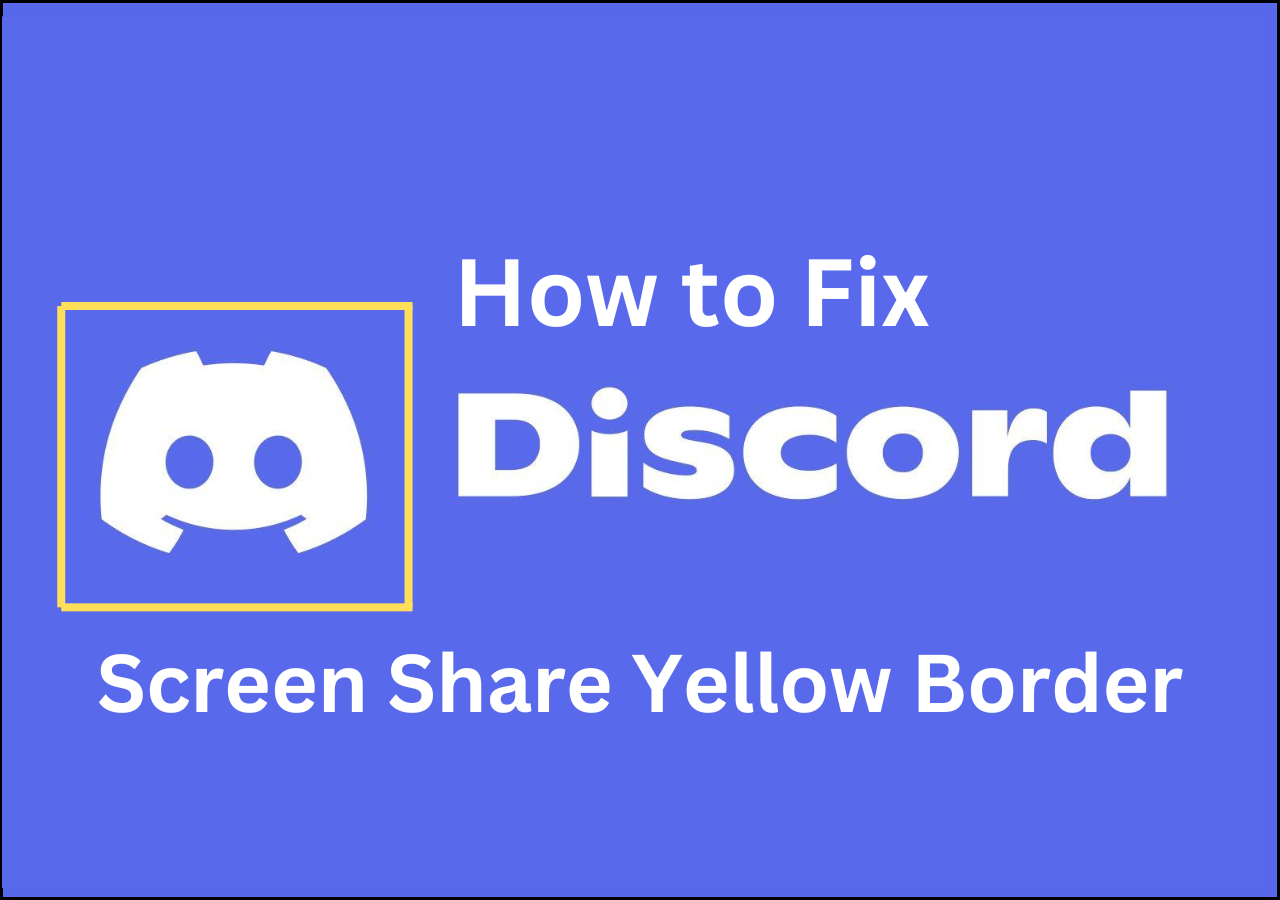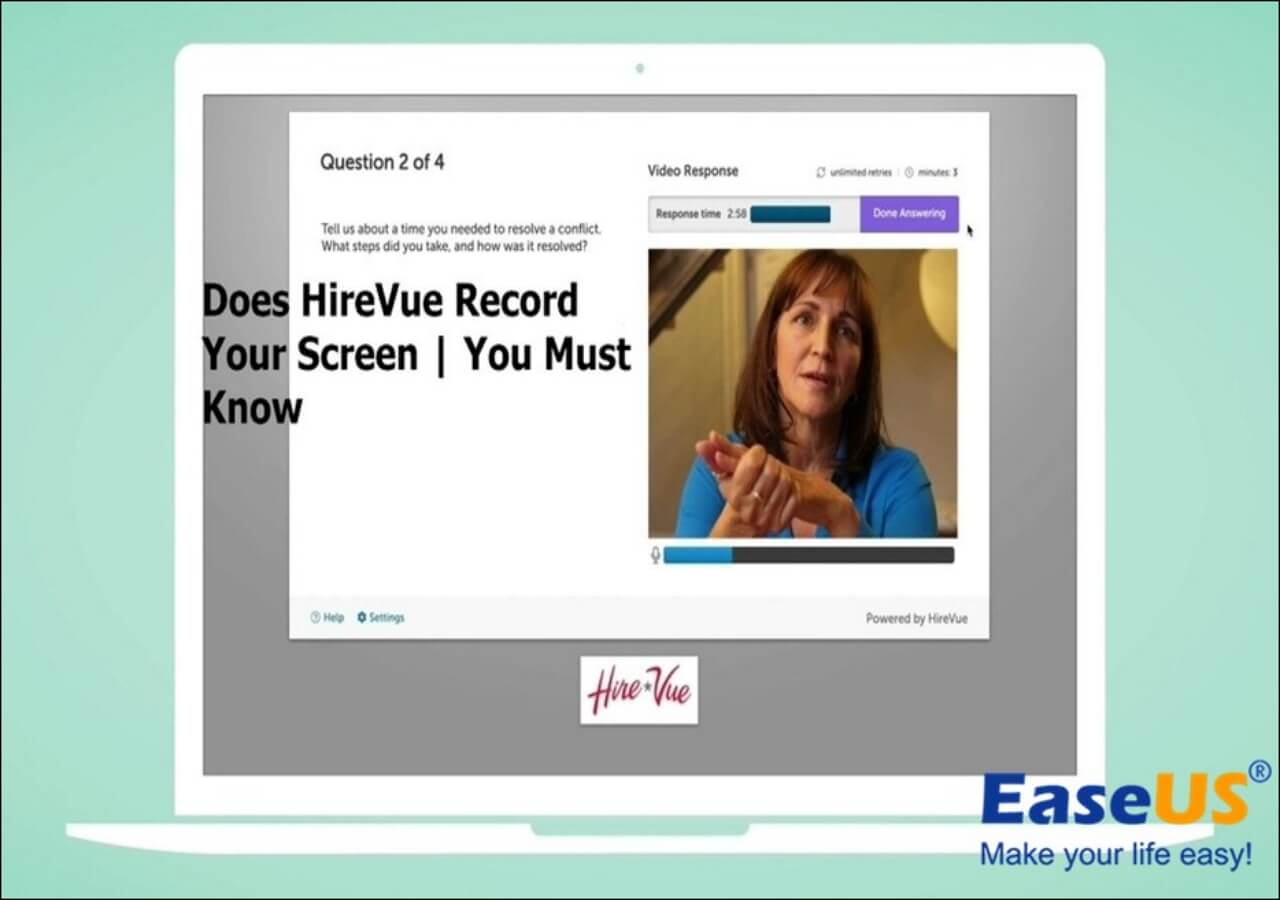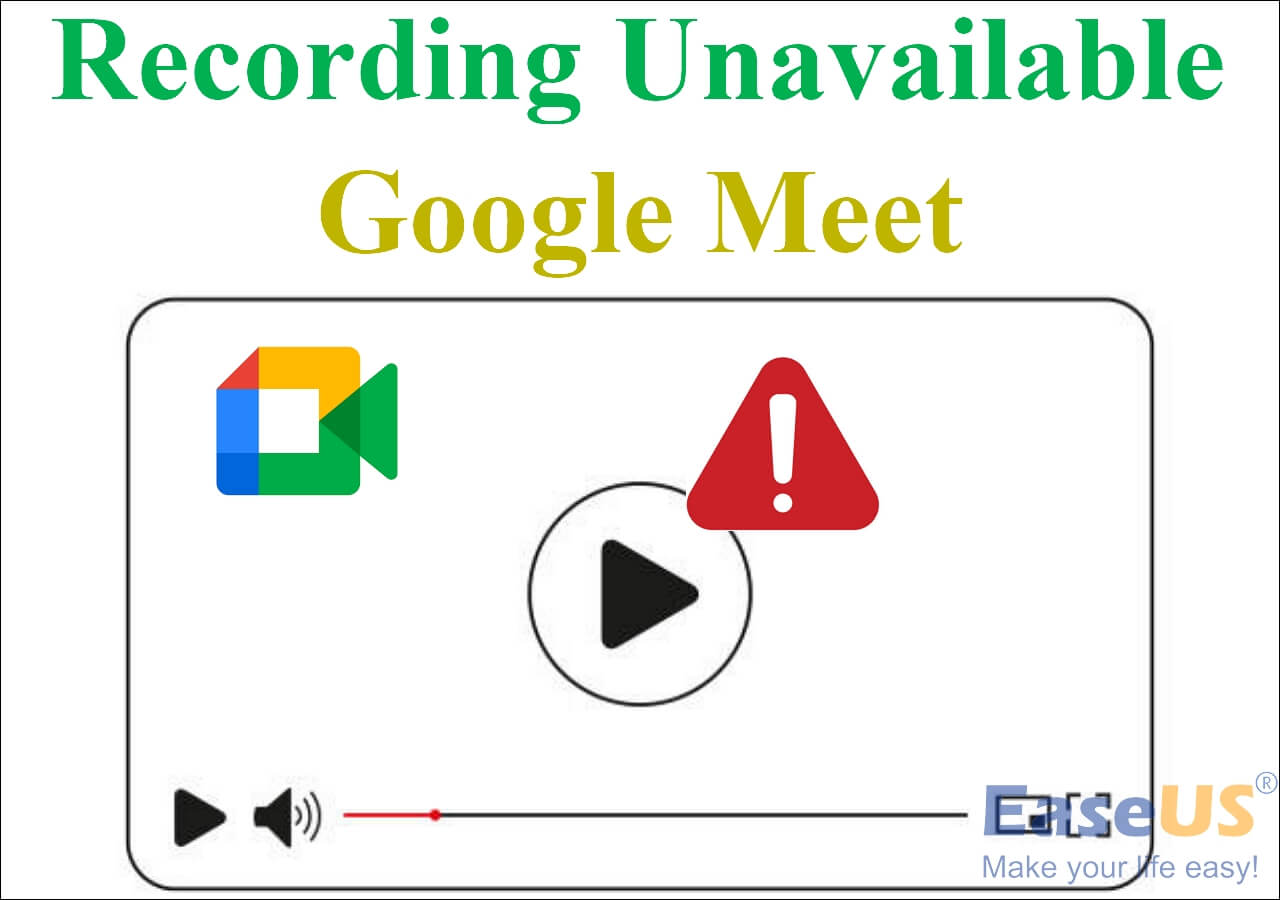-
![]()
Daisy
Daisy is the Senior editor of the writing team for EaseUS. She has been working in EaseUS for over ten years, starting from a technical writer to a team leader of the content group. As a professional author for over 10 years, she writes a lot to help people overcome their tech troubles.…Read full bio -
Jane is an experienced editor for EaseUS focused on tech blog writing. Familiar with all kinds of video editing and screen recording software on the market, she specializes in composing posts about recording and editing videos. All the topics she chooses …Read full bio
-
![]()
Melissa Lee
Melissa Lee is an experienced technical blog writing editor. She knows the information about screen recording software on the market, and is also familiar with data cloning and data backup software. She is expert in writing posts about these products, aiming at providing users with effective solutions.…Read full bio -
Jean is recognized as one of the most professional writers in EaseUS. She has kept improving her writing skills over the past 10 years and helped millions of her readers solve their tech problems on PC, Mac, and iOS devices.…Read full bio
-
![]()
Jerry
Jerry is a fan of science and technology, aiming to make readers' tech life easy and enjoyable. He loves exploring new technologies and writing technical how-to tips. All the topics he chooses aim to offer users more instructive information.…Read full bio -
![]()
Rel
Rel has always maintained a strong curiosity about the computer field and is committed to the research of the most efficient and practical computer problem solutions.…Read full bio -
![]()
Gemma
Gemma is member of EaseUS team and has been committed to creating valuable content in fields about file recovery, partition management, and data backup etc. for many years. She loves to help users solve various types of computer related issues.…Read full bio -
![]()
Shelly
"I hope my articles can help solve your technical problems. If you are interested in other articles, you can check the articles at the bottom of this page. Similarly, you can also check my Twitter to get additional help."…Read full bio
Page Table of Contents
0 Views |
0 min read
Can I watch Peacock offline? The answer is YES. When watching Peacock content offline, most Peacock users immediately think of downloading videos on Peacock. That's the truth. However, various limitations discourage Peacock Premium and Peacock Premium Plus users from downloading Peacock videos. The most efficient way is to use screen recorders or built-in screen recording features to record on Peacock.
PAGE CONTENT:
Restrictions Downloading Peacock Videos for Offline Viewing
These restrictions include who can download Peacock videos, the content of the downloaded video, the amounts of downloads, the devices that support the downloads, and the expiration date of the downloaded video.
1️⃣Only Peacock Premium Plus subscribers can download certain TV shows, dramas, movies, etc., from the Peacock app.
2️⃣Even Premiums Plus users only can download up to 25 videos across all devices at once.
3️⃣Some download-eligible content is limited to 10 downloads per account. It will be prohibited if you attempt to download for the eleventh time.
4️⃣Download Peacock videos to iPhone, iPad, or iPod touch with iOS 12.0 or later, mobile devices or tablets with Android 6.0 or later.
5️⃣Your downloaded video content can remain for 30 days without pressing the Play button. Otherwise, it will expire 48 hours after pressing Play.
6️⃣When you log out of your Peacock account or uninstall the app, all the downloaded Peacock materials will also be removed.
Please share this post on your social platform if it helps you!
#1. Record on Peacock on Windows or Mac via Screen Recorders🔥
Since Peacock Premium subscribers cannot download Peacock videos, and the above restrictions constrain Peacock Premium Plus, more and more Peacock users want to record on Peacock for offline viewing without feasibility.
In this case, you may have no choice but to adopt powerful screen recorders like EaseUS RecExperts to access and record the DRM-protected content on your Peacock webpage. Its enhanced mode also applies to Mac PCs.
Please obey Peacock's Terms of Use and copyright laws in your country or region. Moreover, your captured Peacock videos are only for personal rather than commercial use.
Major features of EaseUS RecExperts:
- Screen record protected videos without black screens on Peacock Premium Plus, Prime Video, Hulu, Netflix, etc.
- Offer the full-screen recording, selected region recording, schedule recording, auto-stop & auto-split options.
- Provide video/audio editing, video/audio file import, video/audio to text transcription, microphone noise reduction, etc.
Step 1. Launch this software and choose the "Enhanced mode" on the left panel.

Step 2. Choose the streaming services that you want to record from, like YouTube, Netflix, Hulu, Disney, Amazon Prime, and more. Next, double-click on it and you will be led to the corresponding webpage.
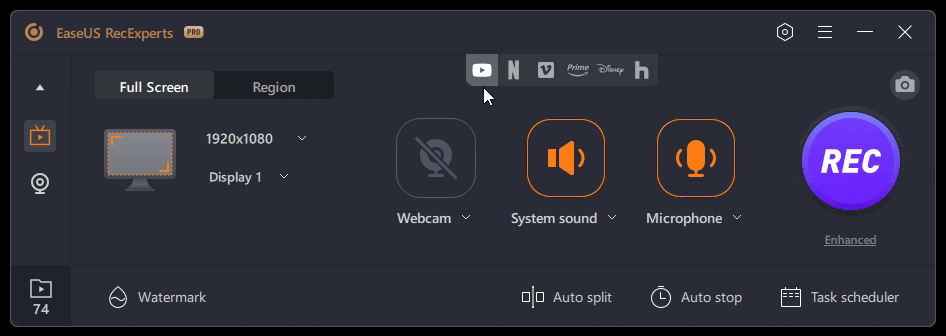
Step 3. Once done, click the blue REC button to start recording.
Please share this post on your social platform if it helps you!
#2. Record on Peacock on iPhone and Android
Can I watch Peacock offline? Yes, you can. A growing number of mobile users also want to record on Peacock for convenient offline viewing. iPhone and Android devices have released the screen recording feature, so you can use it to record TV shows, dramas, or Peacock series.
Let's start with an iOS device.
Step 1. Open your iPhone > go to Settings > click Control Center > tap the Add button beside Screen Recording.
Step 2. Open your Peacock app > select your targeted Peacock content you want to screen record > click Start Recording.

Here are the steps to record Peacock content on your Android.
Step 1. Open the Peacock video you want to screen record.
Step 2. Swipe down from the top of your screen > select Screen Record > click Start to begin your Peacock video recording process.
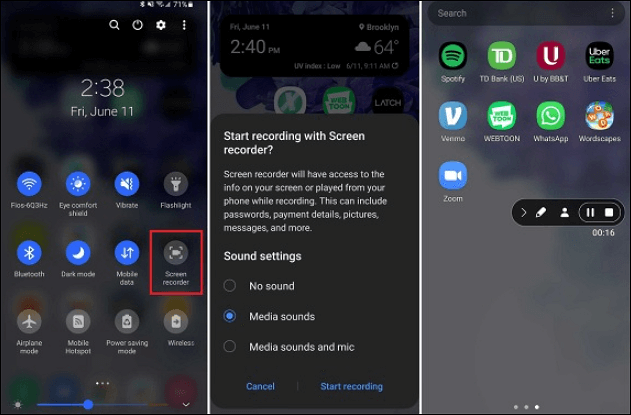
#3. Download Shows on Peacock to Watch Offline
Can I download Peacock to watch offline? Certainly, Peacock Premiums Plus users can download specific video content to supported phone and tablet devices. After upgrading, you can check what content has a download icon next to it.
The following steps describe how to download shows on Peacock to watch offline.
Step 1. Open the Peacock app on your mobile device > locate the video that you want to download.
Step 2. Select the Download icon in the bottom right corner> you can track the downloading process by following the Downloading icon.
Conclusion
Can I watch Peacock offline? Of course, you can do so as long as you've upgraded to Peacock Premium Plus. Suppose you're unwilling to be restricted by downloads. In that case, there's no better way than adopting this leading screen recorder, EaseUS RecExperts, to recognize and record DRM-protected content on Peacock without black screens.
In addition, this article lists clear operating steps to record Peacock videos on iOS and Android devices.
Please share this post on your social platform if it helps you!
FAQs about Peacock and related Streaming Platforms
This section lists several relevant topics about Peacock and other streamers. Let's check them out below.
1. Can you record and watch later on Peacock?
Yes, you can. Nevertheless, you need to seek help from third-party tools like EaseUS RecExperts for Windows or Mac to record on Peacock because this streaming platform does not offer cloud DVR storage capability.
2. Can you watch Peacock on multiple devices?
Yes, you can. However, your account can only have up to three concurrent streams.
3. How do I delete downloaded content from Peacock?
Please refer to the following steps.
Step 1. Open the Peacock app on your phone > select the Download icon in the bottom-left corner.
Step 2. Choose the content you intend to delete.
Step 3. Select the icon that says Downloaded with a checkmark > click Delete Download.
4. Can you save shows on Roku?
You can save materials such as movies and TV shows from various streaming services on the Roku platform. Nevertheless, you cannot save Netflix-exclusive content.
EaseUS RecExperts

One-click to capture anything on screen!
No Time Limit, No watermark
Start Recording