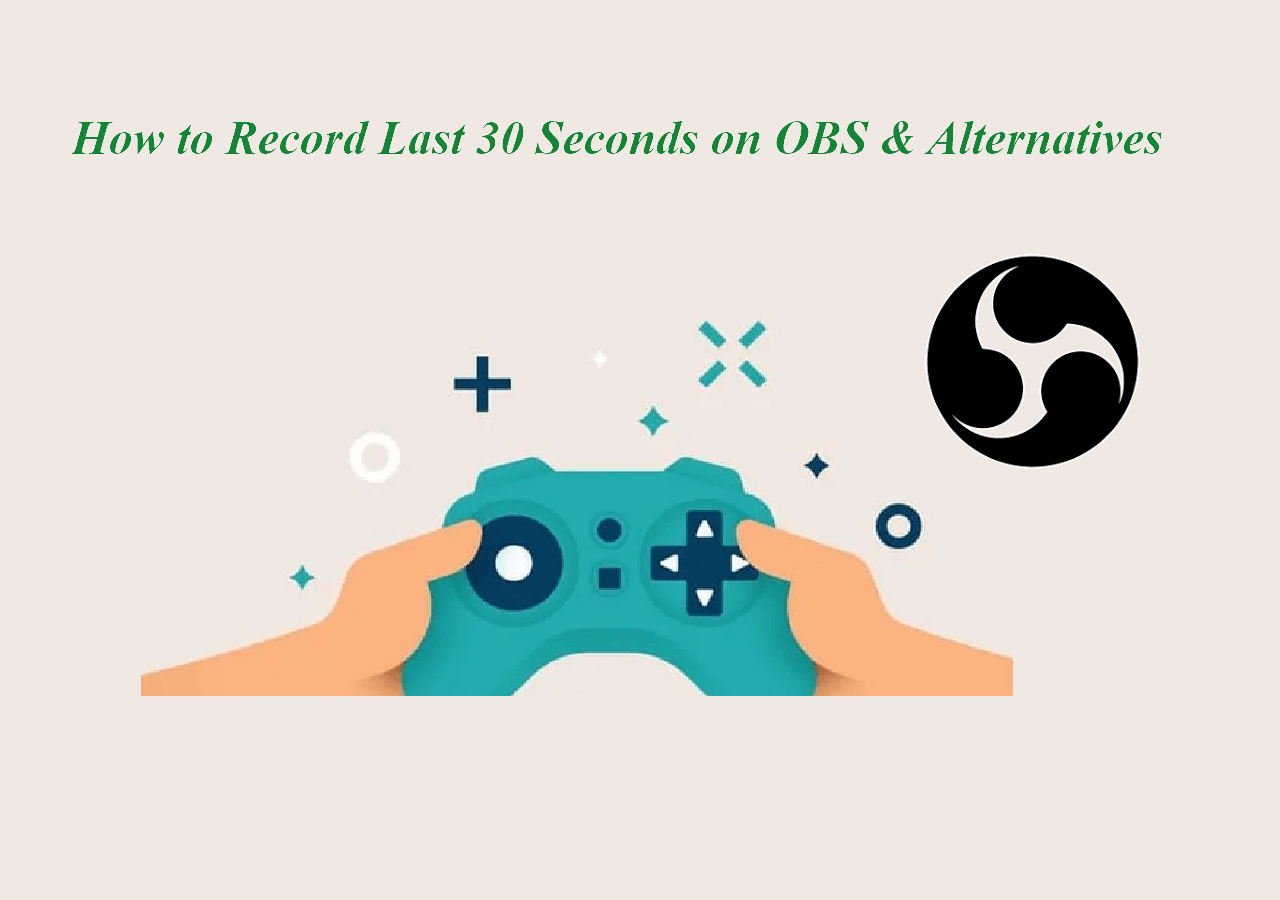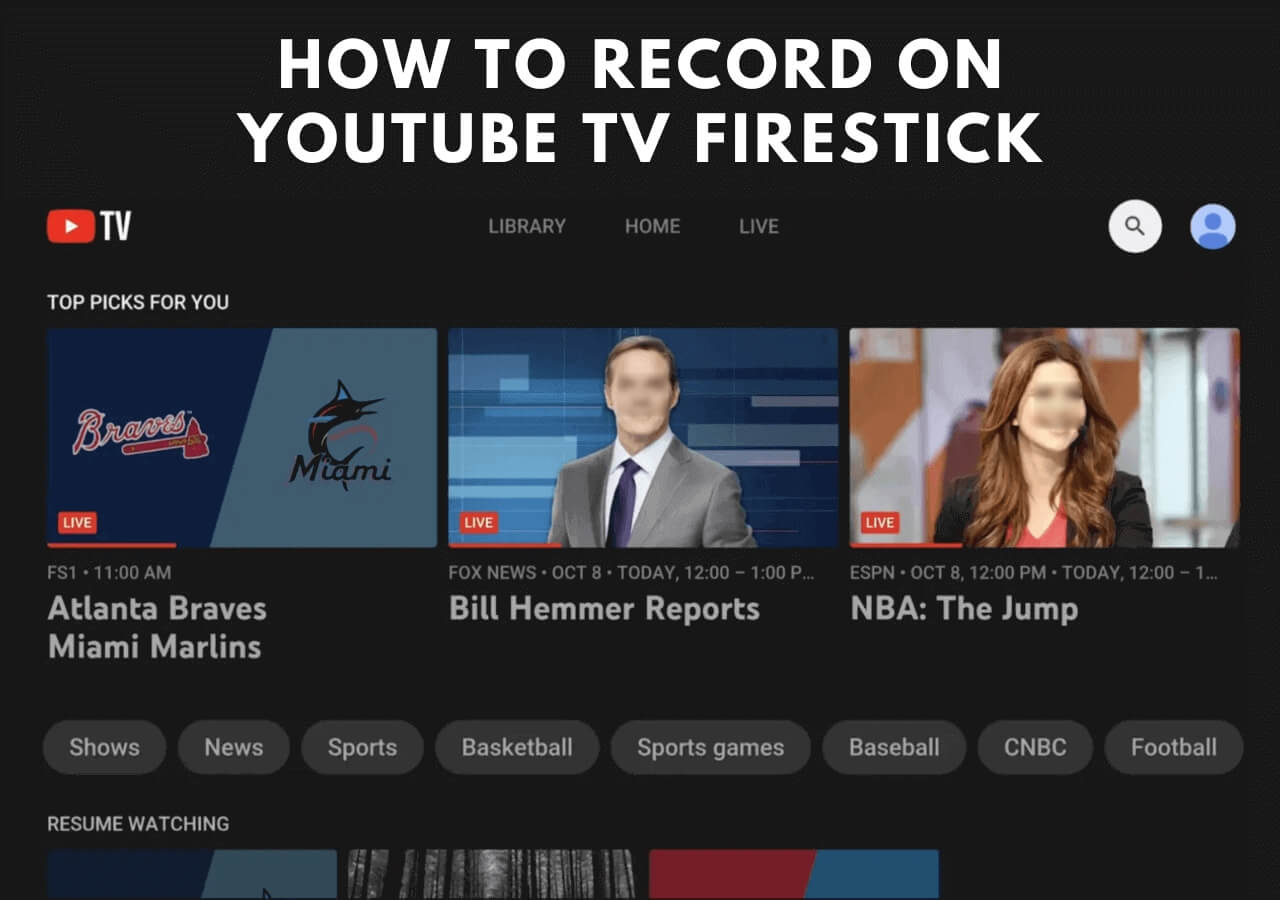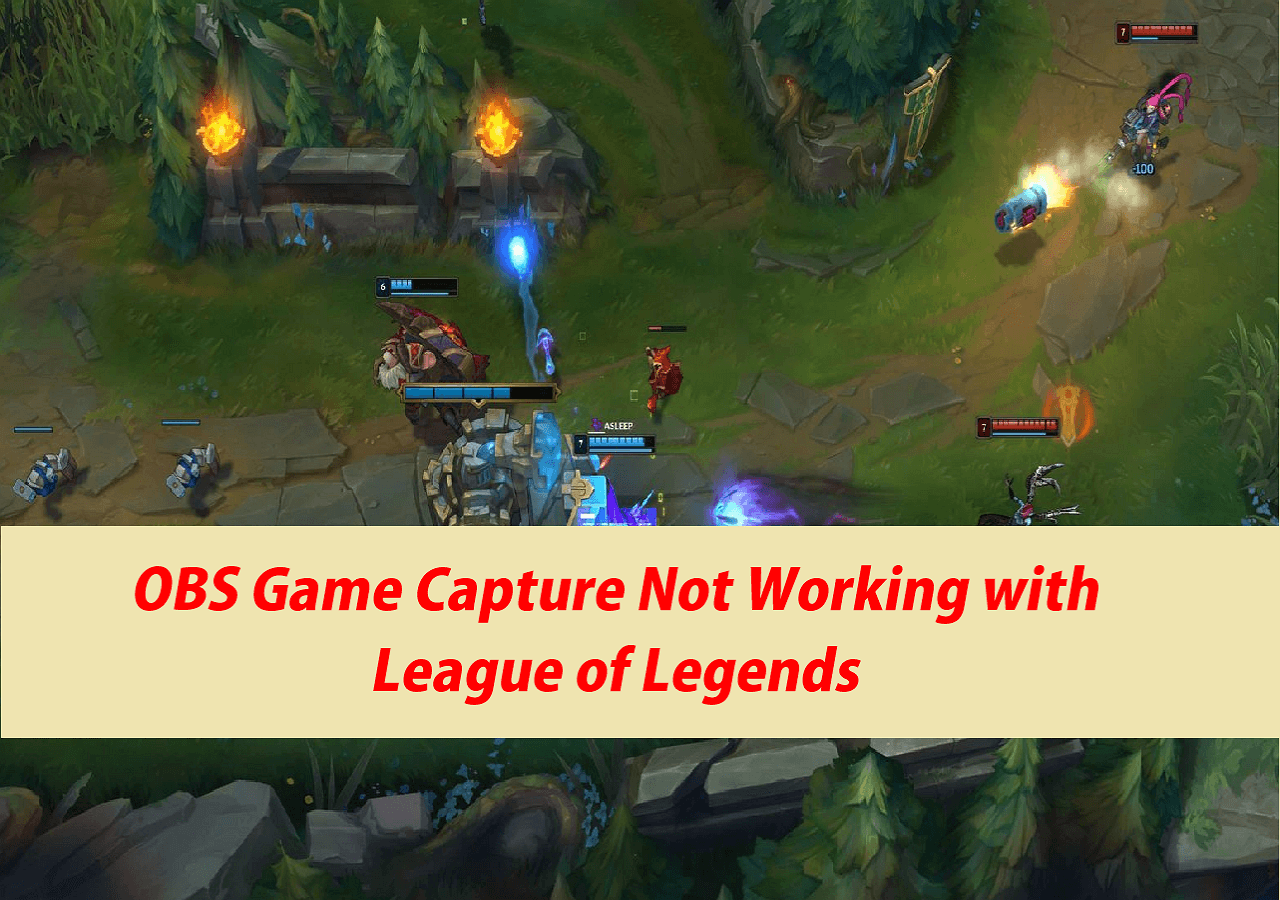-
![]()
Daisy
Daisy is the Senior editor of the writing team for EaseUS. She has been working in EaseUS for over ten years, starting from a technical writer to a team leader of the content group. As a professional author for over 10 years, she writes a lot to help people overcome their tech troubles.…Read full bio -
Jane is an experienced editor for EaseUS focused on tech blog writing. Familiar with all kinds of video editing and screen recording software on the market, she specializes in composing posts about recording and editing videos. All the topics she chooses …Read full bio
-
![]()
Alin
Alin is an experienced technical blog writing editor. She knows the information about screen recording software on the market, and is also familiar with data cloning and data backup software. She is expert in writing posts about these products, aiming at providing users with effective solutions.…Read full bio -
Jean is recognized as one of the most professional writers in EaseUS. She has kept improving her writing skills over the past 10 years and helped millions of her readers solve their tech problems on PC, Mac, and iOS devices.…Read full bio
-
![]()
Jerry
Jerry is a fan of science and technology, aiming to make readers' tech life easy and enjoyable. He loves exploring new technologies and writing technical how-to tips. All the topics he chooses aim to offer users more instructive information.…Read full bio -
![]()
Rel
Rel has always maintained a strong curiosity about the computer field and is committed to the research of the most efficient and practical computer problem solutions.…Read full bio -
![]()
Gemma
Gemma is member of EaseUS team and has been committed to creating valuable content in fields about file recovery, partition management, and data backup etc. for many years. She loves to help users solve various types of computer related issues.…Read full bio -
![]()
Shelly
"I hope my articles can help solve your technical problems. If you are interested in other articles, you can check the articles at the bottom of this page. Similarly, you can also check my Twitter to get additional help."…Read full bio
Page Table of Contents
0 Views |
0 min read
Discord surprisingly shows a yellow border when users stream or share their screen. Many users complain about the Discord screen share yellow border issue, as it reduces the user experience. Fortunately, we can workaround some fixes for the Discord yellow border while screen sharing. In this post, learn why it happens and how to fix the Discord Yellow border issue.
6 Efficient Ways to Fix Discord Yellow Border
Let us directly dive into the practical fixes one can follow to fix the Discord screen share yellow border issue. We will start with the simple solutions and move on to the advanced ones.
There are a few things you can try before moving to the others. Relaunch the Discord app and restart the PC to see if the error disappears.
Method 1. Use the Full-Screen Mode
The yellow border is visible only while screen sharing, which is also true with the minimized screen. Some users reported that changing to the full-screen mode was able to fix the issue:
- For Windows: Press the Ctrl + Shift + F keys to share the screen in full-screen mode.
- For Mac: Press Command + Shift + F for full-screen mode.
✨Other issues about your Discord!
Method 2. Update Discord
The Yellow border issue on Discord started appearing just after the recent update. This update rolled out the features to play games and watch YouTube together. After many users complained about it, one of the Discord devs acknowledged it and asked people to update the app.
Step 1. Open the app and find the update Ready! You can see it in the top-right corner of the screen. The button only appears if there's a new update ready to install.
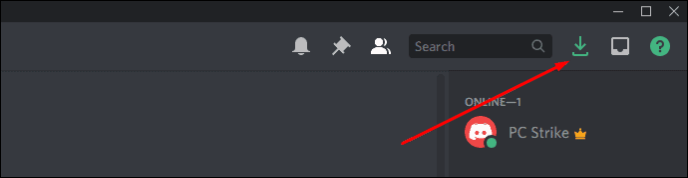
- Tip
- Discord allows you to update the app using the keyboard. Open the app and press the Ctrl + R keys to update.
Step 2. For Mac users, you can use the Command + R keys after opening the app to update.
Spread out this helpful guide to help more users now!
Method 3. Disable the Latest Technology to Capture the Screen
The Discord features have added a new technology to capture the screen. Due to this, you may be experiencing yellow lines on Discord, so disabling it may fix the problem.
Step 1. Open Discord Settings.
Step 2. Navigate to App Settings > Voice & Video. Turn off the "Use our latest technology to capture your screen" feature using the toggle.
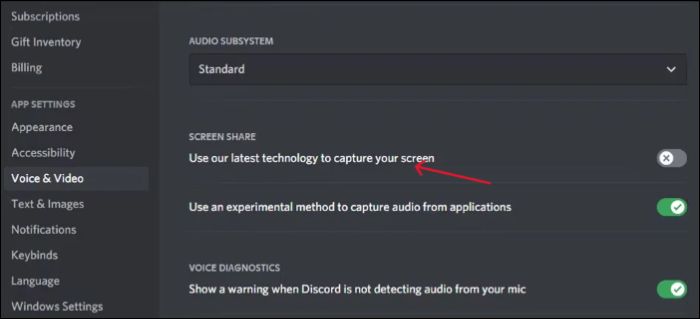
Method 4. Update Windows
Many Windows 10 and early Windows 11 users have yellow border issues. As it is less likely to appear on Windows 11, updating the OS to the latest version may help.
Step 1. Press Windows + I to open the Settings.
Step 2. Navigate to Windows Update from the left pane. Check for the updates and install them.
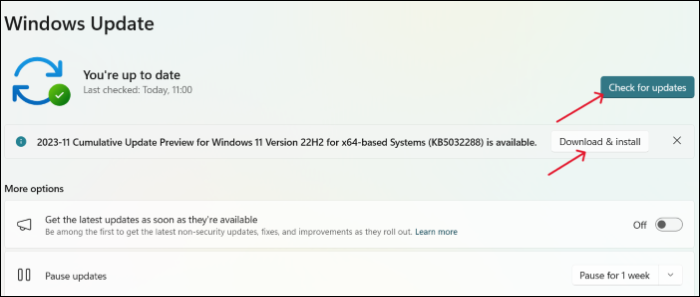
Method 5: Delete Discord Cache
A cache is a form of data where the most frequent or temporary data is stored for easy access and speedy operations. If the cache is stacked up, it becomes corrupt and malfunctions the app. To fix the issue, you need to remove the Discord cache and try again. Make sure to close all Discord processes before doing this.
Method 6: Reinstall Discord
If none of the fixes could fix the issue, the last thing you can try is reinstalling Discord. This installs the latest version and may fix the current Discord yellow line issue.
Step 1. Press Windows + R to open the Run dialog box. Type appwiz.cpl and press OK.
Step 2. Find the Discord app, right-click on it, and Uninstall.

Step 3. Go to the Official website and download the latest version of Discord.
What's Discord Screen Share Yellow Border Issue
The issue came into the limelight when many Discord users took to social media to express their problems with the Discord screen share Yellow border. When users record their screen, an annoying yellow border appears when streaming. This is quite irritating and may make the experience less enjoyable.
A Discord dev took to X (formerly known as Twitter) to talk regarding the Yellow border issue. It is due to the new form of Graphics capture they are using, and the issue is mostly going to affect Windows 10 and early 11 users due to the incompatibility of the OS.
Here are a few reasons why the Discord Screen Share Yellow Border issue happens:
- Outdated Discord app.
- Windows OS incompatibility.
- Corrupt or stacked Discord Cache
- You misconfigured Discord installation files.
- Lack of administrator rights to the app.
Bonus Tip: How to Record Discord Stream in High Quality
If the Discord app keeps troubling you with the Yellow Border, you can use a professional screen recorder to record the stream and share it with your friends instead of sharing a screen from the app.
EaseUS RecExperts is a professional screen recorder software that captures your screen in 4K/8K quality. With multiple screen recording modes and webcam overlay, it is perfect for game capture, informative videos, and many more.

You can access the built-in editor and audio capabilities to edit the video and enhance audio quality. You can easily schedule recording, extract the audio, and even record encrypted videos on streaming platforms. After completing it, you can export the videos in multiple video formats. Download the tool now, and make use of the free trial to record high-quality videos.
Final Words
The Discord Screen Share Tellow Border issue can be pretty annoying and hard to ignore. If you want to remove the Discord Yellow border, follow the fixes we have discussed above. Share this post with your friends if you think it is helpful!
Discord Screen Share Yellow Border FAQs
Here are some of the most frequently asked questions on Discord screen share yellow border. If you have similar queries, I hope this will help you.
1. Why is there a yellow border around my screen?
The Disocord yellow border around the screen is due to the new Discord update. When users try to share the screen or live stream, the yellow line appears along the border. Discord is trying out the new form of Game Capture, which resulted in the yellow lone.
2. How do you remove a yellow border medal?
The yellow border when you go into the game in Medal TV is just a precautionary measure by Windows. To remove this, you need to turn off advanced window capture features in MedalTV settings.
3. What is the yellow border around the screen in a game?
The yellow border is a security feature of Windows. It tells you that the window is being recorded by another application. Since it is a default method, there are no fixes to remove the border.
4. How do I get rid of the yellow border in OBS?
If you are experiencing a yellow border in OBS, you need to make changes to the Capture Method in Display Capture. Navigate to the properties, and change the Capture Method from Automatic to DXGI Desktop Duplication.
EaseUS RecExperts

One-click to capture anything on screen!
No Time Limit, No watermark
Start Recording