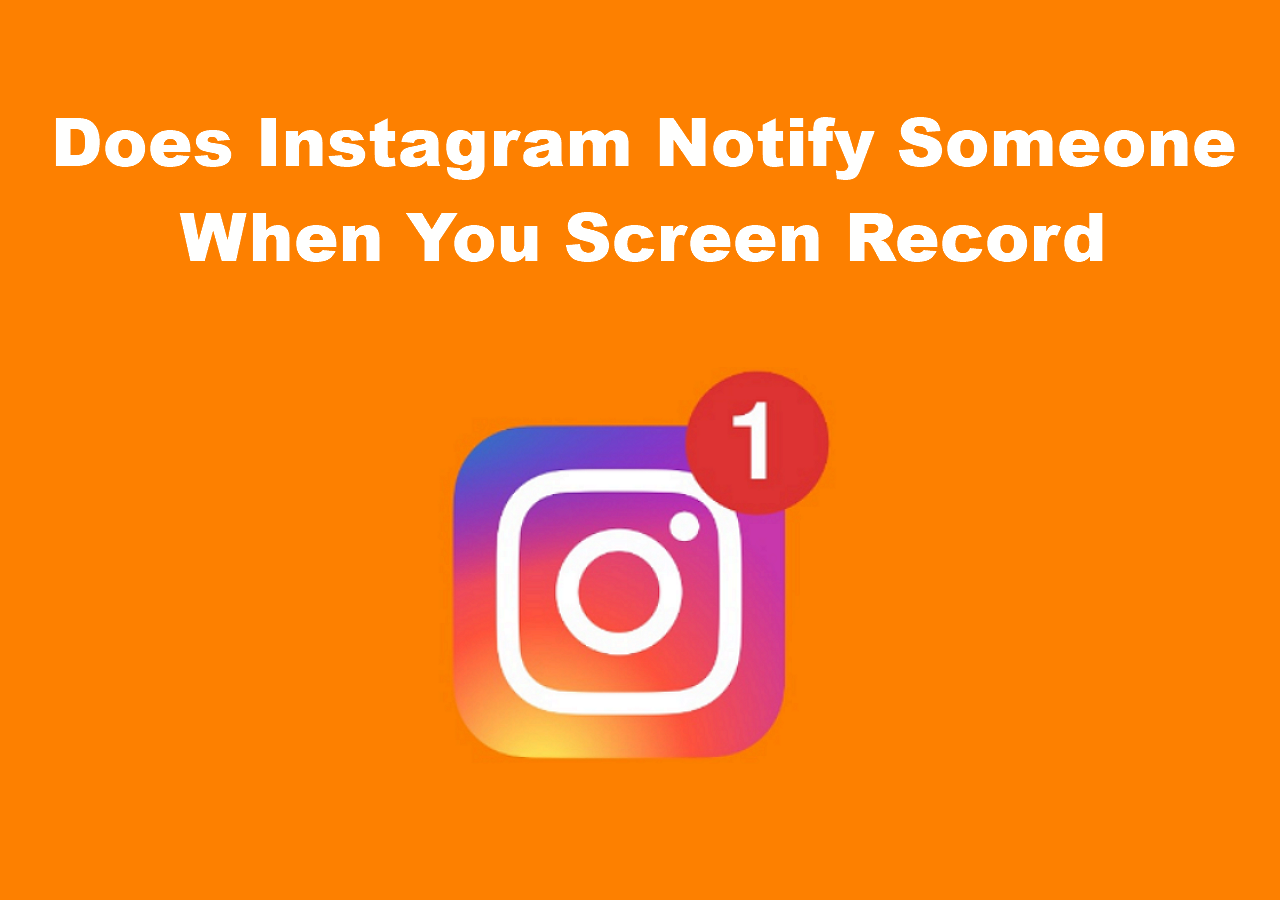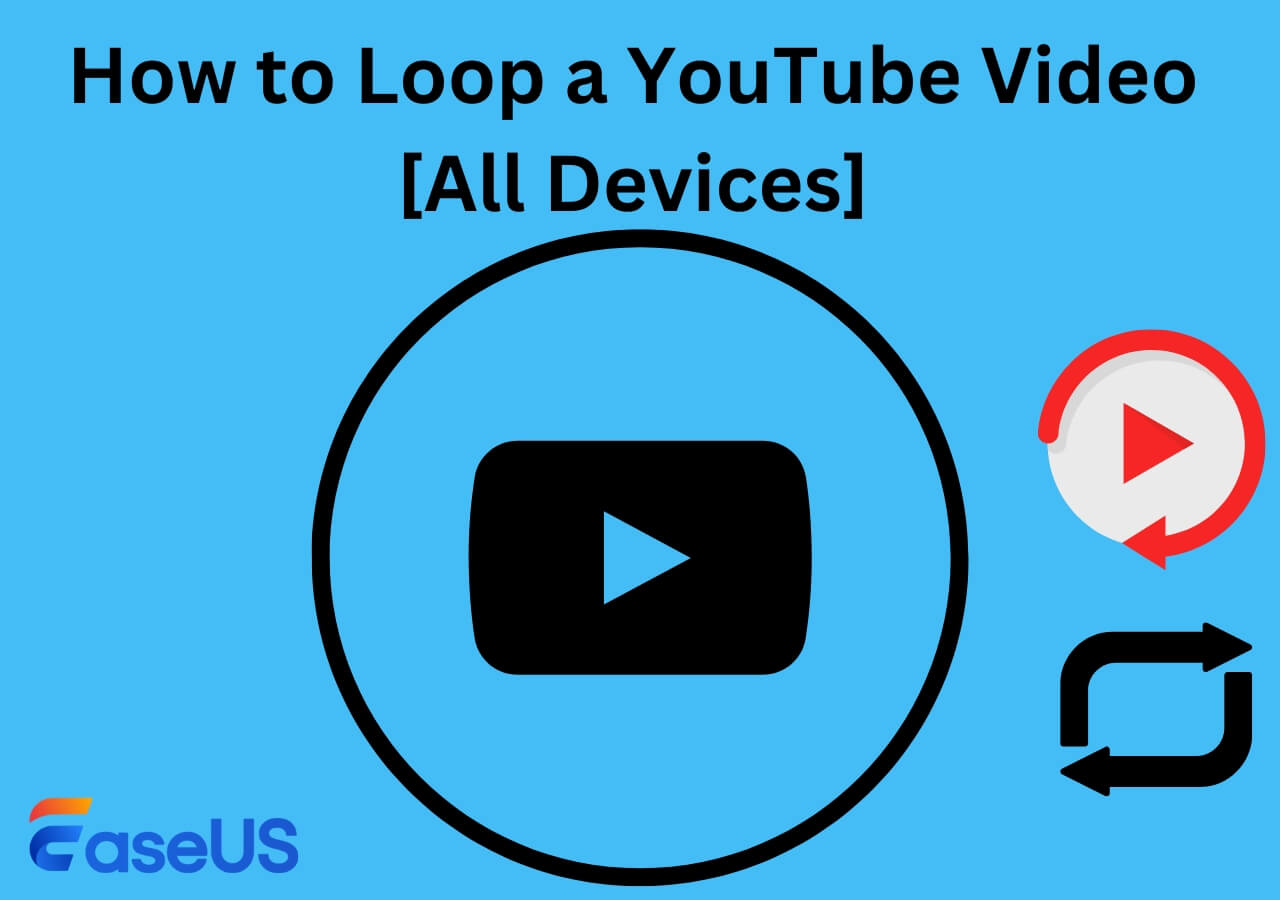-
![]()
Daisy
Daisy is the Senior editor of the writing team for EaseUS. She has been working in EaseUS for over ten years, starting from a technical writer to a team leader of the content group. As a professional author for over 10 years, she writes a lot to help people overcome their tech troubles.…Read full bio -
Jane is an experienced editor for EaseUS focused on tech blog writing. Familiar with all kinds of video editing and screen recording software on the market, she specializes in composing posts about recording and editing videos. All the topics she chooses …Read full bio
-
![]()
Melissa Lee
Alin is an experienced technical blog writing editor. She knows the information about screen recording software on the market, and is also familiar with data cloning and data backup software. She is expert in writing posts about these products, aiming at providing users with effective solutions.…Read full bio -
Jean is recognized as one of the most professional writers in EaseUS. She has kept improving her writing skills over the past 10 years and helped millions of her readers solve their tech problems on PC, Mac, and iOS devices.…Read full bio
-
![]()
Jerry
Jerry is a fan of science and technology, aiming to make readers' tech life easy and enjoyable. He loves exploring new technologies and writing technical how-to tips. All the topics he chooses aim to offer users more instructive information.…Read full bio -
Larissa has rich experience in writing technical articles. After joining EaseUS, she frantically learned about data recovery, disk partitioning, data backup, screen recorder, disk clone, and other related knowledge. Now she is able to master the relevant content proficiently and write effective step-by-step guides on various computer issues.…Read full bio
-
![]()
Rel
Rel has always maintained a strong curiosity about the computer field and is committed to the research of the most efficient and practical computer problem solutions.…Read full bio -
![]()
Gemma
Gemma is member of EaseUS team and has been committed to creating valuable content in fields about file recovery, partition management, and data backup etc. for many years. She loves to help users solve various types of computer related issues.…Read full bio
Page Table of Contents
0 Views |
0 min read
"I want to stream Amazon Prime through Discord to my friends, though I bought the "Nitro" subscription, I am unable to share my screen. I have both accounts and when I click on the stream button and I can't stream my video. All I can see is a black screen with subtitles, browser windows and control bars. The same issue with my friends too, and is very irritating to see. Is this because it is a paid streaming service? And is there a legitimate way to stream Amazon Prime on Discord?"
___dlmobs from Reddit
Discord is quite famous for its voice chats and streaming. Where people connect with friends, stream gameplay and talk through their games. Along with texting, Discord allows you to stream games and videos for people. If you are trying to stream Amazon Prime on Discord, the screen goes black due to copyrights issue due to the subscription model and is the same for other paid OTT apps. So, let us see how to stream Amazon Prime on Discord with an easy fix.
PAGE CONTENT:
Can I Stream the Amazon Prime Video on Discord?
Yes, you can stream the Amazon Prime Video on Discord. If you are streaming directly through the browser or desktop app, the video gets backed out, and you can still see the subtitles and control bars. Firstly, due to copyright issues and it's a paid app. The simple fix you can do to stream Amazon Prime on Discord is to add your browser or Prime Video as a game on your Discord. This action considers Amazon Prime video as a game, and it won't show a black screen.
Stream Amazon Prime on Discord with Easy Steps
Here's a detailed tutorial on how to stream Amazon Prime on Discord. The method is similar to the normal one, but the simple trick is you have to add your browser or Amazon app as the game. After that, you can stream the Amazon Prime app seamlessly without a black screen.
A few things you need to do before going to the tutorial "How to Stream Amazon Prime on Discord?".
- Create accounts on Discord and Amazon Prime Video.
- To use the stream or screen-sharing feature, you need to buy the Nitro Subscription.
- To stream at the highest quality, make sure you have the latest or updated Graphics card driver.
The steps to stream Amazon Prime on Discord:
#Step 1. Add Stream Sources
Open Amazon Prime Video and start playing the movie or show you want to stream. Open Discord, Navigate to Settings (the gear symbol right next to your username at the bottom of your screen). Navigate to the Registered Games and click the Add it button. Here add your browser or Prime app.
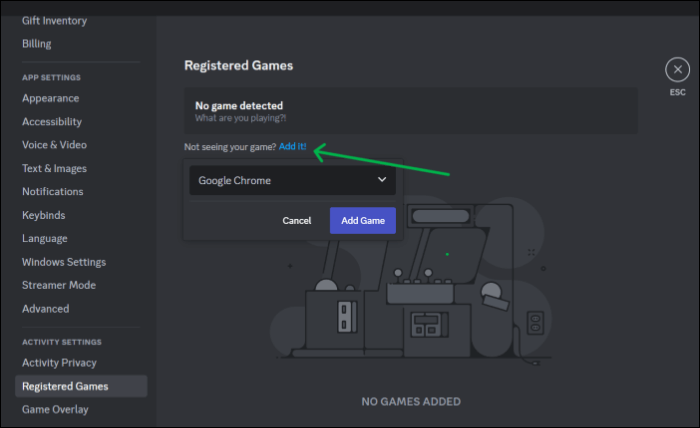
#Step 2. Choose Voice Channels
Go back to the landing page, join the server, and select the Voice Channel. Find the available voice channels in that server on Discord's sidebar. You will see the Screen option in the bottom-left corner of the voice channel. To stream content, you must have Discord Nitro Subscription.
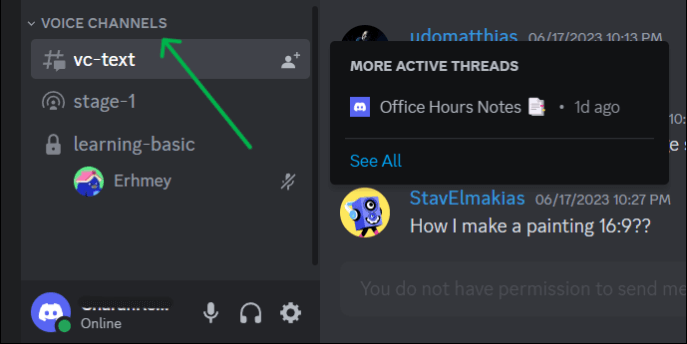
#Step 3. Start Streaming
Grant permissions if prompted. Now, choose the browser or the Amazon Prime app to screen share. Then, click on the Go Live button to stream Amazon Prime Video on Discord.
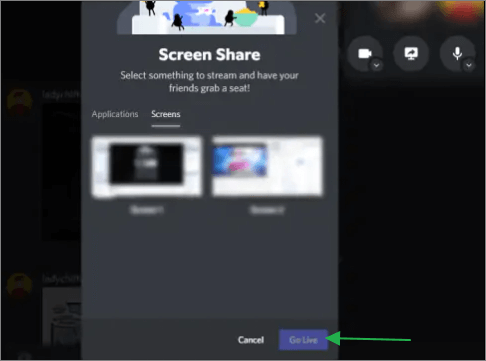
🍃Here's a detailed video of streaming Amazon Prime on Discord:
- 00:00-00:10 Intro
- 00:11-00:39 Operation steps
- 00:40-00:55 Outro
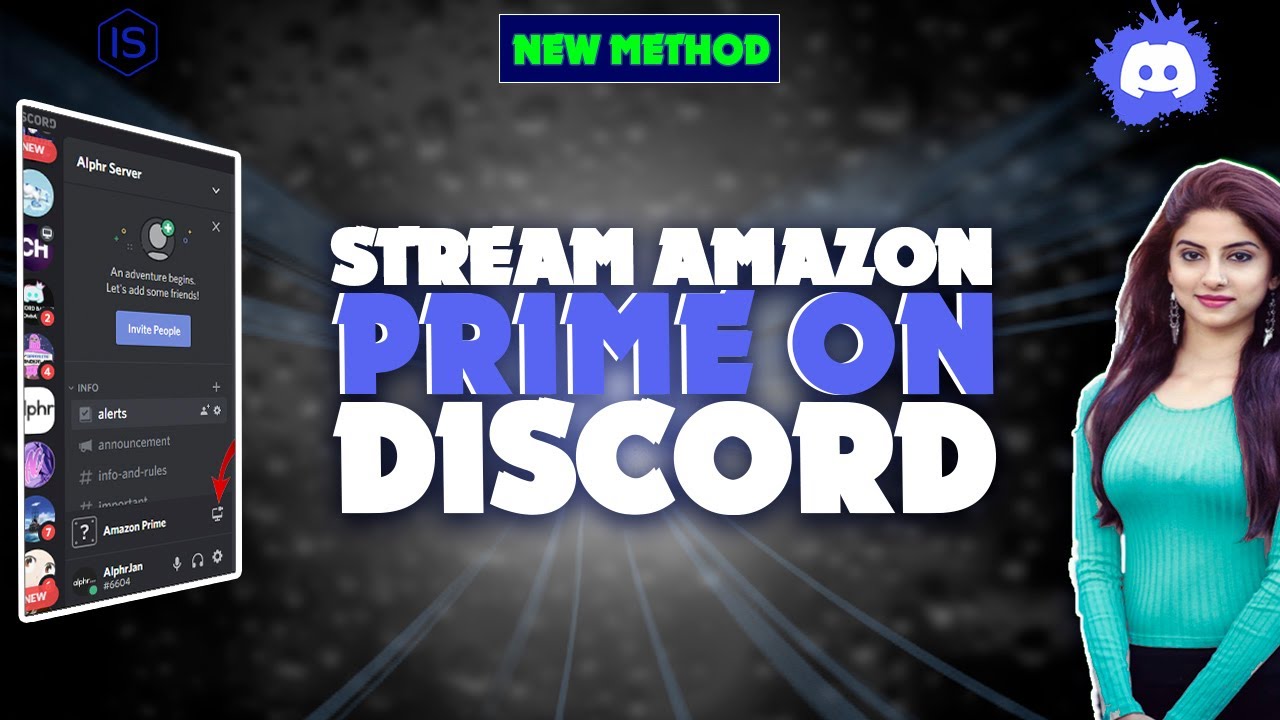
Stream Amazon Prime on Discord Black Screen? Here Are the Fixes
Even after adding Amazon Prime as a game, if you are seeing a black screen. It could be due to several reasons. Below are some simple fixes you can try to fix the Discord Black Screen while streaming Amazon Prime.
1. Disable Hardware Acceleration
Hardware Acceleration is meant to improve your overall experience, but due to some issues, it may interrupt your overall streaming experience. So, navigate to Settings > Voice & Video on Discord. Scroll down to find Hardware Acceleration and disable it. Also, whatever browser you are using, try to find the Hardware Acceleration in them and disable it.

2. Update your Graphics Card
Well, to support high-quality streaming, you need to have an updated or the latest graphics card to stream seamlessly. Open the Device Manager and expand Display Adapters. Right-click on the Graphic Cards and click Update.

3. Update or Reinstall the App or Browser
In some cases, the black screen while streaming Amazon Prime on Discord issue might occur due to the app or browser itself. You can either update or reinstall the app or the browser to see if the issue resolves.
4. Update the computer
Check for system updates and perform them if they are available. If the app or device is not compatible with the system, you may see a black screen while streaming.
How to Stream Amazon Prime on Discord FAQs
Here are some of the most frequent FAQs asked on how to stream Amazon Prime on Discord. If you have similar queries hope this will help you.
1. Why won't Amazon Prime stream to Discord?
This is due to copyright issues of the Amazon Prime platform. Any form of paid content is not allowed to stream on any other medium. If you try to stream Amazon Prime on Discord, you will see a black screen.
2. Does Amazon Prime allow screen sharing?
Amazon Prime allows you to cast your screen on any form of display media, but doesn't allows screen sharing on other apps. To stream on apps like Discord, you need to add it as a game otherwise, you will see a black screen.
3. How do I stream Amazon Prime with friends?
You can stream Amazon Prime with friends using Discord. You can create a server and use the Screen sharing option to stream Amazon Prime. But, to avoid any black screen issues due to copyrights, you need to add the Amazon Prime Video or your browser as the game.
Conclusion
Streaming Amazon Prime on Discord is a great way to connect with family and friends to have a fun time. You can talk and share things while watching them. But to stream content from paid OTT platforms, you need to do a simple fix to avoid a black screen. In this post, we discuss how to stream Amazon Prime on Discord by adding it as a game and fixes to solve the black screen while streaming Amazon on Discord issue.
If you find this post useful, please share it with others!
EaseUS RecExperts

One-click to capture anything on screen!
No Time Limit, No watermark
Start Recording