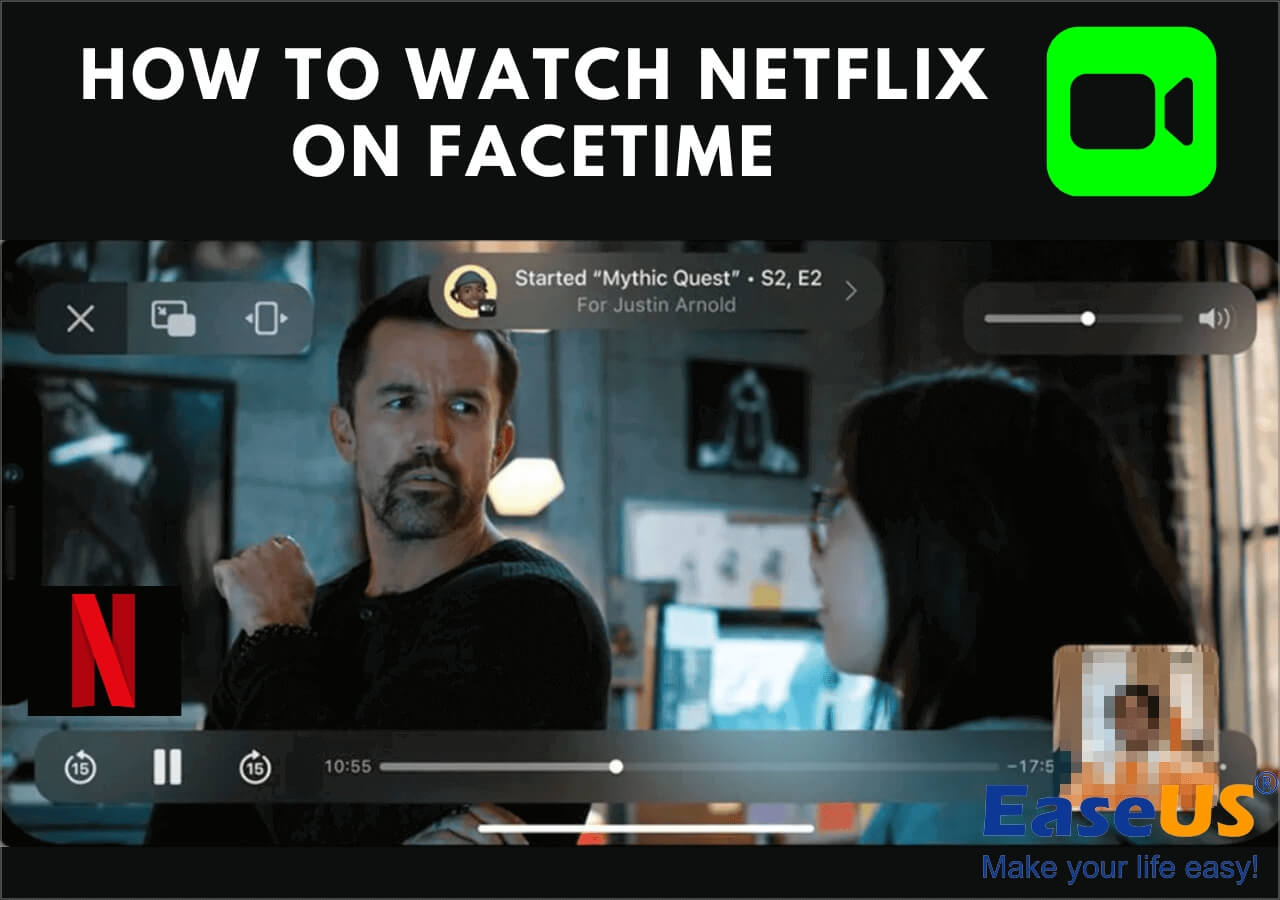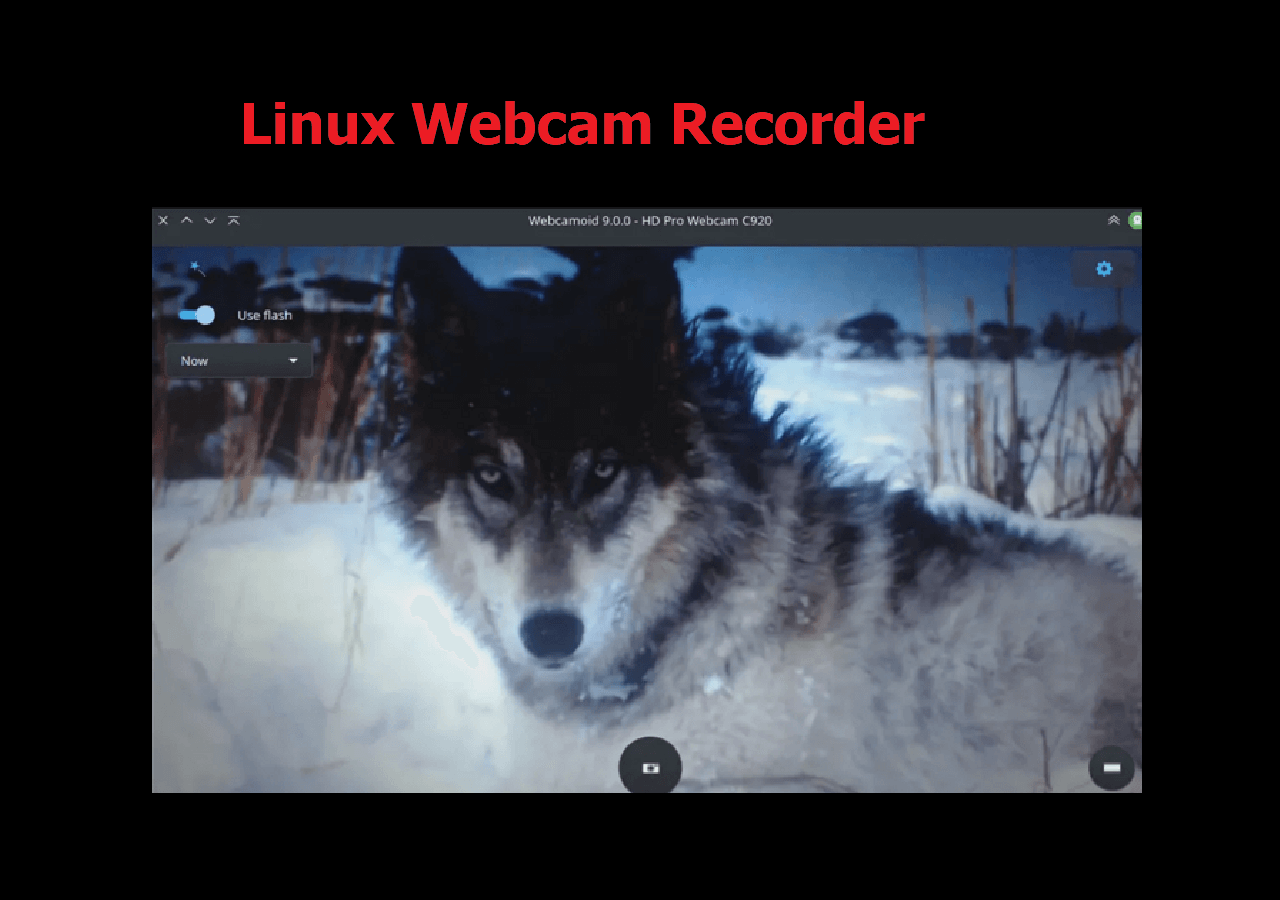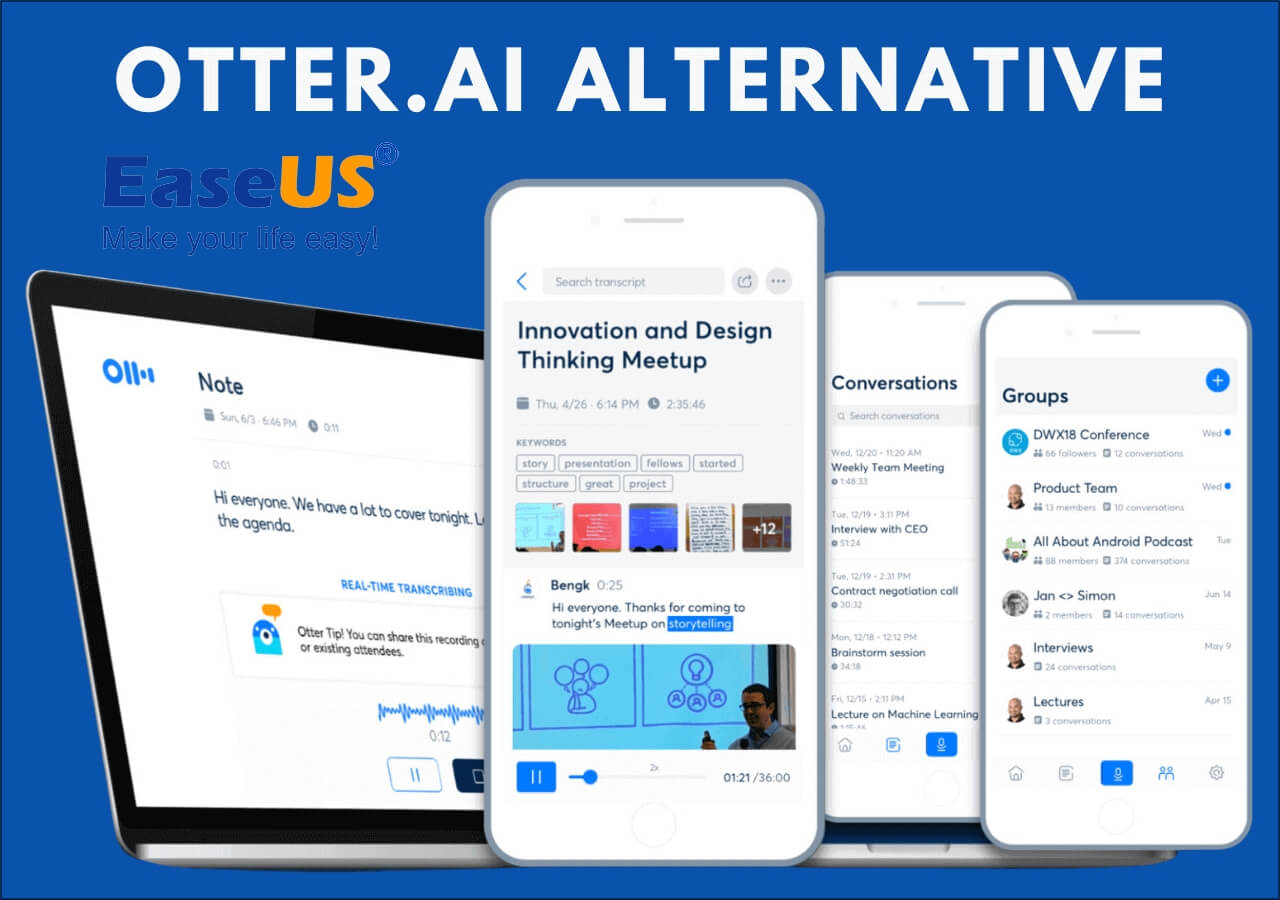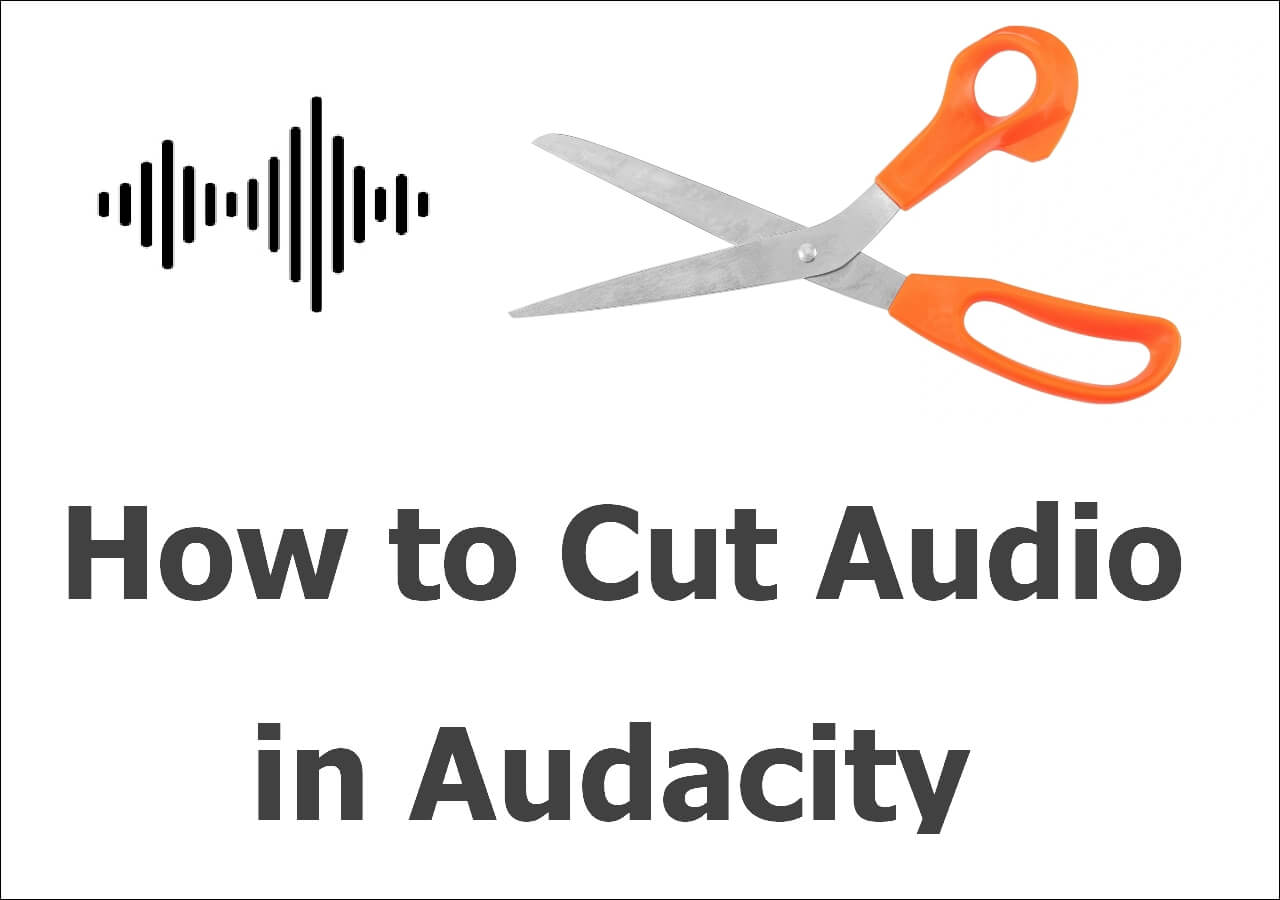-
![]()
Daisy
Daisy is the Senior editor of the writing team for EaseUS. She has been working in EaseUS for over ten years, starting from a technical writer to a team leader of the content group. As a professional author for over 10 years, she writes a lot to help people overcome their tech troubles.…Read full bio -
Jane is an experienced editor for EaseUS focused on tech blog writing. Familiar with all kinds of video editing and screen recording software on the market, she specializes in composing posts about recording and editing videos. All the topics she chooses …Read full bio
-
![]()
Melissa Lee
Melissa Lee is an experienced technical blog writing editor. She knows the information about screen recording software on the market, and is also familiar with data cloning and data backup software. She is expert in writing posts about these products, aiming at providing users with effective solutions.…Read full bio -
Jean is recognized as one of the most professional writers in EaseUS. She has kept improving her writing skills over the past 10 years and helped millions of her readers solve their tech problems on PC, Mac, and iOS devices.…Read full bio
-
![]()
Jerry
Jerry is a fan of science and technology, aiming to make readers' tech life easy and enjoyable. He loves exploring new technologies and writing technical how-to tips. All the topics he chooses aim to offer users more instructive information.…Read full bio -
Larissa has rich experience in writing technical articles. After joining EaseUS, she frantically learned about data recovery, disk partitioning, data backup, screen recorder, disk clone, and other related knowledge. Now she is able to master the relevant content proficiently and write effective step-by-step guides on various computer issues.…Read full bio
-
![]()
Rel
Rel has always maintained a strong curiosity about the computer field and is committed to the research of the most efficient and practical computer problem solutions.…Read full bio -
![]()
Gemma
Gemma is member of EaseUS team and has been committed to creating valuable content in fields about file recovery, partition management, and data backup etc. for many years. She loves to help users solve various types of computer related issues.…Read full bio
Page Table of Contents
0 Views |
0 min read
Can we not loop video in app anymore? I've noticed that the loop videos option is greyed out now on mobile. Anyone else notice this?
___Gains from Reddit
Many users are asking questions similar to this Reddit user's but haven't found a reliable solution. Here are the best ways to loop YouTube videos on all devices, from TVs to smartphones.
YouTube has revolutionized the way we enjoy video content. The platform offers an extensive library of videos for every interest and niche. However, sometimes, we need to watch certain videos on repeat. You can loop YouTube videos to enjoy your favorite content without interruption. Looping a YouTube video enables us to immerse ourselves in its content. Looping YouTube videos can enhance your viewing experience. This article will explore various methods and techniques for how to loop YouTube videos on Android and other devices. Here, we'll mention the effective ways to help you enjoy your favorite content.
PAGE CONTENT:
You may also be interested in:
How to Repeat YouTube Videos on TV
Looping a YouTube playlist on smart TV can enhance your viewing experience. It ensures seamless playback of your favorite videos. It allows users to enjoy uninterrupted entertainment without restarting manually after each completion.
Follow these steps on how to repeat YouTube videos on TV:
Step 1. Open the YouTube app on your smart TV and find the playlist you want to loop.
Step 2. Select "Play" to start playing the playlist.
Step 3. Press the "Menu" button on your remote.
Step 4. Go to "Settings" and select it.
Step 5. Scroll down to the "Playback" section.
Step 6. Select the "Repeat" option from the playback settings. This will enable your playlist to loop continuously.
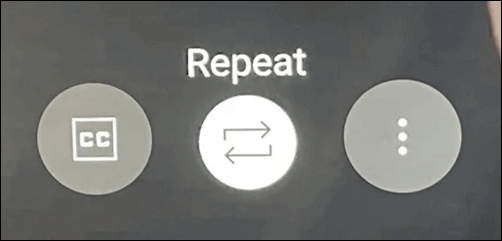
If you find this article helpful, share it with your friends to let them customize YouTube settings.
How to Repeat YouTube Videos on Computers
Repeating YouTube videos on your computer is a convenient way to enjoy your favorite content. You can watch a video as often as you want without manual intervention. Follow these steps on how to repeat YouTube videos on a computer:
Step 1. Open a playlist you want to repeat.
Step 2. On the right-hand side of the screen, expand the playlist.
Step 3. Find the "Loop" option. Click on it to enable continuous repetition of the entire playlist.
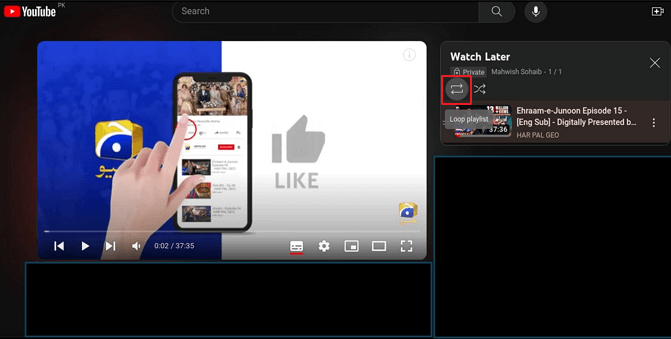
📺Watch this YouTube video to learn a detailed visual guide to the process.
- 00:00 - Introduction
- 00:27 - Types of Videos to Loop
- 00:50 - Loop a video on the Computer using the Right-click method
- 02:00 - Loop a YouTube Video on the Computer using the URL
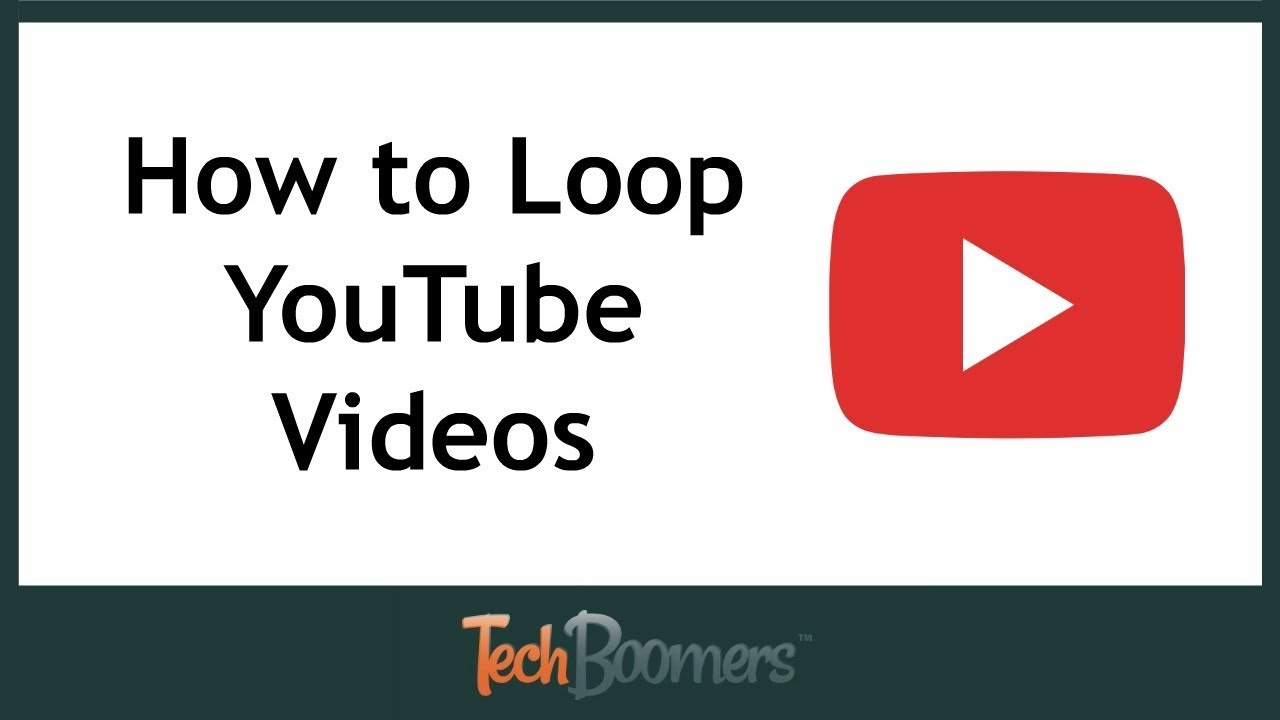
How to Loop A YouTube Video on Mac
Macbooks have an option to loop YouTube videos. You can create a playlist of your desired videos. Follow these steps on how to loop a YouTube video on Mac:
Step 1. Open YouTube on your Mac, select the video you want to play and loop.
Step 2. Play a video and click the "Save" button below the player.
Step 3. Select "Create new playlist" and name your playlist.
Step 4. On the left side menu, locate your playlist. Open your playlist and play a video you added.
Step 5. Select the "Loop" icon to enable video looping.
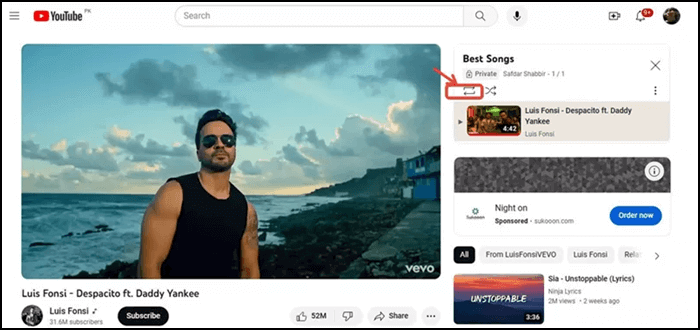
How to Loop A YouTube Video on Phones
Looping a YouTube video on your phone can enhance your viewing experience. YouTube app has the option to loop playlists. It will help you with how to loop a YouTube video on Android. Follow these steps on how to loop a YouTube video on a phone:
Step 1. Go to the watch screen of the video you want to loop and tap on "Settings".
Step 2. Tap on "Additional settings".
Step 3. Look for the option labeled "Loop videos" and tap on it to enable looping.
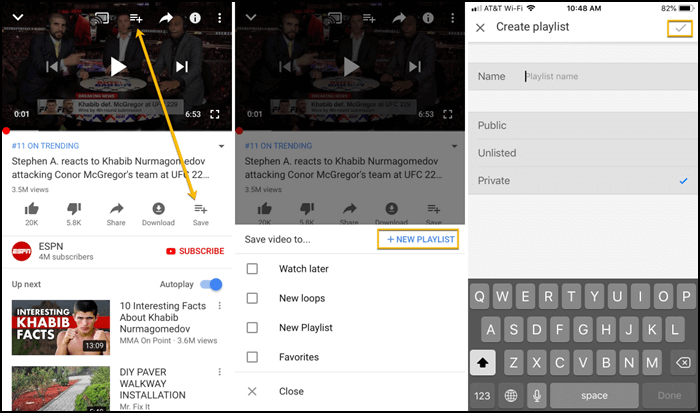
To Loop a Playlist on iPhone:
Follow these steps on how to loop a YouTube video on iPhone:
Step 1. Play the playlist containing the videos you want to loop.
Step 2. Below the video player, you'll find the Playlist control box.
Step 3. Tap on "Loop" within this control box. This will cause the entire playlist to repeat continuously.
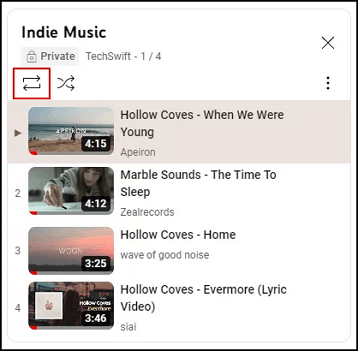
How to Loop A YouTube Video with a Keyboard
You can use keyboard shortcuts to efficiently control playback and customize your viewing experience on YouTube. It is a convenient way to continuously enjoy your favorite content without having to manually replay it. Follow these steps to how to loop a YouTube video with the keyboard:
Step 1. If you're using the new computer on YouTube, click on the video player before using keyboard shortcuts.
Step 2. Press the "P" key to loop the YouTube video.
Bonus. Screen Record YouTube Videos to Play Repeatedly
One effective way to watch YouTube videos on repeat is through a recording screen.
EaseUS RecExperts is a versatile screen recording solution. It can capture and share on-screen activities. Users can record various types of high-quality content. This software provides multiple recording options to capture the entire screen or a specific window. It allows users to enhance their recordings with audio from system sound or microphone.
It also offers advanced editing tools. You can trim recordings to customize them according to your requirements. Its flexible scheduling recording feature can set up recordings and start automatically at a specific time. It is a reliable and feature-rich solution for all your screen recording needs. Download it now!
More reasons to choose EaseUS RecExperts:
- Audio Recording: Record audio from system sound, microphone, or both simultaneously.
- Flexible Recording Options: Choose from various recording modes, including full screen, custom area, and specific window, to suit your recording needs.
- Scheduled Recording: Set up recordings to start automatically at a specified time. it is convenient for capturing live streams, webinars, or any other scheduled events.
- Editing Tools: Trim and annotate your recordings directly within the software for easy post-production editing.
- Annotation Tools: Add text, arrows, shapes, and other annotations to highlight important points or clarify information in your recordings.
How to Loop A YouTube Video FAQs
While looking for ways to loop a YouTube video, you might have some confusion. Here are some insights to help you.
1. How do I loop a YouTube video in a URL?
To loop a YouTube video using its URL, simply add "repeat" after "youtube" in the URL, before ".com". For example, change "https://www.youtube.com/watch?v=VIDEO_ID" to "https://www.youtuberepeat.com/watch?v=VIDEO_ID."
2. Why can't I loop a video on YouTube?
YouTube does not have a built-in loop feature for individual videos. However, you can add the video to a playlist and loop the playlist.
3. How do I loop a YouTube video without right-clicking?
Add "repeat" after "YouTube" in the URL or use browser extensions that offer loop functionality.
4. Does looping YouTube videos increase views?
Looping a YouTube video does not directly increase views. Views are typically counted based on unique viewership. A video can potentially increase its overall view count if it is looped by multiple viewers.
Conclusion
YouTube videos offer a diverse range of content that entertains audiences worldwide. Sometimes, you need to watch certain videos repeatedly. Looping allows us to enjoy our favorite content without interruption. This article explored various methods and techniques for looping YouTube videos. From adding "repeat" to the URL to using browser extensions, we've covered it all.
To enhance your video recording and looping features, we recommend using EaseUS RecExperts. It allows users to capture high-quality videos and watch their favorite YouTube videos on repeat.
Download EaseUS RecExperts now to enjoy watching YouTube Videos on repeat.
EaseUS RecExperts

One-click to capture anything on screen!
No Time Limit, No watermark
Start Recording