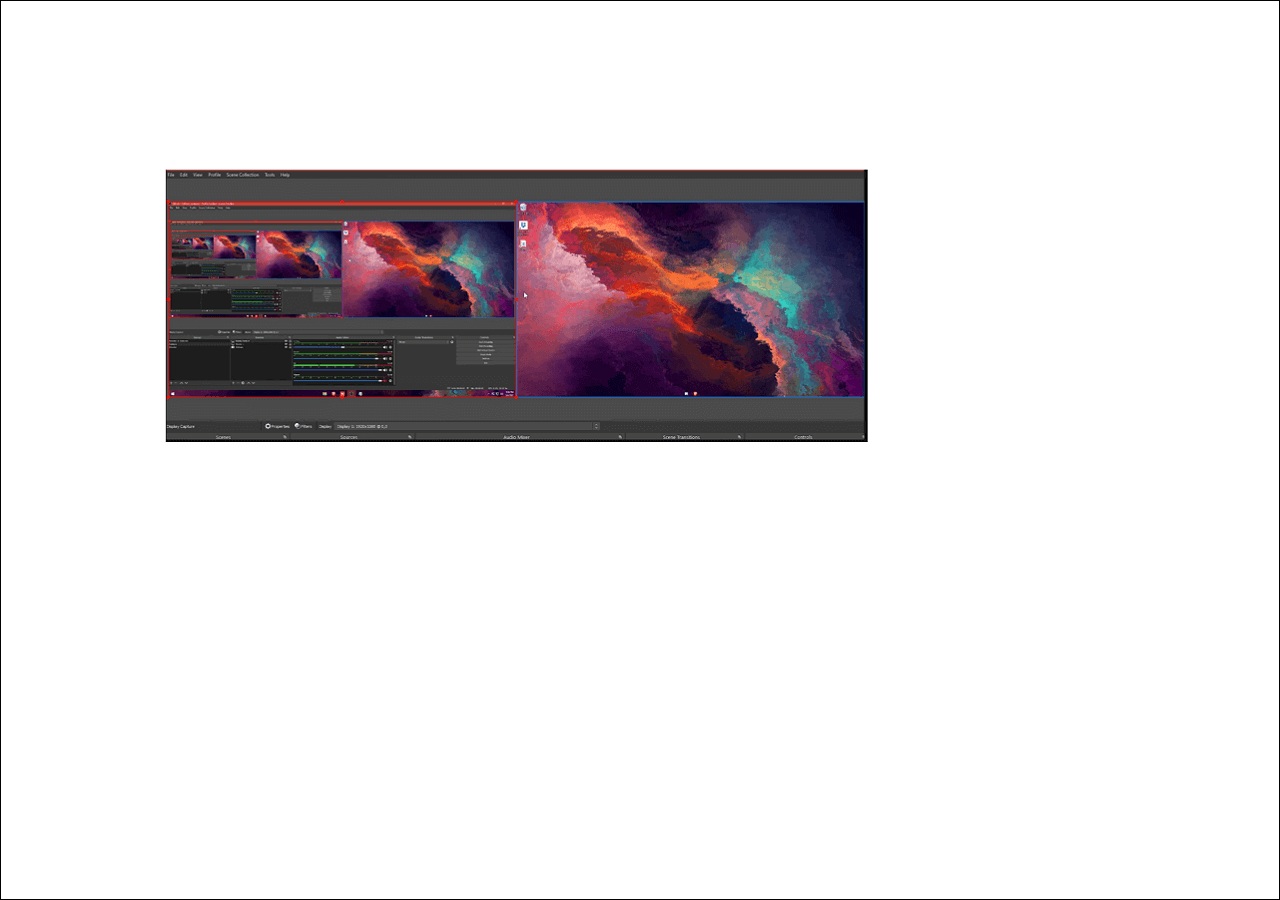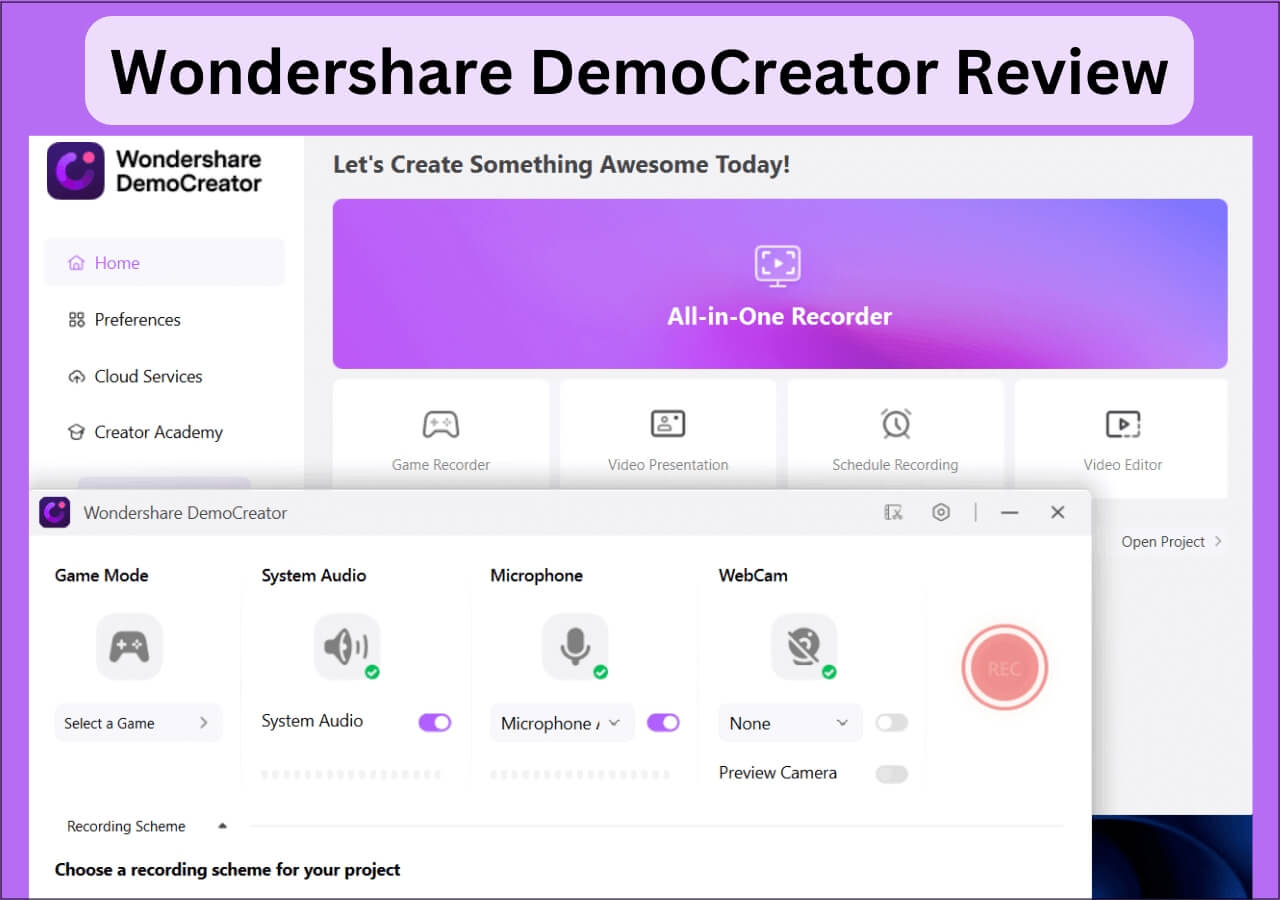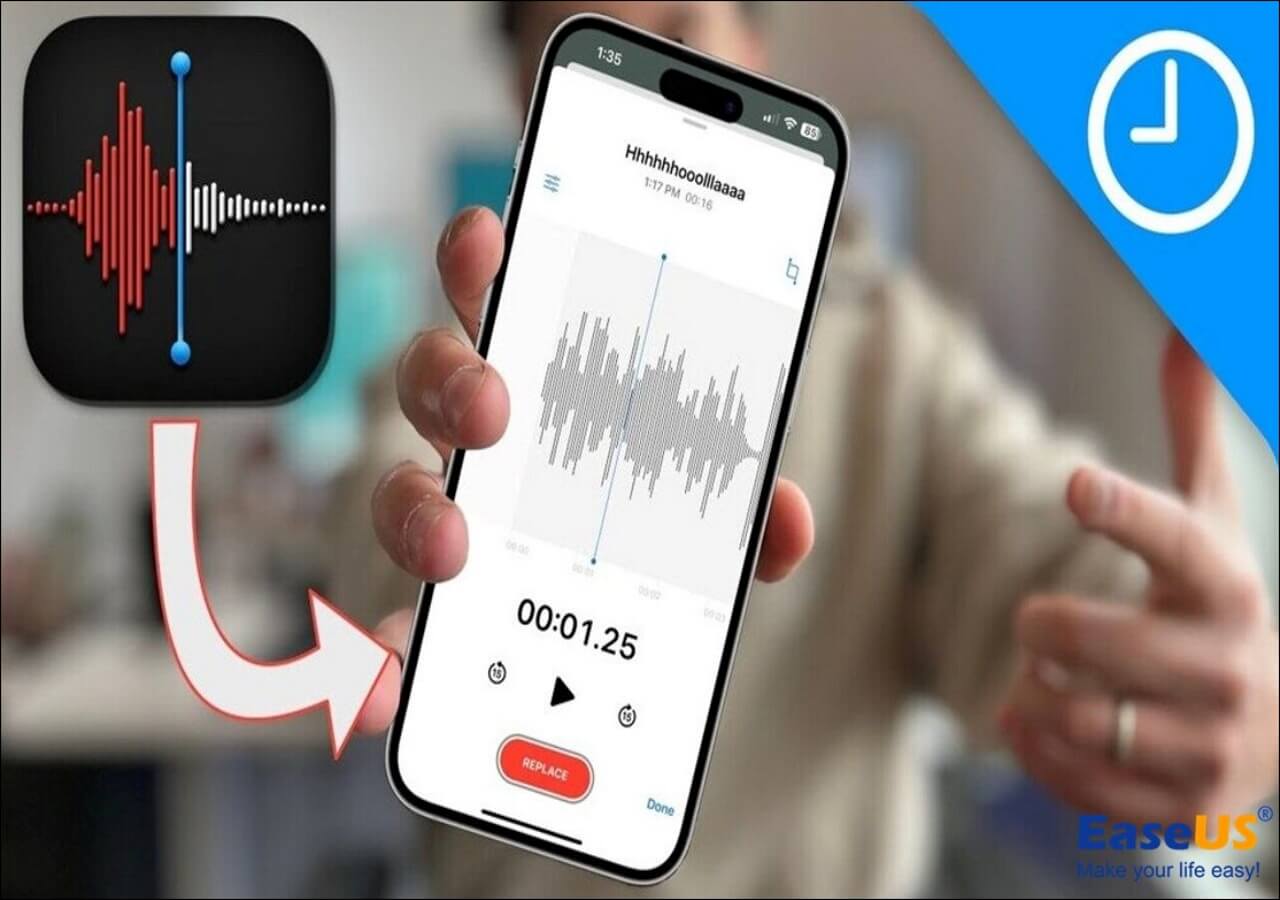-
![]()
Daisy
Daisy is the Senior editor of the writing team for EaseUS. She has been working in EaseUS for over ten years, starting from a technical writer to a team leader of the content group. As a professional author for over 10 years, she writes a lot to help people overcome their tech troubles.…Read full bio -
Jane is an experienced editor for EaseUS focused on tech blog writing. Familiar with all kinds of video editing and screen recording software on the market, she specializes in composing posts about recording and editing videos. All the topics she chooses …Read full bio
-
![]()
Melissa Lee
Alin is an experienced technical blog writing editor. She knows the information about screen recording software on the market, and is also familiar with data cloning and data backup software. She is expert in writing posts about these products, aiming at providing users with effective solutions.…Read full bio -
Jean is recognized as one of the most professional writers in EaseUS. She has kept improving her writing skills over the past 10 years and helped millions of her readers solve their tech problems on PC, Mac, and iOS devices.…Read full bio
-
![]()
Jerry
Jerry is a fan of science and technology, aiming to make readers' tech life easy and enjoyable. He loves exploring new technologies and writing technical how-to tips. All the topics he chooses aim to offer users more instructive information.…Read full bio -
Larissa has rich experience in writing technical articles. After joining EaseUS, she frantically learned about data recovery, disk partitioning, data backup, screen recorder, disk clone, and other related knowledge. Now she is able to master the relevant content proficiently and write effective step-by-step guides on various computer issues.…Read full bio
-
![]()
Rel
Rel has always maintained a strong curiosity about the computer field and is committed to the research of the most efficient and practical computer problem solutions.…Read full bio -
![]()
Gemma
Gemma is member of EaseUS team and has been committed to creating valuable content in fields about file recovery, partition management, and data backup etc. for many years. She loves to help users solve various types of computer related issues.…Read full bio
Page Table of Contents
0 Views |
0 min read
PAGE CONTENT:
In this era of streaming media, people are used to watching online TV dramas or movies on major video websites. But there are still many DVD lovers who collect their precious discs. But in order to make it easier to watch your favorite videos anytime and anywhere on other devices, you can use free, open-source software such as VLC media player to rip DVD content.

However, due to the strong copyright protection of some DVDs and some potential problems of VLC itself, likely, your DVD will not be successfully ripped. Don't worry, you can use the recording function of VLC to solve this problem.
Here we'd like to show you how to record DVD with VLC on Windows and Mac. Also, if you'd like better recording quality, we also offer the best alternative for you.
How to Record DVD with VLC on Windows
Before we start, you need to go to the VLC official website, download the VLC version of Windows, and install it on your desktop.
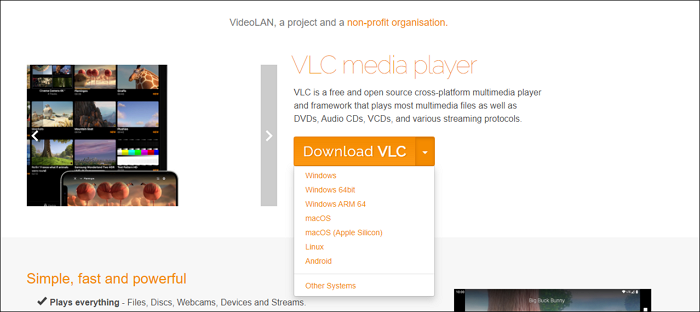
After the preparation, please refer to the following steps to record a DVD with VLC on Windows now.
Step 1. Insert the DVD you want to record into the DVD drive of your computer.

Step 2. Find the DVD media file located in the DVD Drive disk on the Windows File Explorer.
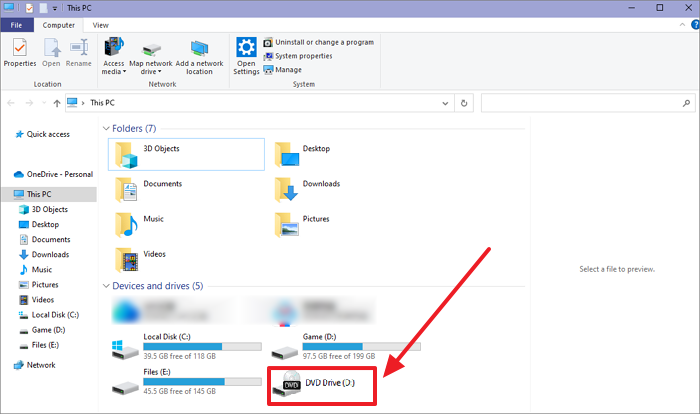
Step 3. Right-click the media file icon and choose the VLC as the "Open with" option. Or you can just launch the VLC media player and open the DVD media by hitting Media>Open File options.
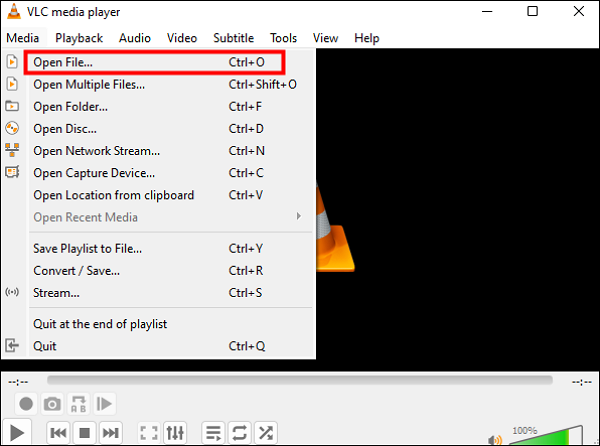
Step 4. Then choose View>Advanced Controls to add the recording buttons on the player window. You will see 4 small icons appear in the lower-left corner.
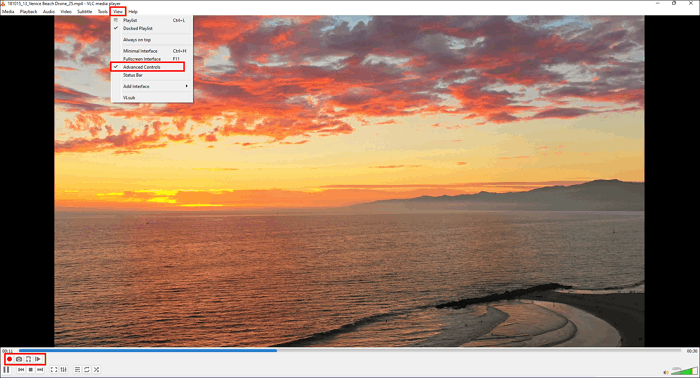
Step 5. Now click the red circle record button or press Shift+R on your keyboard and play the DVD you want to record.
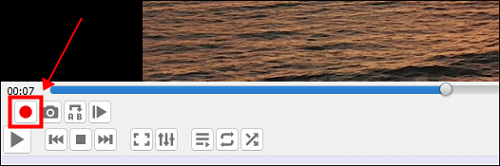
Step 6. When the movie is finished, end this recording and navigate to the VLC default save location to find the recorded video.
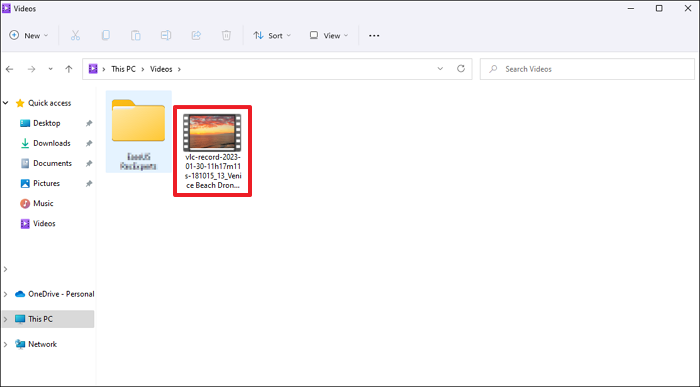
- Tip
- If you accidentally recorded additional content during the recording process, you can use the video editing function provided by VLC to deal with it. This post will show you how to trim video in VLC.
How to Record DVD with VLC on Mac
It is also very easy to use VLC to record DVDs on Mac, but the operation process of VLC for Mac is completely different from Windows.
However, through the detailed steps and corresponding screenshots we provide for you, you can easily get the results you want.
Before following the method below, please ensure you have installed the VLC on your Mac.
Step 1. Insert the DVD you want to record into the DVD drive. And open the VLC for Mac and hit VLC> Preference to open the Preference Settings.
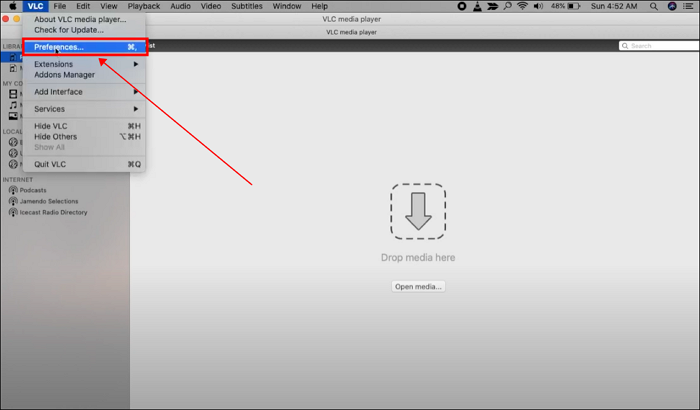
Step 2. Here you should navigate to the Input/Codec option and set the Record directory or filename you want.
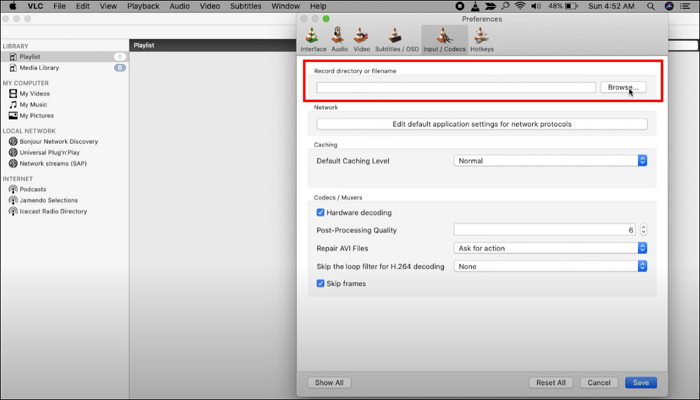
Step 3. Then open the DVD media by clicking File> Open File…
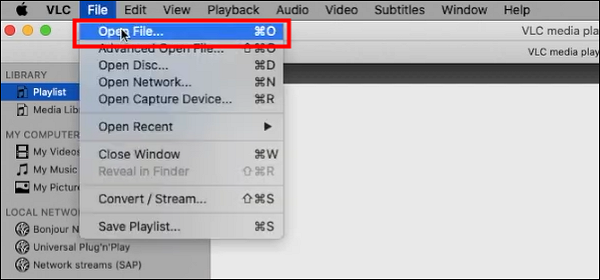
Step 4. Now hit Playback> Record to start the recording and play the video.
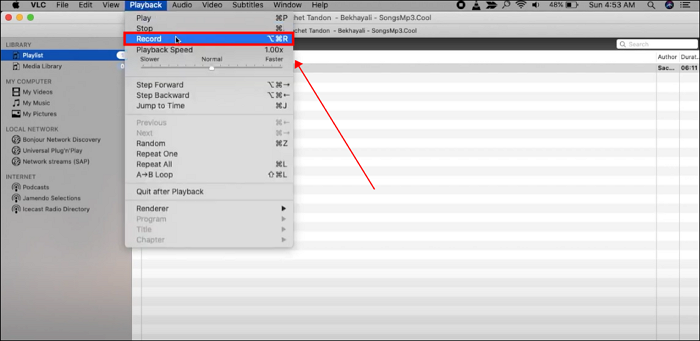
Step 5. At the end of the movie, hit the record option again and you can check the DVD you recorded in the file location you set in step 2.
Pro Tip: The Best VLC Alternative to Record DVD
Although VLC is a powerful multimedia software that can help you easily record protected DVD movies, it also has obvious disadvantages - the output video quality is not high. If you record a 4K resolution DVD, the recorded video quality will be degraded. To solve this problem, we will recommend you find the best alternative to VLC.
It is not difficult to record videos of the same quality as DVD. With the help of EaseUS RecExperts, you can get the goal with great ease.
EaseUS RecExperts is a professional and powerful screen recorder. Although it can't help you rip DVDs directly, its powerful screen capture function allows you to freely record complete movies or movie clips.
Its main features are as follows:
- Allows users to capture a full screen, or record part of your screen
- Can record the whole DVD video with no time limits and any watermark
- Offers video trimming function
- Supports recording DVD video with internal audio
- Can record any DVD movie to any common formats
- Record or plays 4K videos easily
Follow the simple tutorial we provided below and record your DVD now.
Step 1. Launch EaseUS RecExperts on your computer. Before recording, you can choose from two recording modes. To record the whole screen, choose the "Full Screen" mode; to record a part of the screen, select "Region".

Step 2. You can also choose to record the screen with your webcam, system sound, microphone. Just click to select them. You can also set auto split, auto recording with various functions on the interface.

Step 3. Then, click on the red "REC" button to start recording. To pause the recording, click on the white double vertical bar; to end the recording, click on the red square sign. They are located on the menu bar appearing on your screen.
Step 4. After recording, you will be led to the recording list. Here you can view, split, extract audio, take screenshots, delete, and manage your recordings, etc. To start a new recording with previous settings, click on the "REC" button on the top of the window.

Conclusion
VLC is a very good helper if you want to record a treasured DVD and make it convenient for you to watch movies anytime and anywhere. Its powerful compatibility allows it to meet the needs of both Windows and Mac users. In this post, you can find the right method of how to record DVD with VLC.
However, due to limited functions, VLC cannot record video of the same quality as DVD, so EaseUS RecExperts, which supports high-quality video recording, will be a better choice.
FAQs
1. How do I rip DVD in VLC?
You can rip DVDs in VLC by following the steps below.
Step 1. Put the DVD you want to rip on the DVD drive and open VLC.
Step 2. Navigate to Media> Convert/save
Step 3. Click the Disc option and choose DVD as a selection. Then set the DVD drive location and codec/particulars.
Step 4. Choose the destination and filename by hitting the Browse button, then hit the Start option.
2. How do I record a DVD onto my computer?
You can record a DVD on your computer with the help of EaseUS RecExperts, the professional screen recorder for both Windows and Mac. All you need to do is putting your DVD into the DVD driver, play the video, and open EaseUS RecExperts to record it without any watermark and video quality loss.
EaseUS RecExperts

One-click to capture anything on screen!
No Time Limit, No watermark
Start Recording