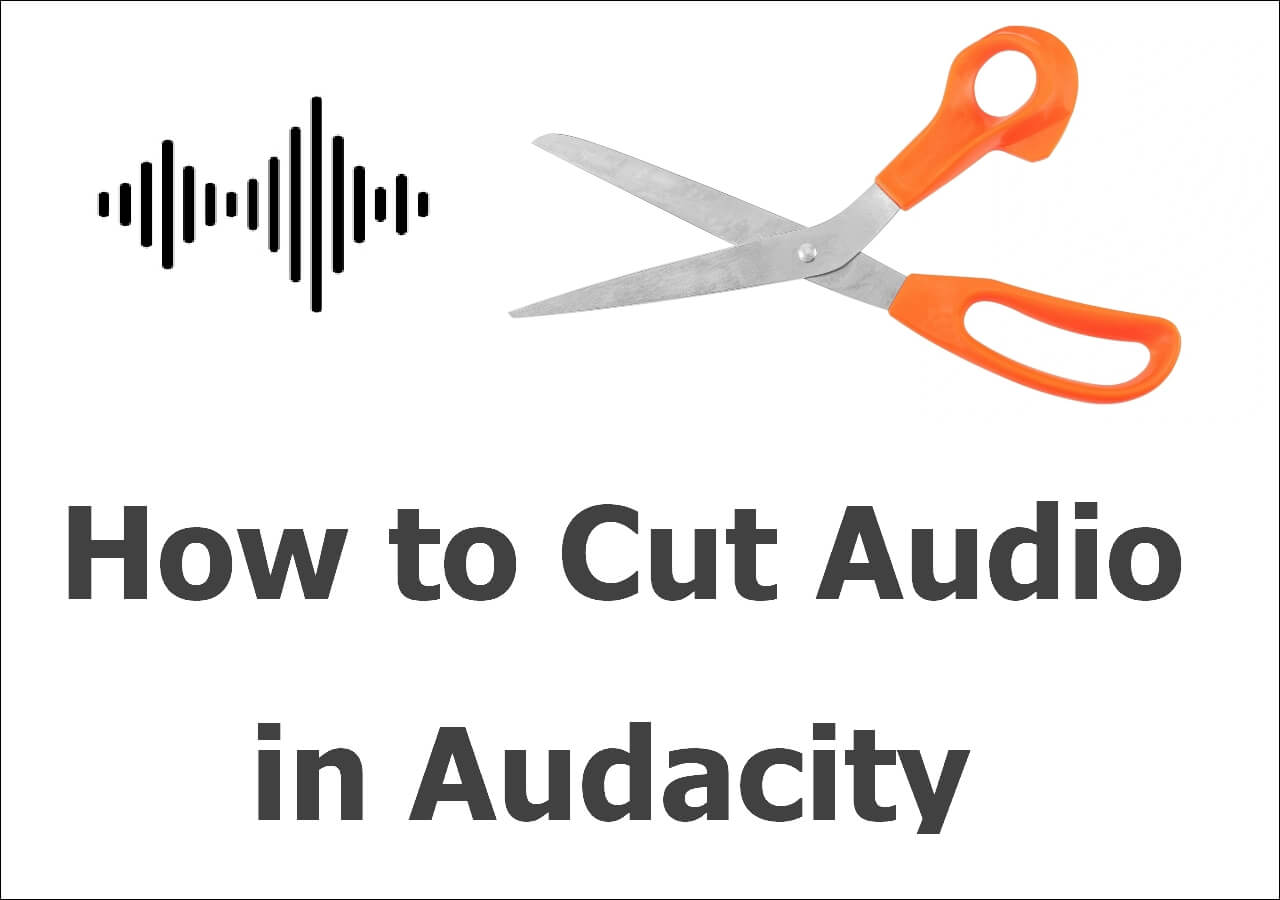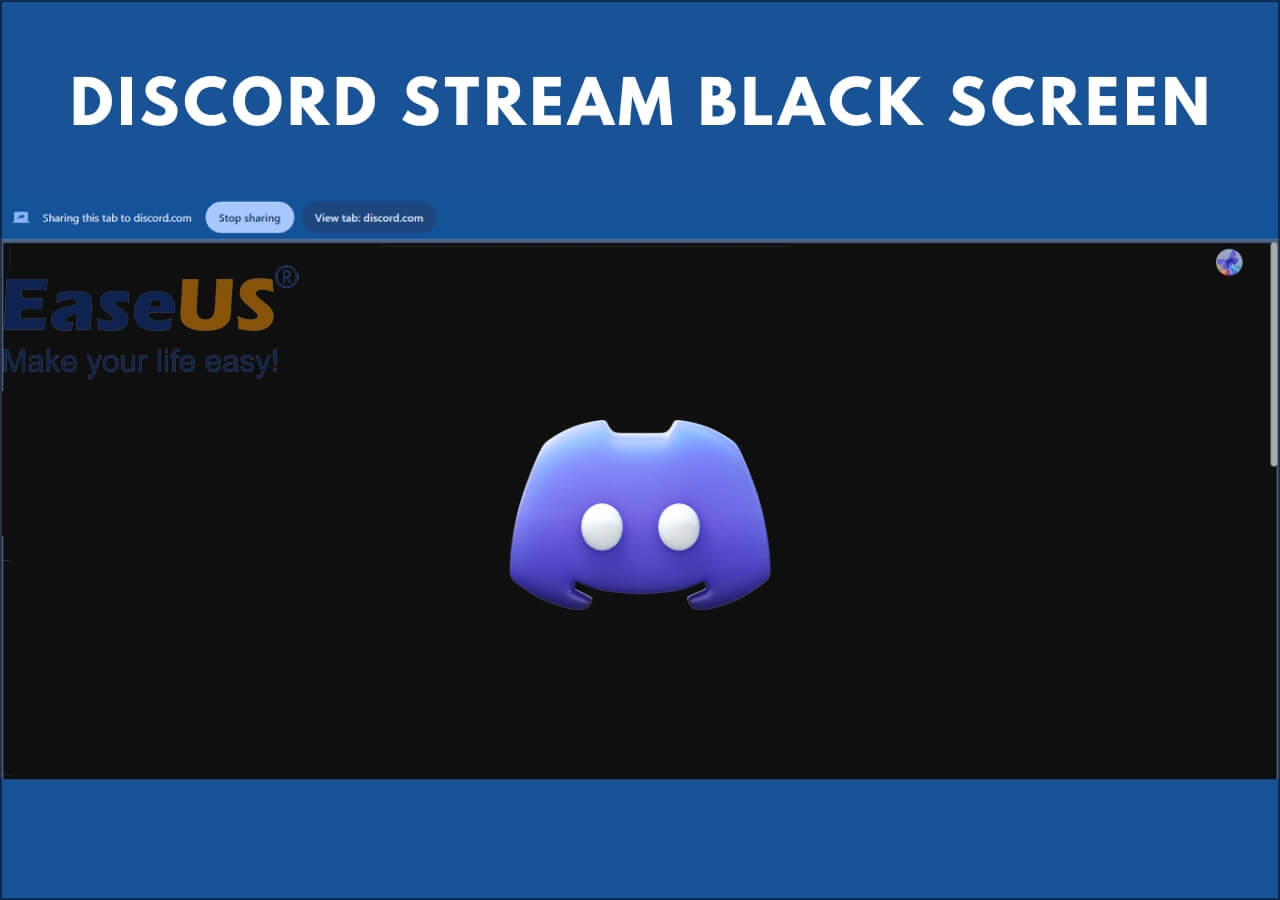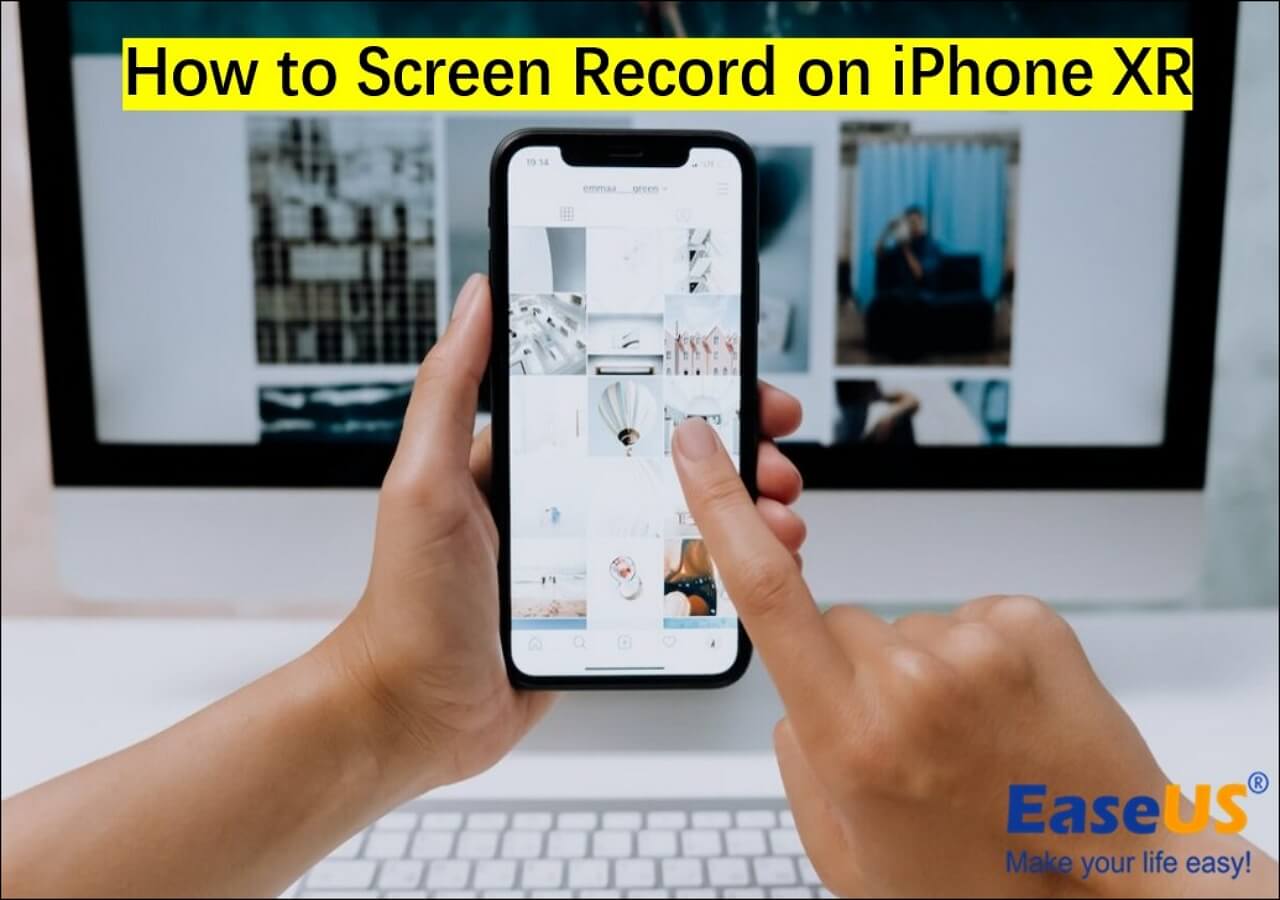-
![]()
Daisy
Daisy is the Senior editor of the writing team for EaseUS. She has been working in EaseUS for over ten years, starting from a technical writer to a team leader of the content group. As a professional author for over 10 years, she writes a lot to help people overcome their tech troubles.…Read full bio -
Jane is an experienced editor for EaseUS focused on tech blog writing. Familiar with all kinds of video editing and screen recording software on the market, she specializes in composing posts about recording and editing videos. All the topics she chooses …Read full bio
-
![]()
Melissa Lee
Alin is an experienced technical blog writing editor. She knows the information about screen recording software on the market, and is also familiar with data cloning and data backup software. She is expert in writing posts about these products, aiming at providing users with effective solutions.…Read full bio -
Jean is recognized as one of the most professional writers in EaseUS. She has kept improving her writing skills over the past 10 years and helped millions of her readers solve their tech problems on PC, Mac, and iOS devices.…Read full bio
-
![]()
Jerry
Jerry is a fan of science and technology, aiming to make readers' tech life easy and enjoyable. He loves exploring new technologies and writing technical how-to tips. All the topics he chooses aim to offer users more instructive information.…Read full bio -
Larissa has rich experience in writing technical articles. After joining EaseUS, she frantically learned about data recovery, disk partitioning, data backup, screen recorder, disk clone, and other related knowledge. Now she is able to master the relevant content proficiently and write effective step-by-step guides on various computer issues.…Read full bio
-
![]()
Rel
Rel has always maintained a strong curiosity about the computer field and is committed to the research of the most efficient and practical computer problem solutions.…Read full bio -
![]()
Gemma
Gemma is member of EaseUS team and has been committed to creating valuable content in fields about file recovery, partition management, and data backup etc. for many years. She loves to help users solve various types of computer related issues.…Read full bio
Page Table of Contents
0 Views |
0 min read
Kick is new to live streaming but has gained much traction due to its features like real-time interaction with gamers and generous revenue-sharing model. With an edge over other streaming platforms from both the streamers' and the audience's point of view, many streamers are switching to Kick. If you want to switch to Kick and know how to stream on Kick with OBS, the post will walk through two methods to Stream on Kick with Streamlabs OBS and OBS Studio.
PAGE CONTENT:
Can You Stream with OBS?
Yes, OBS allows Kick users to go live. One can connect the Kick stream to the OBS and stream it with the stream key using the Custom destination. You can also add kick chat using the Custom Browser Docks and add the overlay to make your streams more interactive.
How to Stream on Kick with Streamlabs OBS
Streamlabs OBS is becoming increasingly popular for gamers to use for live streaming. The app's simplicity compared to the OBS and setup makes it ideal for both newbie and pro gamers to prefer it. Let us see how we can broadcast live streams to Kick using StreamLabs.
Step 1. Download Streamlabs Desktop and set up Kick Account
You need to have Streamlabs software on your PC to set up the live stream to kick using Streamlabs. Download Streamlabs. Now, for the Kick stream. If you have an account, that's fine. If not, create one.
If you are a new streamer, you must create a Streamlabs ID. The ID gives you access to all the creator apps, such as Cross Clip, Link Space, Talk Studio, Editor, and more.
Step 2. Find the Stream Key and URL
Login to your Kick account and open the Creator Dashboard. Click Settings and then Stream Key. Here, you can see the Stream URL and key. Copy both of them to the clipboard or somewhere else.
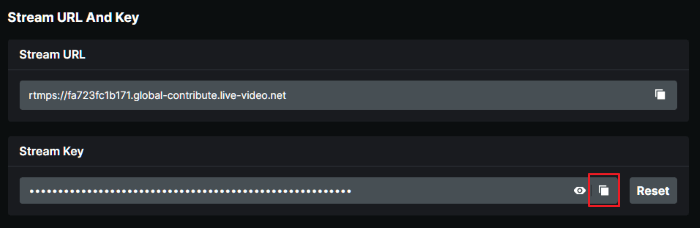
Step 3. Add Stream Key and URL to Streamlabs Desktop
Launch the Streamlabs desktop and open Settings. Click on Stream, change the Stream Type to Custom Stream Site, and paste the Stream URL and key.

Step 4. Start the Live Streaming
After adding the URL and key to Streamlabs, configure all the settings, like video, audio, and output, before going live. Once you've done this, click the Go Live button on the dashboard to start live broadcasting on your Kick account.
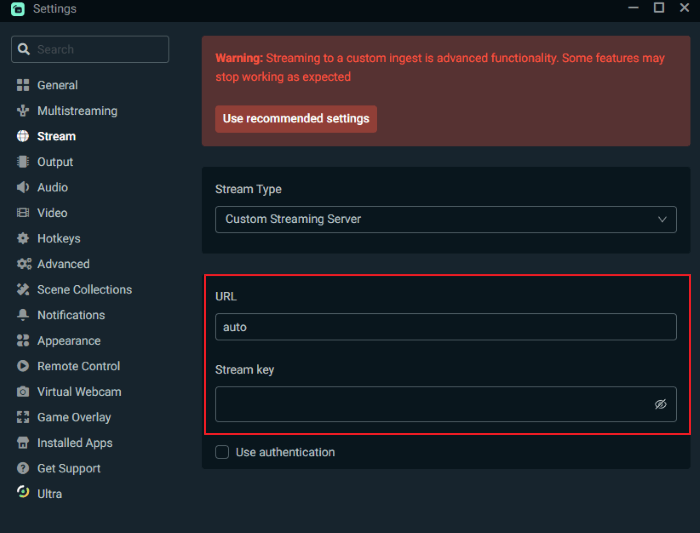
Share this post with more people if you think it is helpful!
How to Stream on Kick with OBS Studio
The process to stream on Kick with OBS Studio is pretty much the same as that of labs. Let us see the step by step guide to do it.
Step 1. Download OBS and create your Kick account.
Get the OBS Studio on your device. Create a Kick account if you don't have one, and log into it. Go to Creator Dashboard > Edit Stream Info. Here, you can set the Stream title, the category of the stream (game mostly), and languages. Click Save.
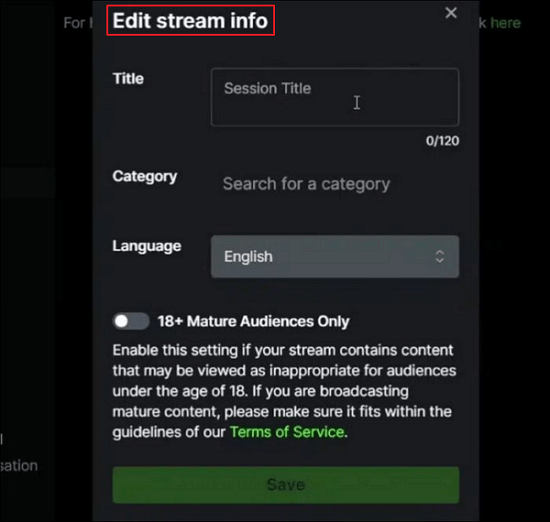
Step 2. Copy the Stream Key and URL
In the Settings tab, you can find the Stream Key and URL. Copy both of them.
Step 3. Setting up OBS Studio
Launch the OBS Studio, and follow the steps below to set up Kick for live streaming with OBS.
1. Navigate to File > Settings > Stream.
2. Click on Custom as the streaming service, and paste the Kick Stream URL into the "Server" box.
3. Similarly, add the stream key from the Kick Creator Dashboard to the "Stream Key" box.
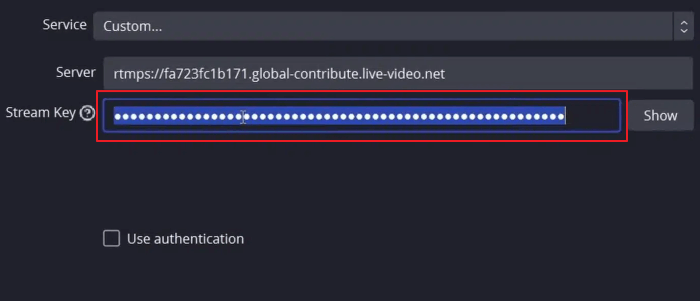
4. Click Apply and OK. Now, you can click on Start Streaming in OBS to Go Live.
Bonus. A Kick Streaming Video Recorder
Live streams are too long for the audience, and many don't notice longer durations. So, a better way to entertain your audience is to record streaming video, edit it, and provide short-form content with highlights.
EaseUS RecExperts can record your Kick live streaming with UHD quality audio and video. They can also capture 4K content along with system and microphone audio.
After recording, editing features like trimming, noise removal, and audio furnishing can be used to create professional content for viewers. Get your hands on RecExperts to record Kick live streams and publish them to the audience.
How to Stream on Kick with OBS FAQs
Here are some of the most frequently asked questions about how to stream on Kick with OBS.
1. How to connect Kick Chat to OBS?
To connect Kick Chat to OBS, create Custom Browser Docks on OBS. Then, go to Kick, copy the popup chat URL from Settings, and add the chat link to the Kick Dock. You can add the Kick overlay to OBS now.
2. Is Kick paying $16 an hour?
Although Kick did not claim to pay $16 an hour to all streamers, certain conditions must be met to be eligible for it. You can earn money if you interact with the live chat for 4 hours a day for 30 days with your face visible all the time.
3. Does Kick pay more than Twitch?
Kick offers a lucrative revenue-sharing model for streamers. They offer an excellent 95/5 split for the creators, allowing 95% of the revenue for the streamers. On the other hand, Twitch offers 50% of the subscription earnings to streamers.
Conclusion
Kick streaming is quite new, but with the revenue-sharing model the platform offers, many streamers are moving to it. If you are looking to stream games through Kick, you should know how to stream on Kick with OBS. The post covers Kick streaming on Streamlabs OBS and OBS studio. Find the details on connecting Kick with OBS above.
EaseUS RecExperts

One-click to capture anything on screen!
No Time Limit, No watermark
Start Recording