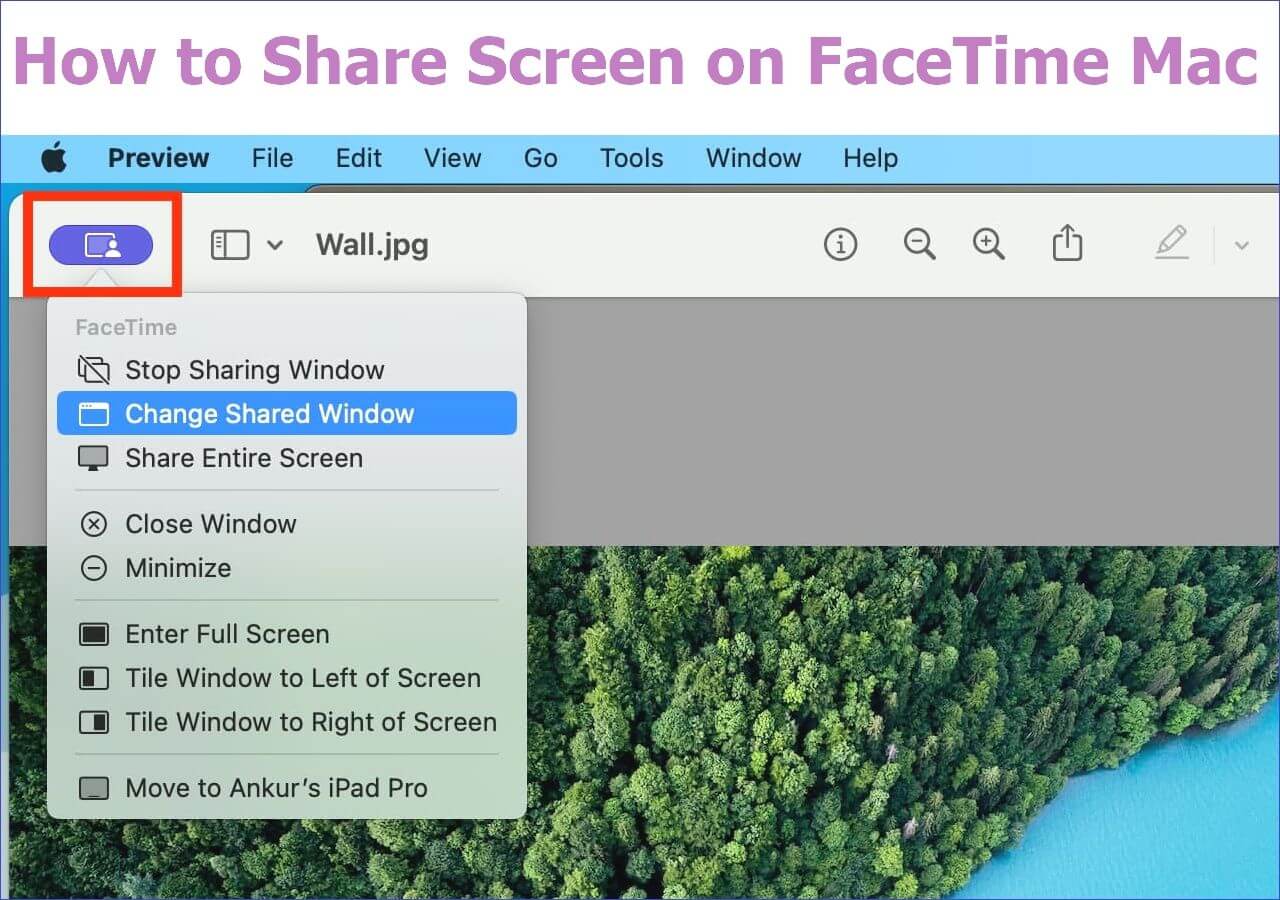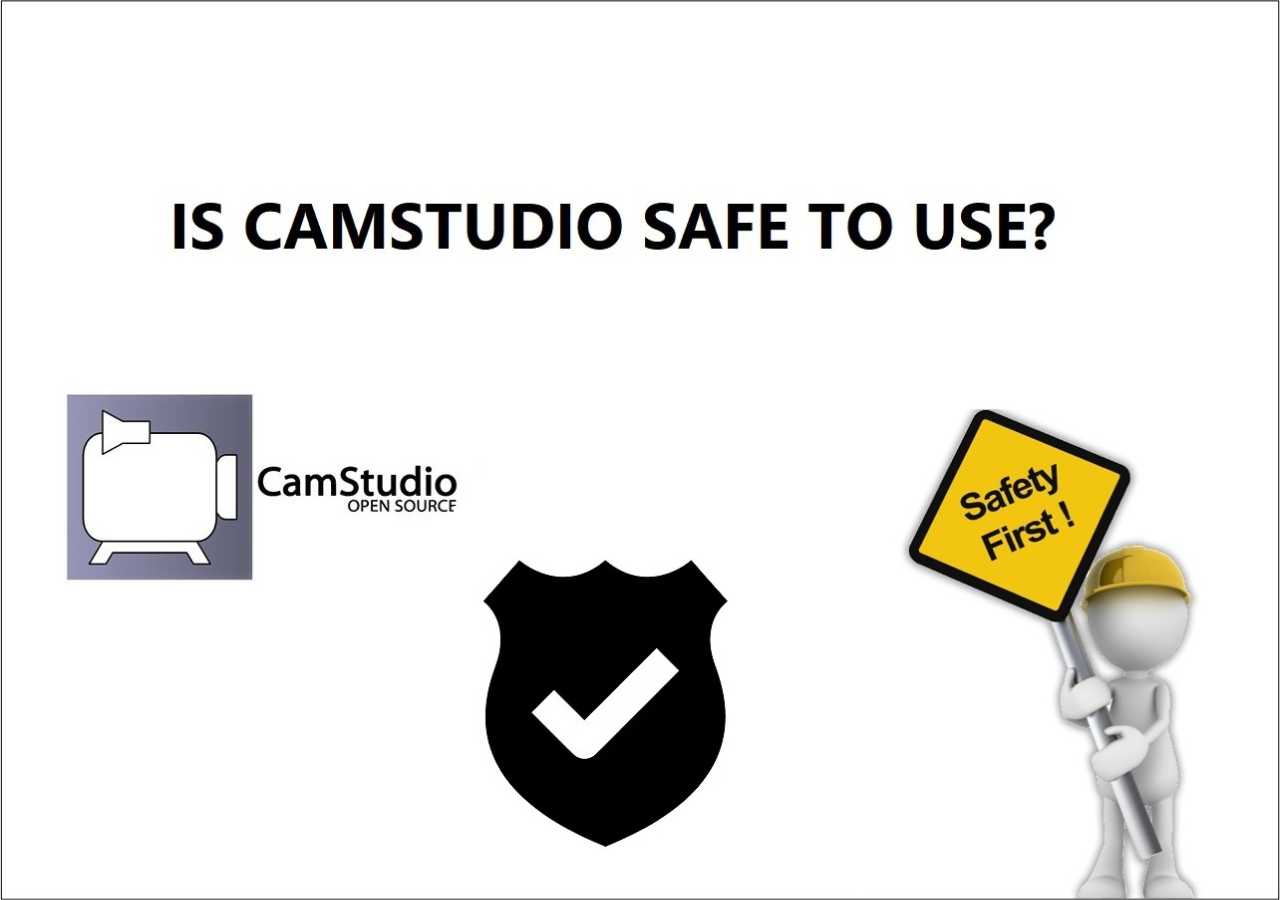-
![]()
Daisy
Daisy is the Senior editor of the writing team for EaseUS. She has been working in EaseUS for over ten years, starting from a technical writer to a team leader of the content group. As a professional author for over 10 years, she writes a lot to help people overcome their tech troubles.…Read full bio -
Jane is an experienced editor for EaseUS focused on tech blog writing. Familiar with all kinds of video editing and screen recording software on the market, she specializes in composing posts about recording and editing videos. All the topics she chooses …Read full bio
-
![]()
Melissa Lee
Alin is an experienced technical blog writing editor. She knows the information about screen recording software on the market, and is also familiar with data cloning and data backup software. She is expert in writing posts about these products, aiming at providing users with effective solutions.…Read full bio -
Jean is recognized as one of the most professional writers in EaseUS. She has kept improving her writing skills over the past 10 years and helped millions of her readers solve their tech problems on PC, Mac, and iOS devices.…Read full bio
-
![]()
Jerry
Jerry is a fan of science and technology, aiming to make readers' tech life easy and enjoyable. He loves exploring new technologies and writing technical how-to tips. All the topics he chooses aim to offer users more instructive information.…Read full bio -
Larissa has rich experience in writing technical articles. After joining EaseUS, she frantically learned about data recovery, disk partitioning, data backup, screen recorder, disk clone, and other related knowledge. Now she is able to master the relevant content proficiently and write effective step-by-step guides on various computer issues.…Read full bio
-
![]()
Rel
Rel has always maintained a strong curiosity about the computer field and is committed to the research of the most efficient and practical computer problem solutions.…Read full bio -
![]()
Gemma
Gemma is member of EaseUS team and has been committed to creating valuable content in fields about file recovery, partition management, and data backup etc. for many years. She loves to help users solve various types of computer related issues.…Read full bio
Page Table of Contents
0 Views |
0 min read
With the popularity of live-streaming platforms, more and more people get willing to broadcast live content and share things with others. Before broadcasting the live stream, you should get everything well prepared. For instance, if you want to be a streamer on Twitch, a computer, a microphone, and broadcasting software are all critical. When it comes to broadcasting software, OBS Studio and Streamlabs OBS are the most popular ones. Their functions are different, though their names sound similar.
What are the differences between OBS Studio and Streamlabs Studio? OBS Studio vs. Streamlabs OBS, which is the best one for you? This post will give you the answer.
PAGE CONTENT:
What is OBS Studio
OBS Studio was released as early as 2012, and this open-source software gets famous quickly for its strong ability to capture the screen and broadcast live streaming. As OBS Studio is an open-source app, developers can customize the plugins to add the features of OBS. As everyone has access to its code, the glitches of this software can be solved as soon as possible.
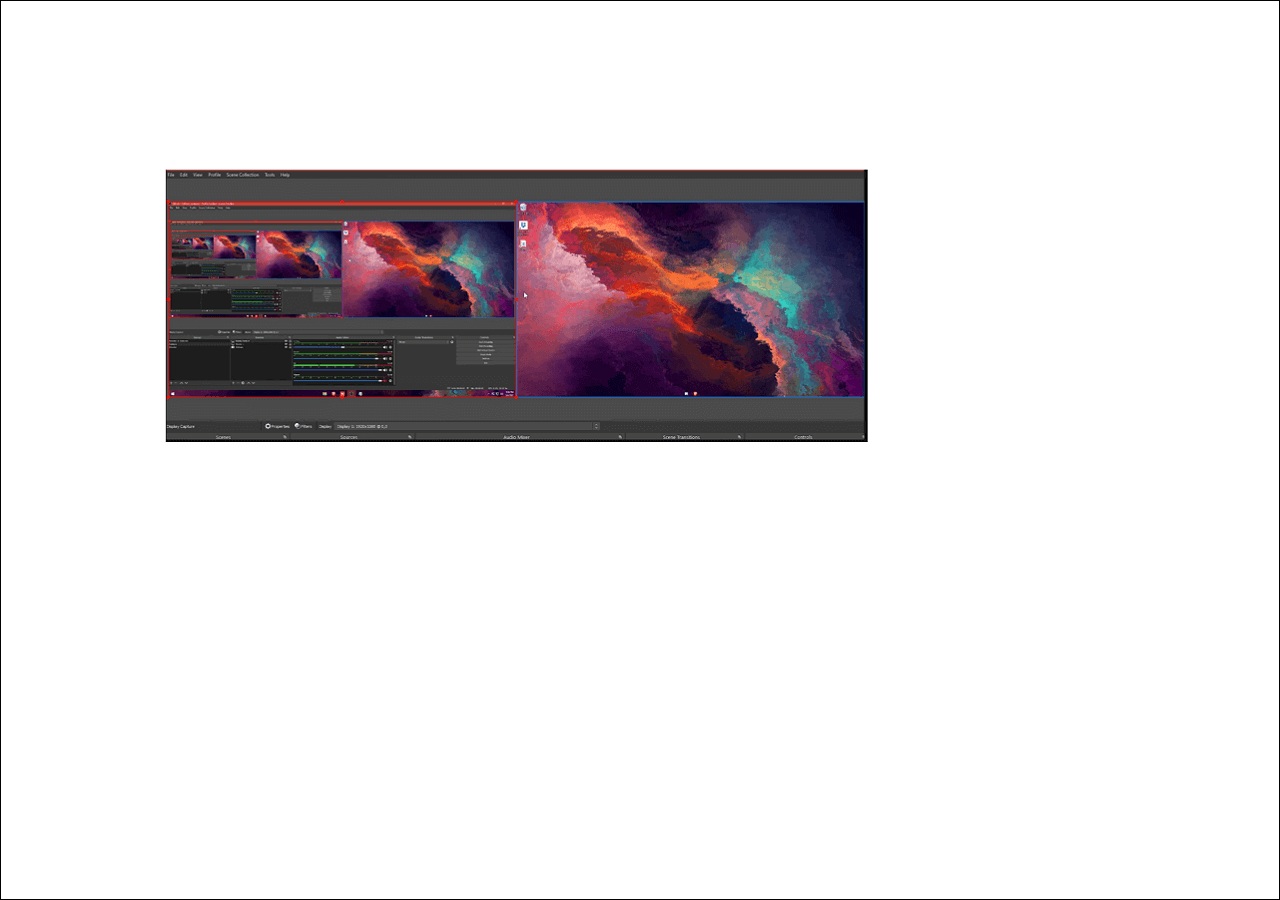
What is Streamlabs OBS
Streamlabs OBS is also known as Slobs. This streaming app is designed on the basis of OBS Studio, but it's usually considered a simplified version of OBS Studio. In late 2022, the name of this software was changed to "Streamlabs" due to the backlash from the open-source live streaming platform OBS Studio.
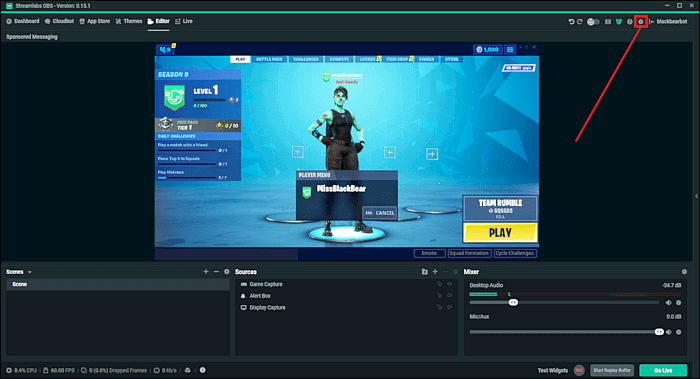
Streamlabs, this upgraded version of OBS Studio, was released in 2018. This software aims at adding more features to help users broadcast live streaming more conveniently and improve the user experience. Compared with OBS Studio, Streamlabs offers many unique tools that will be helpful for streamers, but some people think those new functions are burdensome. Next, this post will compare these two apps from many aspects.
Is Streamlabs Better Than OBS?
You may be interested in this question: Streamlabs OBS vs. OBS Studio, which is the best one? Some people believe that more advanced functions are equal to high quality, while others think that too much functionality will slow down their device. Before concluding, you need to know the differences between OBS and Streamlabs OBS.
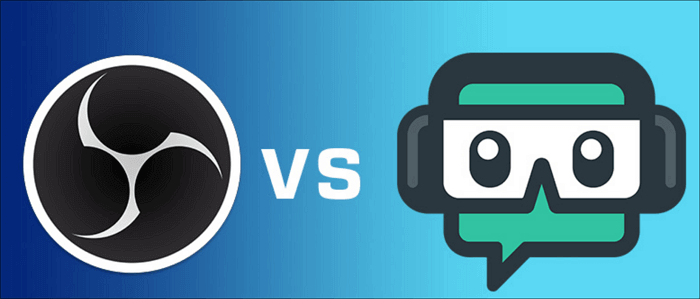
1. Compatibility
In past years, OBS Studio developed its software to ensure it could run on most desktop devices. To be more specific, OBS Studio is compatible with Windows 8 and later versions, macOS 10.13 and later, as well as Linux. On the other hand, Streamlabs even doesn't support macOS ever since its release. If you are using a Linux and macOS device, OBS Studio is your only choice.
2. CPU Usage
As mentioned above, OBS Studio is integrated with fewer features, and it only offers users the primary tools they need in screencasting and live streaming. This characteristic makes it require fewer CPU resources, which is beneficial for users to get a smooth stream. As the broadcasting software, Streamlabs OBS requires better computer performance.
3. User Interface
The interface of OBS Studio is more compatible than that of Streamlabs. You can find many elements on it, such as Sources, Scenes, Audio Mixer, etc., and you only need to drag the window of each element to change the layout of the interface. And you can customize the settings freely to make them suitable for your needs. For instance, you can adjust the frame rates, audio channels, and so on. This is an excellent feature for professional users, but beginners perhaps will be confused by its complexity.
On the contrary, Streamlabs offers you a free theme so that you are able to set up the streaming software easily. One of the unique features of Streamlabs is "Auto Optimize," which means this software will scan your Internet speed and hardware performance and then configure the most suitable settings for you. You can access this function by navigating to "Settings" > "General."
Wrap Up
OBS Studio and Streamlabs are both popular broadcasting apps, and each of them has its advantages and disadvantages. In conclusion, if you are a Mac or Linux user, OBS Studio is your go-to choice, and for Windows users, these apps are both available. In addition to that, OBS Studio fits professionals most while Streamlabs is more suitable for beginners.
Bonus: Best Way to Record Screen While Streaming
Sometimes you perhaps want to capture your screen during the live streaming and save the video to your PC. In fact, both those two broadcasting apps, but this feature has a high requirement on the computer performance. Taking Streamlabs as an example, you can activate the Task Manager on your computer to check the performance. If the CPU usage is too high, it would be better to adjust the settings.
The customization of settings may take a lot of time, and it isn't delightful. Is there any way to record the screen without effort? Yes. You can record the live streaming easily with EaseUS RecExperts, a lightweight screen recorder that will not slow down your device.
EaseUS RecExperts
- Record full screen on Windows 10/11 and Mac
- Record screen, audio, and webcam freely
- Support record screen automatically with Task Scheduler
- Support Auto-split and Auto-stop
- Offer built-in tools for editing the recordings
Steps to Record Live Streaming with EaseUS RecExperts:
Step 1. Launch EaseUS RecExperts. Choose a recording mode from "Full Screen" or "Region". To get a better experience, we suggest you choose recording the full screen.

Step 2. Mostly, you will need to record the system sound when recording a video. Just click on the speak sign to select it. You can also tick the "Record silently" function, so that the recording process will be muted without muting the recorded video.

Step 3. After these settings, you can press the red "REC" button to start recording. If you want to pause the recording, click on the white "Pause" button; to end the recording, click on the red "Stop" button.
Step 4. After recording, the recording list window will open. Here you can view, split, delete, manage your recorded videos.

Conclusion
This post introduced two of the most famous broadcasting apps one by one and answered a question: Streamlabs OBS vs. OBS Studio, which is the best streaming software? As those two apps have unique features, you need to choose from them per your needs. For example, OBS is better for professional users, while Streamlabs is an excellent choice for beginners.
But they have a common disadvantage: the recording feature may slow down the PC's speed during the streaming. A lightweight screen recorder, such as EaseUS RecExperts, is what you need for capturing the screen smoothly. As it's compatible with both Windows and Mac, you can use it to capture the screen of a Windows PC and a MacBook without effort.
EaseUS RecExperts

One-click to capture anything on screen!
No Time Limit, No watermark
Start Recording