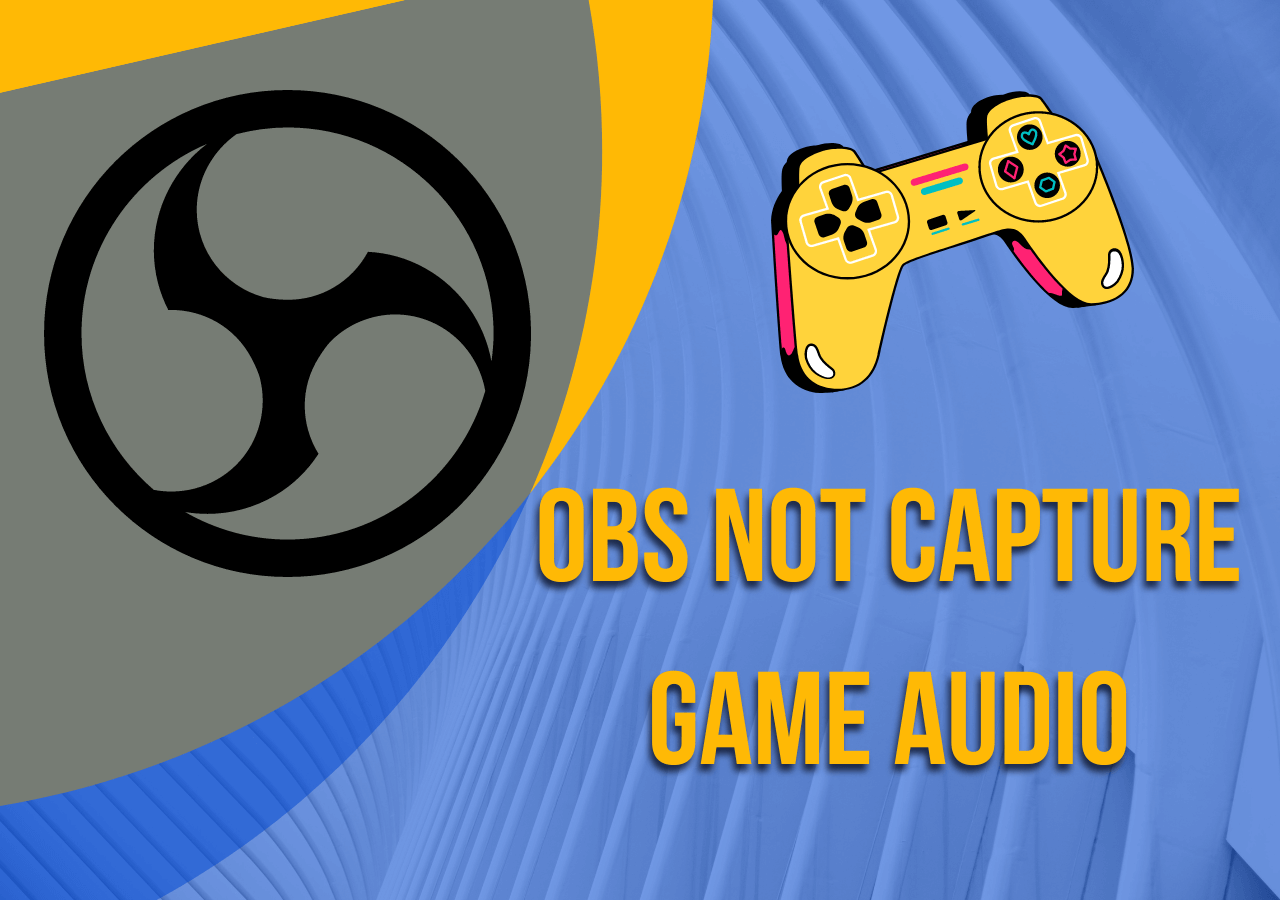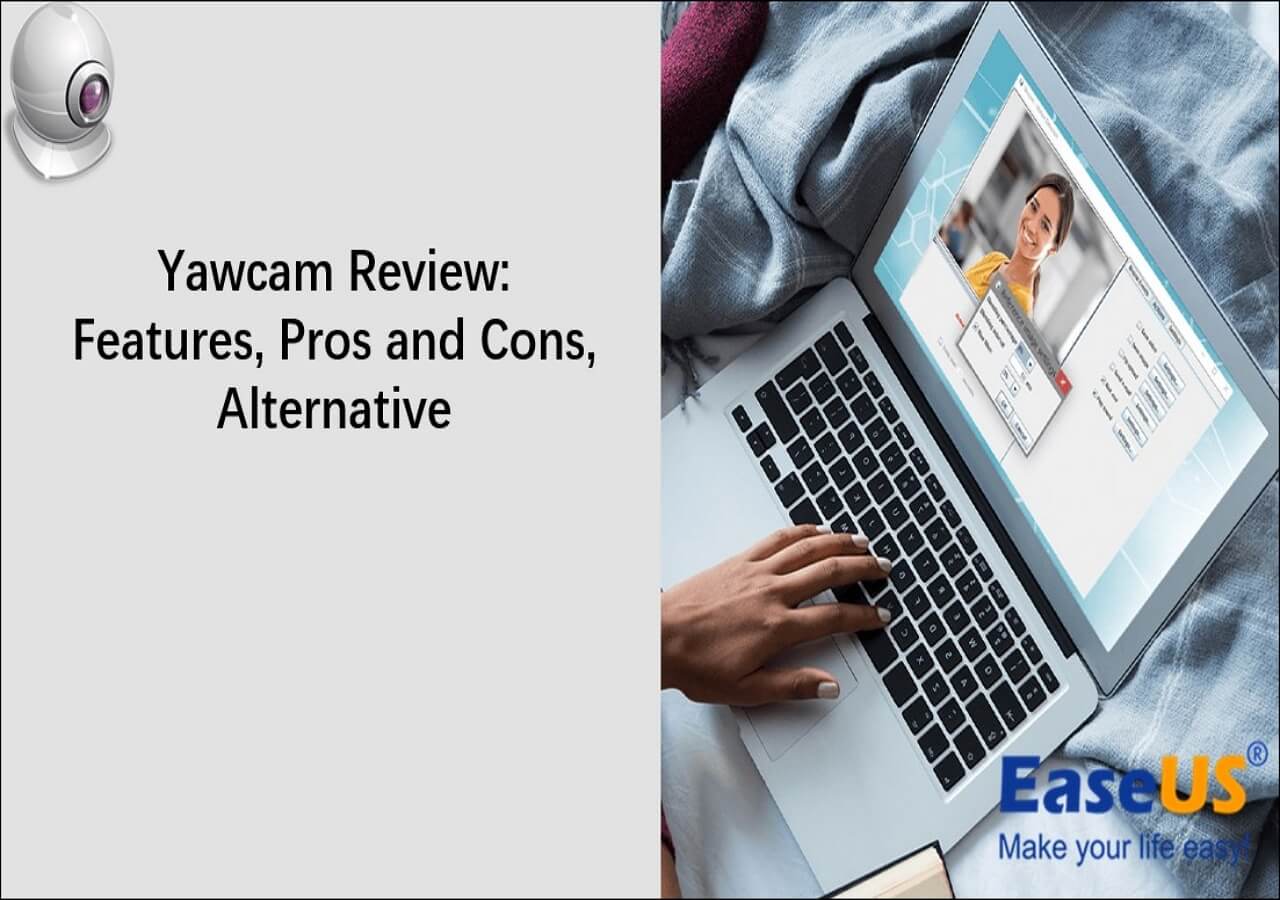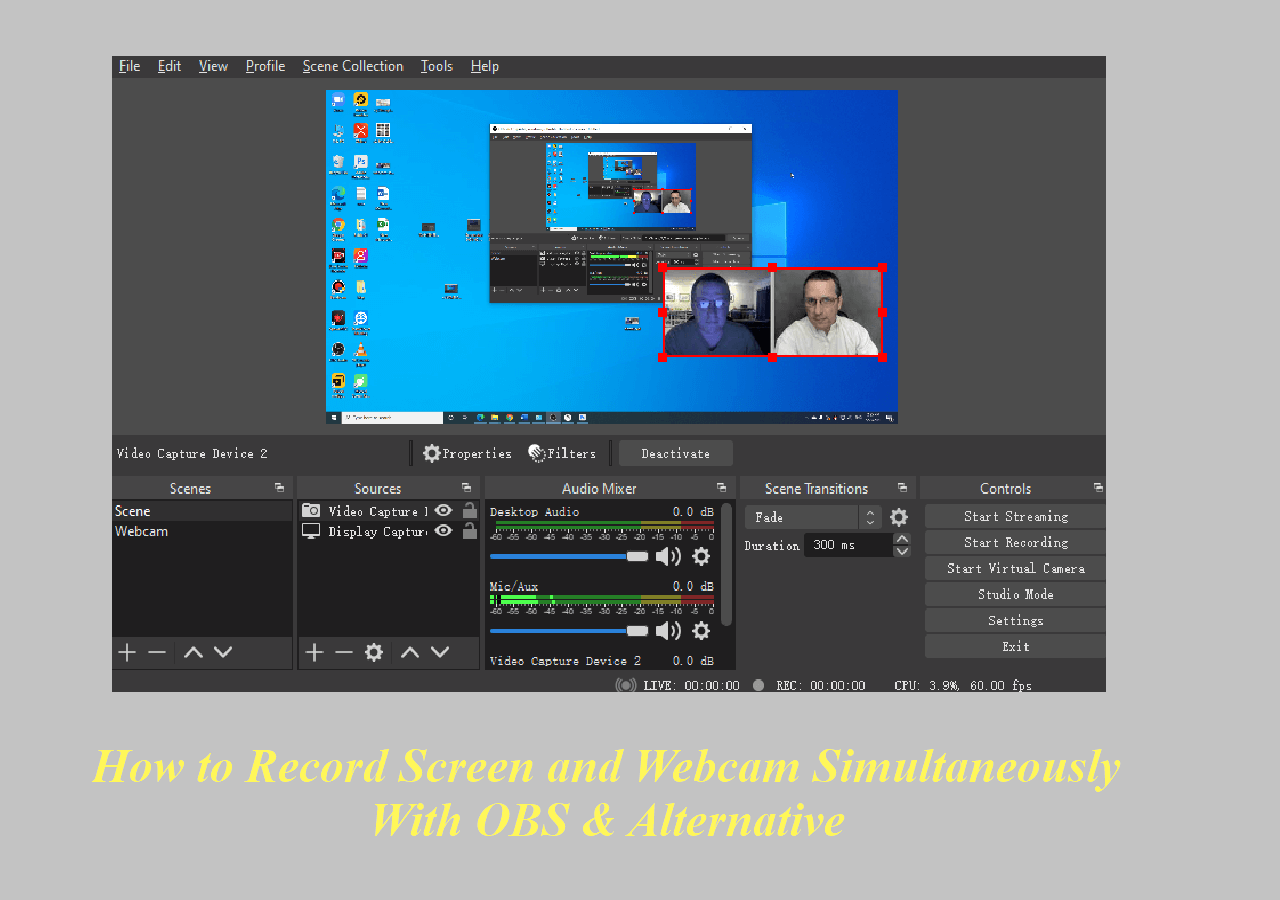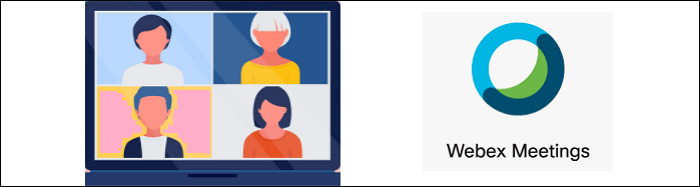-
![]()
Daisy
Daisy is the Senior editor of the writing team for EaseUS. She has been working in EaseUS for over ten years, starting from a technical writer to a team leader of the content group. As a professional author for over 10 years, she writes a lot to help people overcome their tech troubles.…Read full bio -
Jane is an experienced editor for EaseUS focused on tech blog writing. Familiar with all kinds of video editing and screen recording software on the market, she specializes in composing posts about recording and editing videos. All the topics she chooses …Read full bio
-
![]()
Melissa Lee
Alin is an experienced technical blog writing editor. She knows the information about screen recording software on the market, and is also familiar with data cloning and data backup software. She is expert in writing posts about these products, aiming at providing users with effective solutions.…Read full bio -
Jean is recognized as one of the most professional writers in EaseUS. She has kept improving her writing skills over the past 10 years and helped millions of her readers solve their tech problems on PC, Mac, and iOS devices.…Read full bio
-
![]()
Jerry
Jerry is a fan of science and technology, aiming to make readers' tech life easy and enjoyable. He loves exploring new technologies and writing technical how-to tips. All the topics he chooses aim to offer users more instructive information.…Read full bio -
Larissa has rich experience in writing technical articles. After joining EaseUS, she frantically learned about data recovery, disk partitioning, data backup, screen recorder, disk clone, and other related knowledge. Now she is able to master the relevant content proficiently and write effective step-by-step guides on various computer issues.…Read full bio
-
![]()
Rel
Rel has always maintained a strong curiosity about the computer field and is committed to the research of the most efficient and practical computer problem solutions.…Read full bio -
![]()
Gemma
Gemma is member of EaseUS team and has been committed to creating valuable content in fields about file recovery, partition management, and data backup etc. for many years. She loves to help users solve various types of computer related issues.…Read full bio
Page Table of Contents
0 Views |
0 min read
What Does the Message "Your Screen is Being Observed" Mean?
Whenever I log into iMac, I keep getting the message "Your screen is being observed." How can I stop my screen from being observed?
- From Apple Support
The lock screen message "Your screen is being observed" on a Mac can have various reasons, like:
- 🎆Recording Your Screen: The message can appear if you are actively recording screen on Mac. Sometimes, we forget to stop the recording. This message may appear as a reminder when your screen is actively being recorded.
- 🕵️♂️Using AirPlay: If you are using AirPlay to mirror your Mac's screen to another device, this message may appear. When you're not mirroring the screen, make sure to check whether you forgot to disable it. AirPlay allows your screen to appear on another screen, which may trigger the message. Disabling the Airplay may solve the issue.
- 💻Screen Sharing: The message may also appear if you share Mac screen on FaceTime, either locally or remotely. If this happens unintentionally, turning off screen sharing will make the message disappear.
- 🔶App Permissions: It is possible that you've unintentionally granted an application permission to record your screen. It can be a privacy concern.
- 🎯Malware Infection: If none of the above is the issue, your Mac may be infected with malware. Malware can sometimes access your screen without your consent. Using antivirus software to scan your Mac for malware may solve the issue.
Stop Your Mac Screen from Being Viewed
It can cause privacy and security concerns, so it's important to address this message promptly. By identifying the cause, you can resolve the issue. You can take several steps to resolve the "Your screen is being observed" message depending on the specific reason. Here are step-by-step instructions on how to turn off the message:
Method 1: Ensure You Are Not Recording the Screen
To stop the screen recording display, press Command-Control-Esc. (If it doesn't work, open the menu bar and look for the screen recording icon. Click on the icon and stop screen recording.)
Method 2: Check Sharing Settings
Step 1. Open the Apple menu.
Step 2. Select "System Preferences."
Step 3. Choose "General" and select "Sharing."
Step 4. Ensure that "Screen Sharing" is turned off.
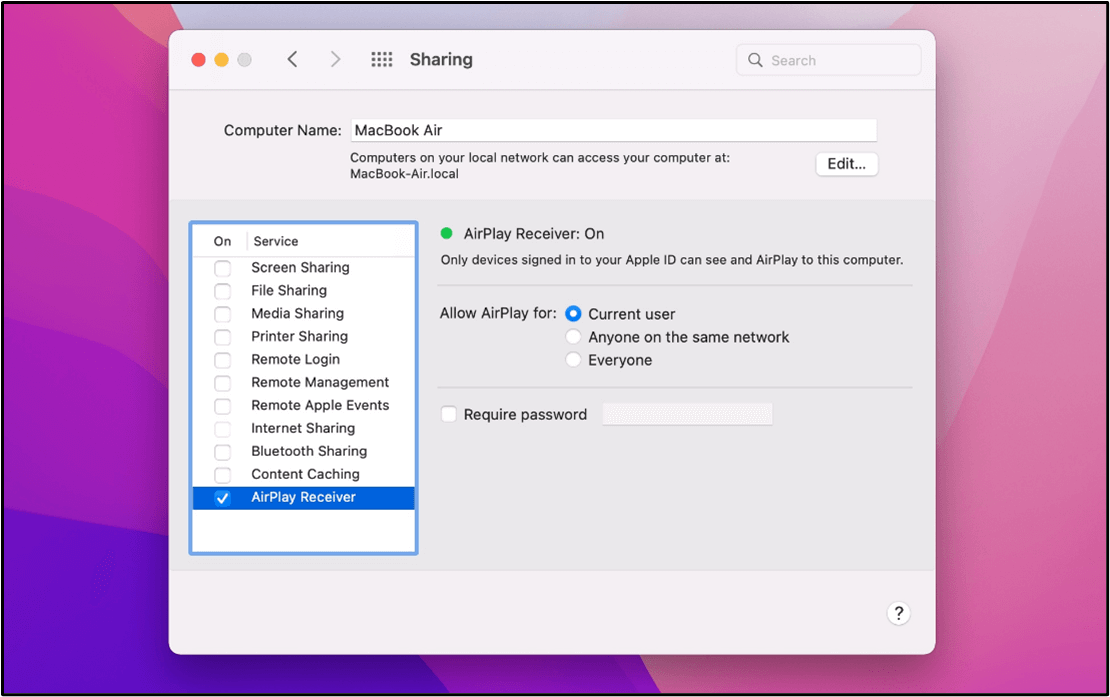
Spread out this helpful guide with others!
Step 5. Also, turn off "Remote Management."
Method 3: Check App Permissions:
Step 1. Open the Apple menu and select "System Preferences."
Step 2. Choose "Privacy & Security."
Step 3. In the "Privacy & Security" window, click "Screen Recording."
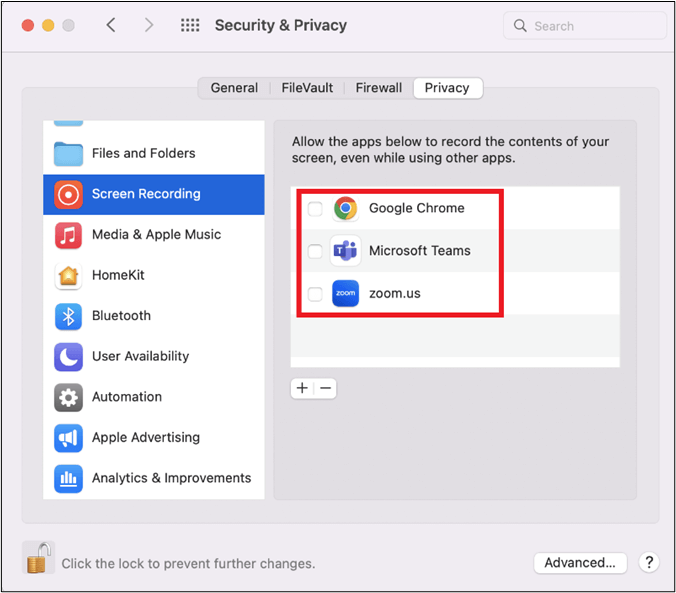
Step 4. Review the list of apps with screen recording permissions.
Step 5. Remove any apps you do not want access to your screen.
Method 4: Turn Off AirPlay and Screen Mirroring
Step 1. Access the Control Center.
Step 2. Click on "Screen Mirroring." Ensure that no devices are connected after you've stopped sharing.
Step 3. Go to the Apple menu and open "System Preferences".
Step 4. Select "General" and then "AirDrop & Handoff."
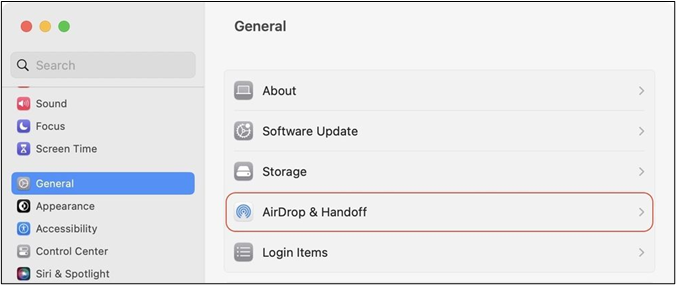
Step 5. Turn off "AirPlay Receiver" if you do not want to use AirPlay. Enter your password to confirm the action.

Method 5: Check for Malware
If the issue persists, checking your Mac for malware is important. Download a reliable antivirus application and follow its instructions for scanning your system.
Bonus: How to Screen Record on Mac without The Notice
It's important to respect privacy and consent when screen recording on a Mac. But there may be legitimate reasons to record your screen without generating notices. One way to achieve this is by using a third-party Mac screen recorder, such as EaseUS RecExperts for Mac. It offers several features that make it a versatile and valuable tool for screen recording.

This tool is a comprehensive and user-friendly screen recording software that offers multiple features. This versatile tool allows users to capture their screens easily. Plus, this best free Mac screen recorder stands out with its ability to discreetly record your screen without generating notifications or watermarks. It offers multiple recording options, including full-screen, selected area, webcam, and audio recording. With EaseUS RecExperts, you have a powerful and accessible solution for all your screen recording and editing requirements.
Final Words
The notification "Your screen is being observed" may cause uncertainty about your data and privacy. With knowledge and the right tools, you can regain control over your privacy and security. This article listed the reasons for showing the message and provided solutions. By understanding the various reasons behind this message and following the solutions, you can prevent unauthorized access to your screen. To ensure your privacy, EaseUS RecExperts is valuable. With its extensive features and the ability to record your screen without generating notices, it's a powerful tool to capture screen.
FAQs
To address the common concerns related to this message, here are some frequently asked questions.
1. What is the message "Your screen is being viewed" on Mac?
The message "Your screen is being observed" is a notification that appears on Mac. It informs the user that a third party or software is recording their screen activity. This security feature alerts users to potential screen-sharing or recording activities.
2. Can someone monitor my Mac screen without my knowledge?
Anyone can monitor your Mac screen with the necessary permissions or access. It happens if you are screen sharing or have granted an application access to record your screen. To ensure your privacy and security, checking your screen-sharing and screen-recording activities is essential.
3. How do I turn off screen monitoring on Mac?
Follow these steps to turn off screen monitoring on a Mac:
Step 1. In the Apple menu, select "System Preferences."
Step 2. Choose "Sharing."
Step 3. Ensure that the "Screen Sharing" and "Remote Management" are unchecked. It will disable screen sharing.
4. What does it mean when Apple says your screen is being observed?
When Apple displays the message "Your screen is being observed," it means that an application or feature on your Mac is actively sharing or recording your screen. It is displayed as a notification to alert you to the ongoing screen monitoring or recording activity. It's a security and privacy measure to inform users of potential privacy risks.
EaseUS RecExperts

One-click to capture anything on screen!
No Time Limit, No watermark
Start Recording