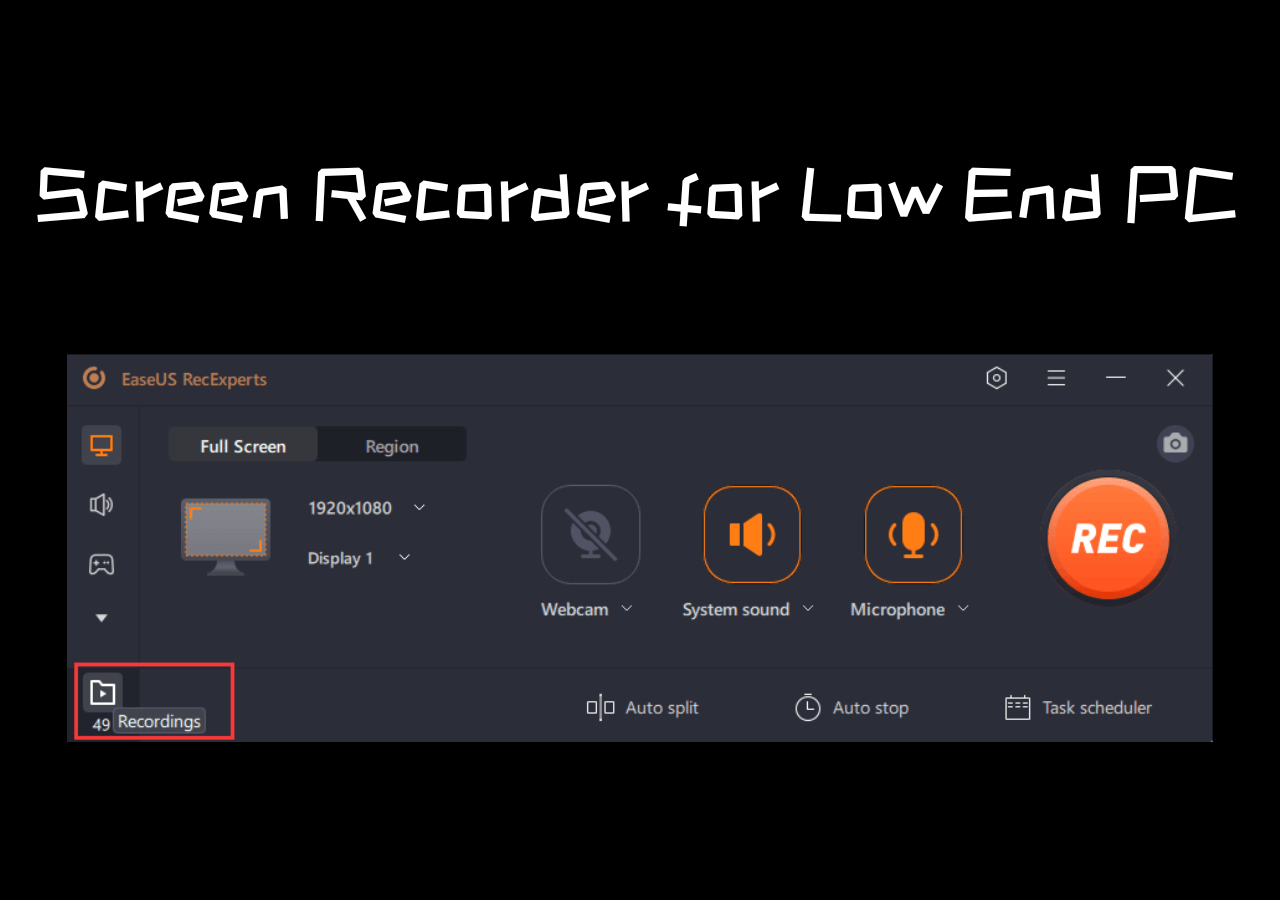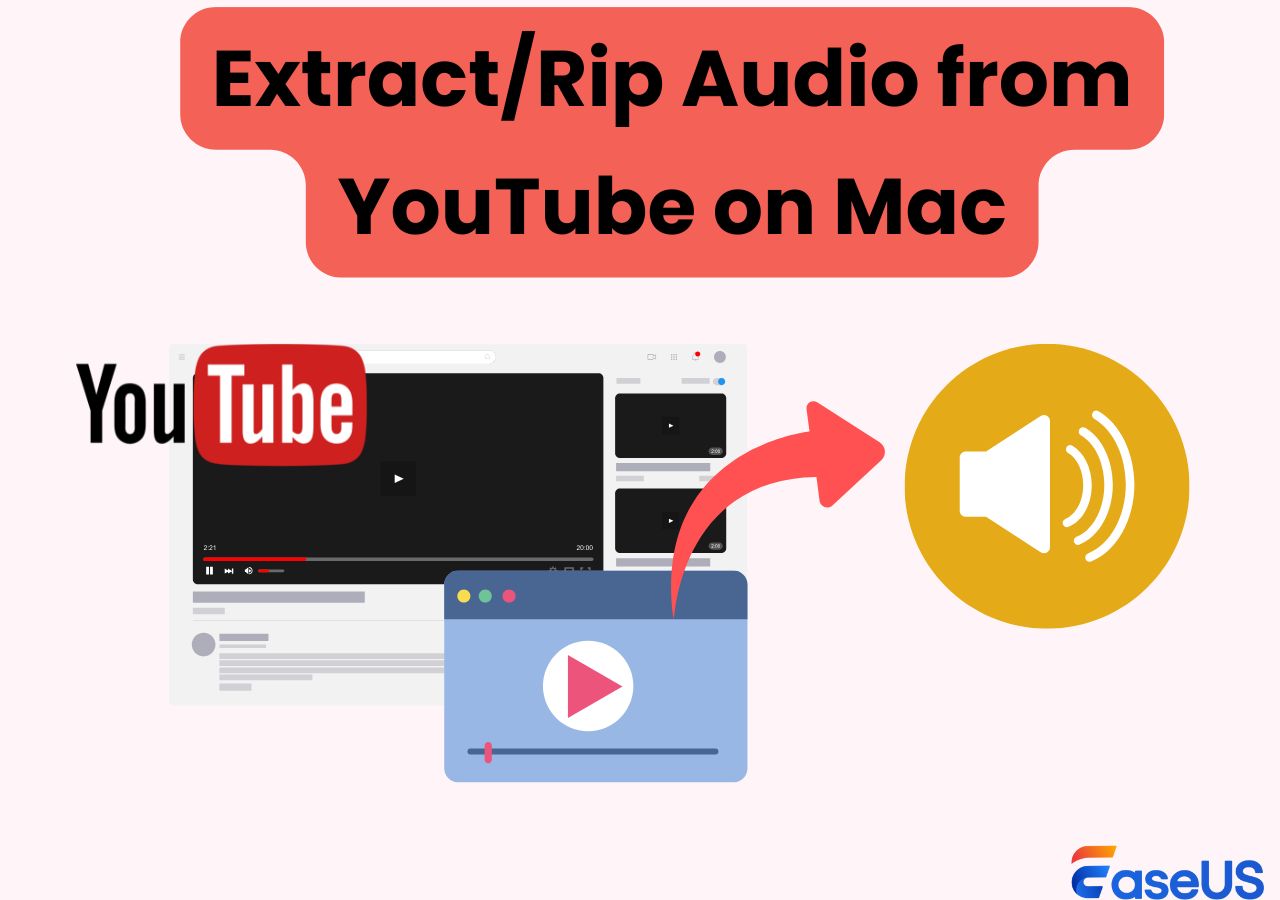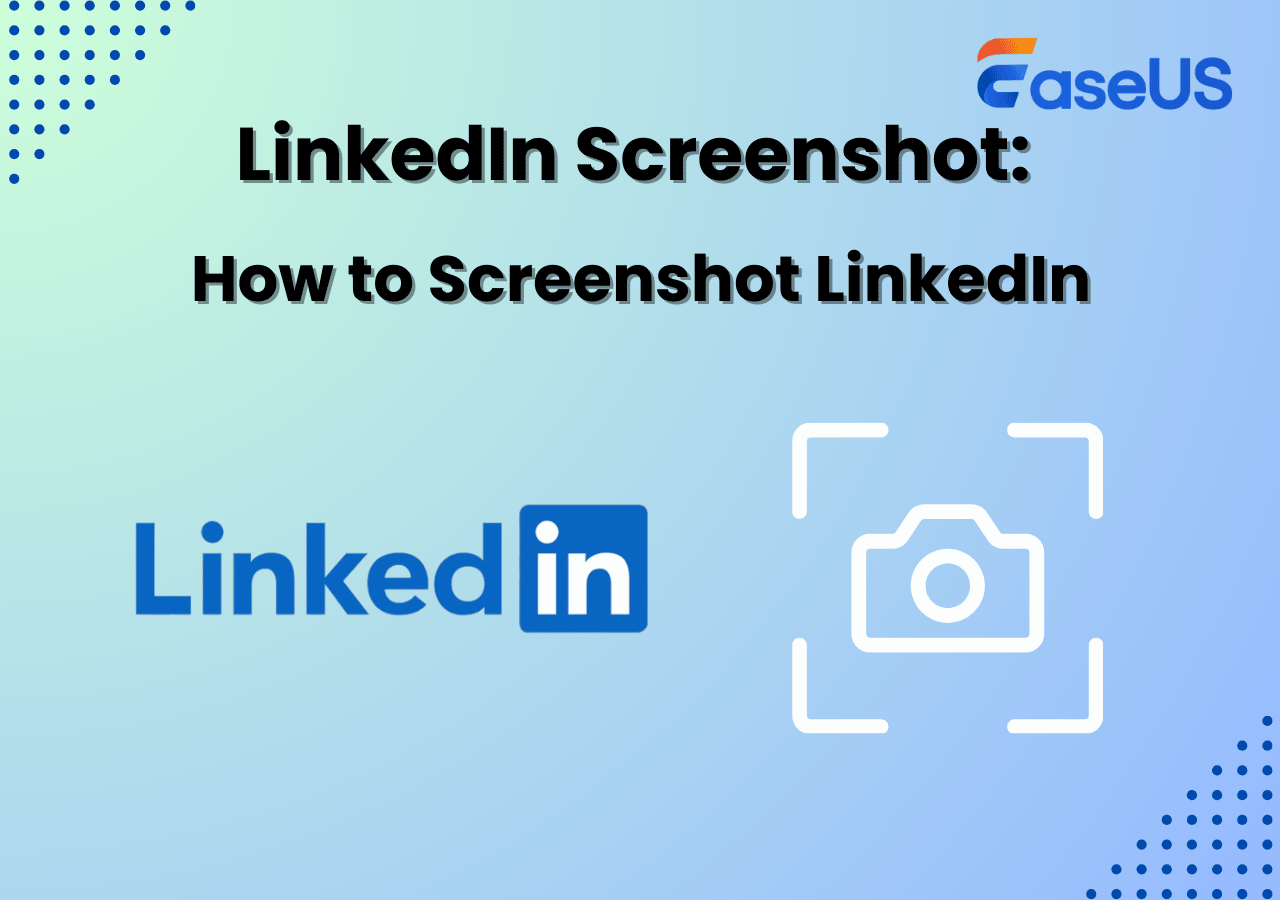-
![]()
Daisy
Daisy is the Senior editor of the writing team for EaseUS. She has been working in EaseUS for over ten years, starting from a technical writer to a team leader of the content group. As a professional author for over 10 years, she writes a lot to help people overcome their tech troubles.…Read full bio -
Jane is an experienced editor for EaseUS focused on tech blog writing. Familiar with all kinds of video editing and screen recording software on the market, she specializes in composing posts about recording and editing videos. All the topics she chooses …Read full bio
-
![]()
Melissa Lee
Melissa Lee is an experienced technical blog writing editor. She knows the information about screen recording software on the market, and is also familiar with data cloning and data backup software. She is expert in writing posts about these products, aiming at providing users with effective solutions.…Read full bio -
Jean is recognized as one of the most professional writers in EaseUS. She has kept improving her writing skills over the past 10 years and helped millions of her readers solve their tech problems on PC, Mac, and iOS devices.…Read full bio
-
![]()
Jerry
Jerry is a fan of science and technology, aiming to make readers' tech life easy and enjoyable. He loves exploring new technologies and writing technical how-to tips. All the topics he chooses aim to offer users more instructive information.…Read full bio -
![]()
Rel
Rel has always maintained a strong curiosity about the computer field and is committed to the research of the most efficient and practical computer problem solutions.…Read full bio -
![]()
Gemma
Gemma is member of EaseUS team and has been committed to creating valuable content in fields about file recovery, partition management, and data backup etc. for many years. She loves to help users solve various types of computer related issues.…Read full bio -
![]()
Shelly
"I hope my articles can help solve your technical problems. If you are interested in other articles, you can check the articles at the bottom of this page. Similarly, you can also check my Twitter to get additional help."…Read full bio
Page Table of Contents
0 Views |
0 min read
PAGE CONTENT:
When we think of team communication and project management solutions, Asana is one of the first names that comes to mind. This cross-platform solution includes numerous team communication tools, but users frequently need help sharing and managing their video content. This is where EaseUS RecExperts comes to the rescue, as it can now be smoothly linked with Asana. Please read further to learn how to use Asana to record videos.
What Exactly Does Asana Do
Asana, Inc. is a San Francisco-based software business whose primary product is Asana, an online and mobile "work management" platform that assists teams in organizing, tracking, and managing their work.
1️⃣Project Overview: Your Asana dashboard provides a simple chronological view of all concurrent projects, allowing you to track their progress.
2️⃣Manage your work: Asana allows you to create various rules, automatic replies, timeframes, milestones, task approvals, and so on.
3️⃣Forms and Boards: You can use specialized forms in your projects to gather information from your team. Additionally, boards allow you to communicate with your coworkers effortlessly.
4️⃣Third-party Integration: One of Asana's biggest features is its ability to integrate with over 200 programs, including Microsoft Teams, Zoom, Gmail, Salesforce, and others.
How to Use Asana to Record Videos
With video messaging in Asana, powered by Vimeo, Asana users can record video messages of themselves, their screens, or both and insert them in tasks, projects, messages, and comments to add clarity and context.
The following steps describe how to set up video messages in Asana.
Step 1. Open the task where you wish to record the video message > select Description or Comment.
Step 2. Click Record a video > select record your screen, yourself, or both from the recording configuration window.
Step 3. Click Start recording > please wait patiently.
Step 4. After video recording, select Add video to store your video in the Description or Comment section of the task.
Step 5. After adding the video, Asana will automatically generate a transcript of this recording.
How to Use EaseUS RecExperts to Finish Asana Video Recording
Although Asana is a good helper for specific users, like project managers, it's intelligent GUI, and rich features might be burdensome for newcomers. In addition, customers need to pay for additional features by employing extensions, add-ons, or power-ups to expand their capabilities.
As you can see, users have better choices than Asana. If you're seeking a friendlier and more robust online screen recorder, EaseUS RecExperts could be your top choice.
EaseUS RecExperts
- Record screen with voice, audio, microphone, webcam, etc.
- Offer the full screen recording, selected region recording, multi-screens recording, schedule recording, mute recording options, etc.
- Provide the video/audio editing features
- Export videos in the MP4, MOV, FLV, MKV, AVI, or GIF file formats with a high quality
- Allow to extract audio from videos, repair videos, compress videos, etc.
Step 1. Launch EaseUS RecExperts. There are two modes for screen recording. Choose "Full Screen", this tool will capture the whole screen; choose "Region", you will need to select the recording area manually.

Step 2. After that, you can choose to record the webcam, system sound, or microphone as you like. Of course, you can turn them off if you only need to record the silent screen.

Step 3. Then, you can click the red "REC" button to start recording. Now you will see a menu bar on your screen. If you want to pause the recording, click on the white "Pause" button; to end the recording, click on the red "Stop" button.
Step 4. After recording, you will be led to the recording list interface. Here you can view or edit your recordings easily.

Conclusion
How to use Asana to record videos? After reading this article, you may have a clearer understanding of Asana. You can also get specific steps on how to utilize Asana to record videos. If you prefer a friendlier screen recorder, EaseUS RecExperts could be your second-to-none choice.
FQAs about Asana Video Recording
Asana has attracted many users as a comprehensive work management tool. Thus, this section lists some relevant tips about Asana video recording.
1. Can Asana be used to track time?
Yes, it can. You can manually measure time or use time logging to automatically calculate the total actual time spent based on the number of times the task was completed.
2. How do I add a video to Asana?
Here're the steps: Open your Asana project > click Edit on the top tight > navigate to the section in the Brief where you'd like to embed a video > click Insert > click Media Paste in the URL > click Embed link for the video player.
3. How do I connect Zoom to Asana?
Please go to the Apps tab before or during the meeting > search for Asana > add it > during the Zoom meeting, click Apps > Asana to load the Asana app.
4. Does Asana integrate with Microsoft Teams?
Yes, it does. With the Microsoft Teams + Asana integration, you can easily connect your team's conversations to tasks in Asana.
5. Can Asana be downloaded?
Yes, it can be downloaded on Windows 10 or later and MacOS 10.15. Asana's desktop version has all of the same functions and functionality as its browser version.
EaseUS RecExperts

One-click to capture anything on screen!
No Time Limit, No watermark
Start Recording