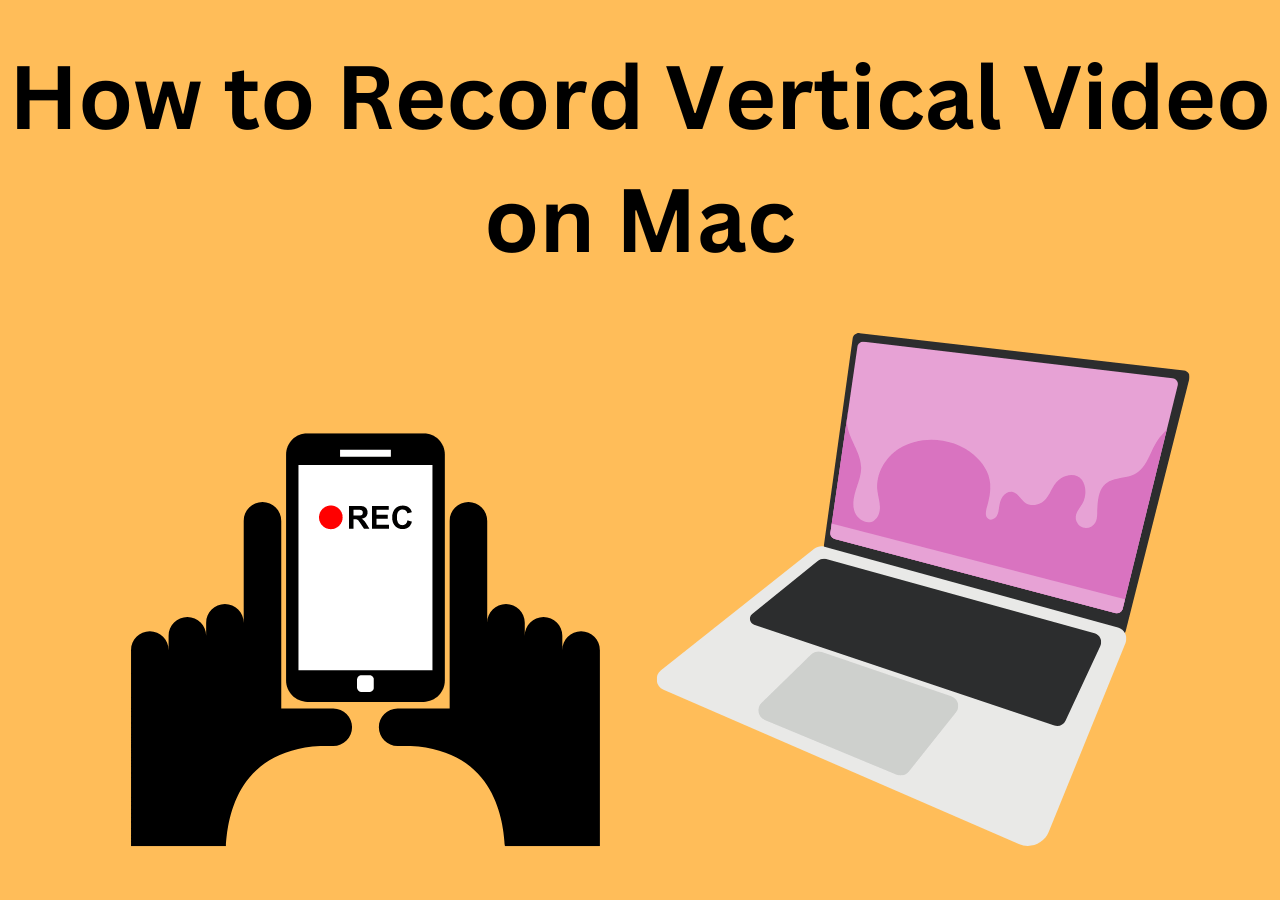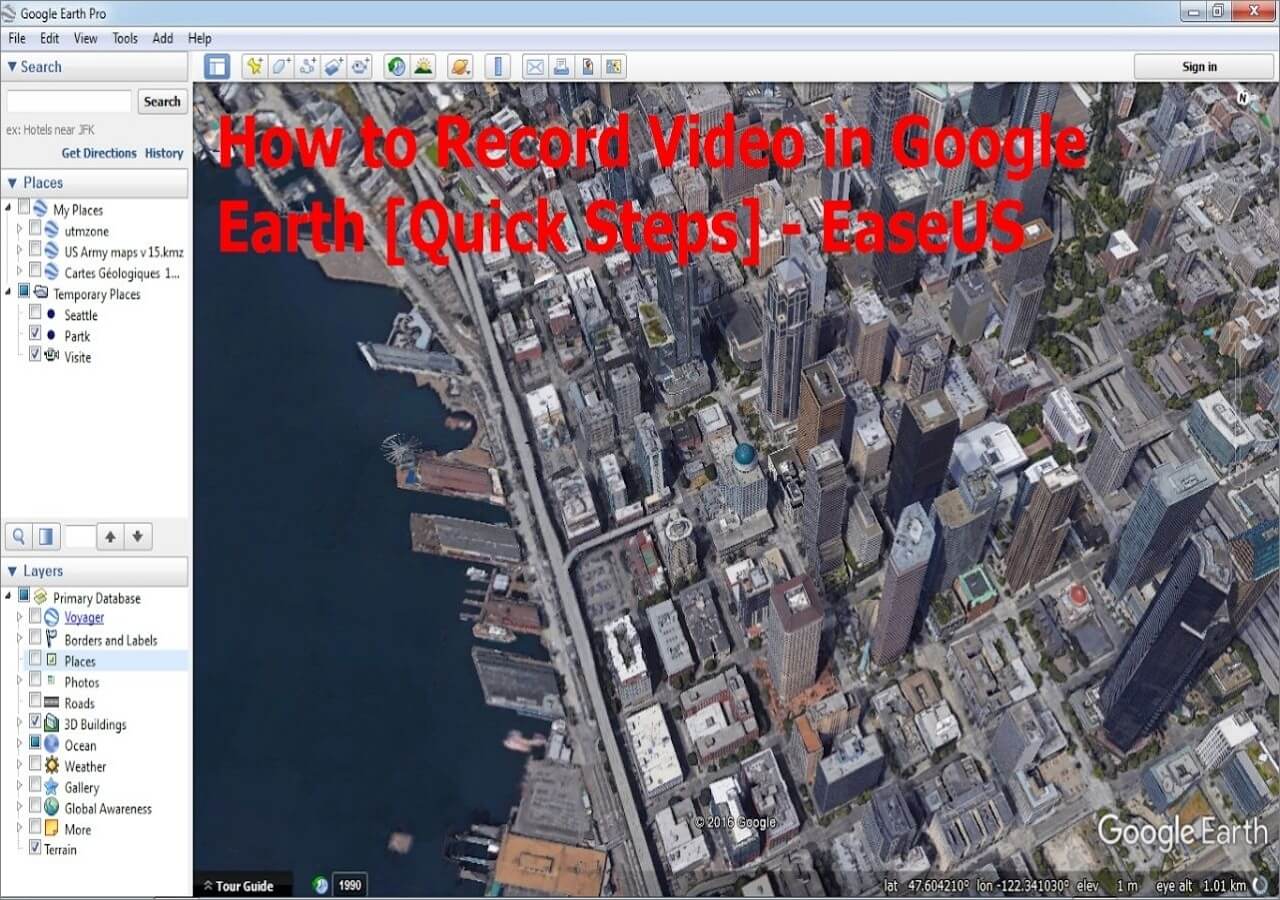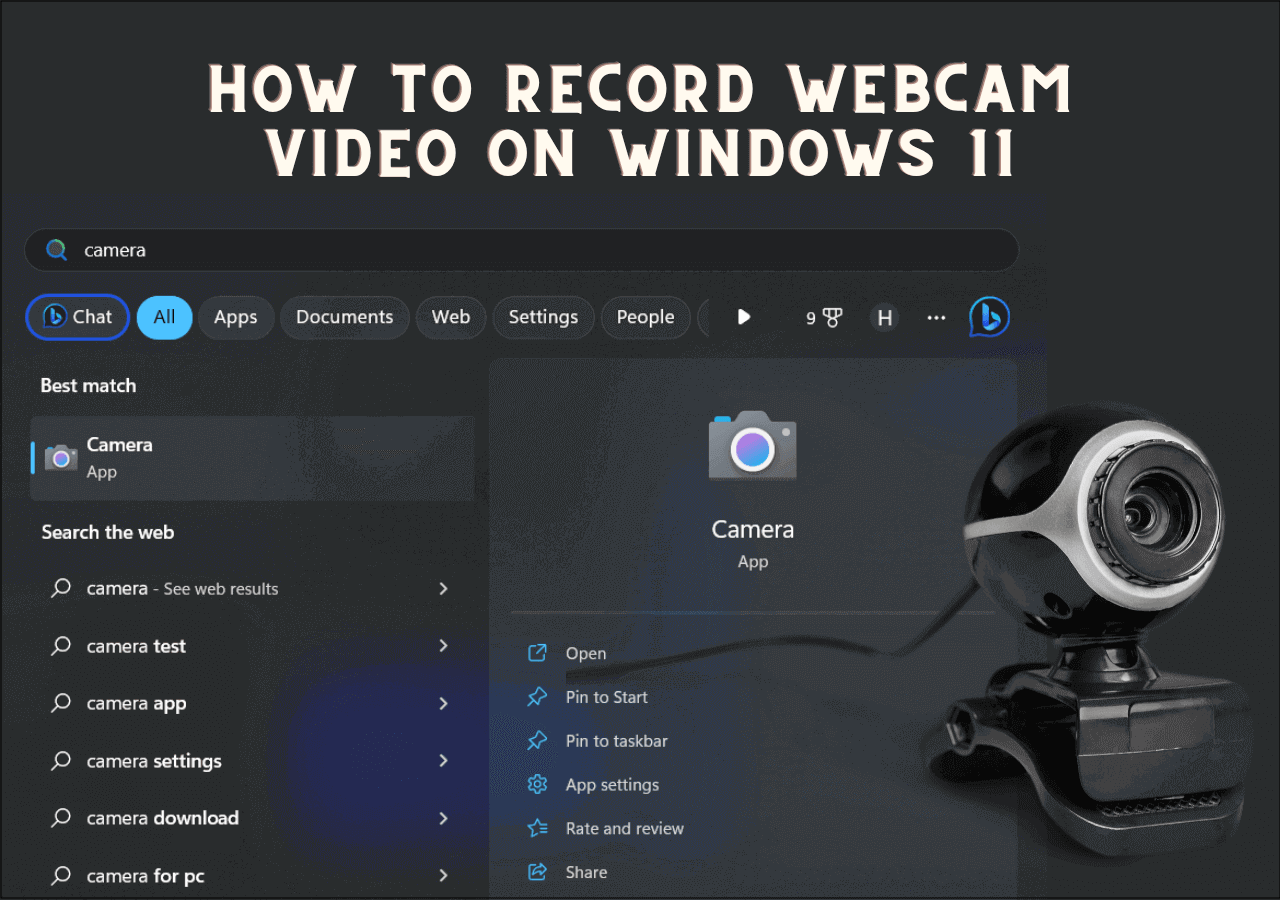-
![]()
Daisy
Daisy is the Senior editor of the writing team for EaseUS. She has been working in EaseUS for over ten years, starting from a technical writer to a team leader of the content group. As a professional author for over 10 years, she writes a lot to help people overcome their tech troubles.…Read full bio -
Jane is an experienced editor for EaseUS focused on tech blog writing. Familiar with all kinds of video editing and screen recording software on the market, she specializes in composing posts about recording and editing videos. All the topics she chooses …Read full bio
-
![]()
Melissa Lee
Melissa Lee is an experienced technical blog writing editor. She knows the information about screen recording software on the market, and is also familiar with data cloning and data backup software. She is expert in writing posts about these products, aiming at providing users with effective solutions.…Read full bio -
Jean is recognized as one of the most professional writers in EaseUS. She has kept improving her writing skills over the past 10 years and helped millions of her readers solve their tech problems on PC, Mac, and iOS devices.…Read full bio
-
![]()
Jerry
Jerry is a fan of science and technology, aiming to make readers' tech life easy and enjoyable. He loves exploring new technologies and writing technical how-to tips. All the topics he chooses aim to offer users more instructive information.…Read full bio -
![]()
Rel
Rel has always maintained a strong curiosity about the computer field and is committed to the research of the most efficient and practical computer problem solutions.…Read full bio -
![]()
Gemma
Gemma is member of EaseUS team and has been committed to creating valuable content in fields about file recovery, partition management, and data backup etc. for many years. She loves to help users solve various types of computer related issues.…Read full bio -
![]()
Shelly
"I hope my articles can help solve your technical problems. If you are interested in other articles, you can check the articles at the bottom of this page. Similarly, you can also check my Twitter to get additional help."…Read full bio
Page Table of Contents
0 Views |
0 min read
PAGE CONTENT:
Why Can't I record ESPN3 on Sling
Can you begin a DVR recording once a show has started and is airing live? I happened to land on ESPN3, and a live NCAA women's indoor volleyball match was taking place, and I wanted to record it. But why can't I record ESPN3 on Sling Orange? Can you record ESPN3 on Sling? Thanks in advance.
Because Sling cannot record ESPN3, ACC Network Extra, and SEC Network using its cloud-based DVR. However, it enables you to record several ESPN channels, including ESPN, ESPN2, the ACC Network, the SEC Network, ESPN Bases Loaded, ESPN Goal Line, ESPNUEWS, ESPNU, etc.
Can you record ESPN3 on Sling? If you cannot record ESPN3 on Sling TV via cloud-based DVR, please don't be concerned because this passage offers another feasible way to record ESPN3 on Sling Orange or Sling Orange & Blue live TV packages.
Record ESPN3 on Sling via Screen Recorders🔥
Since ESPN's cloud-based DVR is useless for ESPN3 screen recording, the most labor-saving and efficient way is to employ reliable screen recorders like EaseUS RecExperts.
The DRM-protected content on EPSN, EPSN+, or ESPN3 can discourage unauthorized access, copying, and recording. Thankfully, the Enhanced mode of EaseUS RecExperts makes it possible to record protected ESPN3 videos. In this case, you can use it to record ESPN3 LIVE sports or capture ESPN, ESPN2, ESPNU, ESPNews, and ESPN Deportes replays of sports games on your Sling Orange or Sling Orange and Blue.
Major features of EaseUS RecExperts:
- Screen record protected videos without black screens on ESPN, Netflix, Amazon Prime, YouTube Premium, Disney+, Vimeo, Peacock, etc.
- Offer video and audio file import, video and audio editing, audio extraction from videos, microphone noise reduction, etc.
Step 1. Launch EaseUS RecExperts. There are two modes for screen recording. Choose "Full Screen", this tool will capture the whole screen; choose "Region", you will need to select the recording area manually.

Step 2. After that, you can choose to record the webcam, system sound, or microphone as you like. Of course, you can turn them off if you only need to record the silent screen.

Step 3. Then, you can click the red "REC" button to start recording. Now you will see a menu bar on your screen. If you want to pause the recording, click on the white "Pause" button; to end the recording, click on the red "Stop" button.
Step 4. After recording, you will be led to the recording list interface. Here you can view or edit your recordings easily.

Bonus Tips: How to Add Cloud DVR and Record on Sling
Does Sling have a DVR? Yes, it does. There are two DVR services: a free service with 10 hours of recording capacity and a cloud DVR, which costs $5 per month and gives you access to 50 hours. This section will show you how to add cloud DVR to Sling and record on Sling TV.
Part 1. How to add Cloud DVR
Please refer to the following steps to add a Cloud DVR to your Sling TV.
Step 1. Open sling.com and log into it > click the gear icon to access your Account Settings.
Step 2. Under the Account tab, click Manage Account > select Change Subscription.
Step 3. Select the Extra subscription plan > click the +ADD button beside the Cloud DVR Plus option.
Step 4. Select Review > choose Submit Order.
Part 2. How to record on Sling TV with Cloud DVR
"How can I record Sling TV?" The steps below describe how to record on Sling TV via Cloud DVR.
Step 1. Launch the Sling TV on your device > enter its menu > select GUIDE.
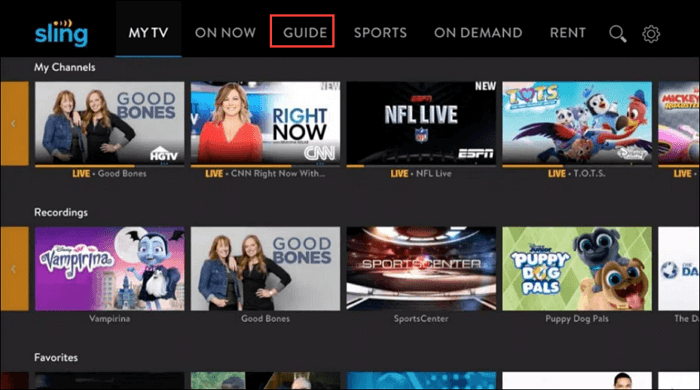
Step 2. Locate the targeted TV shows you intend to record > click the Record button.
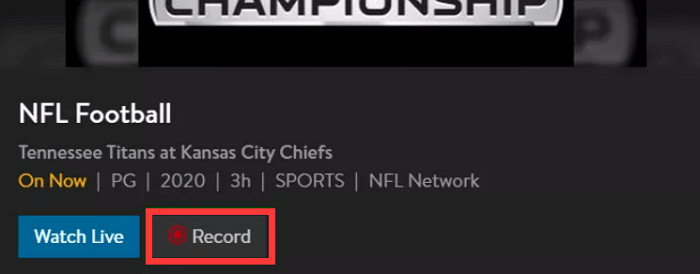
Step 3. Please select the Record This Episode Only option among Record All Episodes, Record New Episodes, and Record This Episode Only.
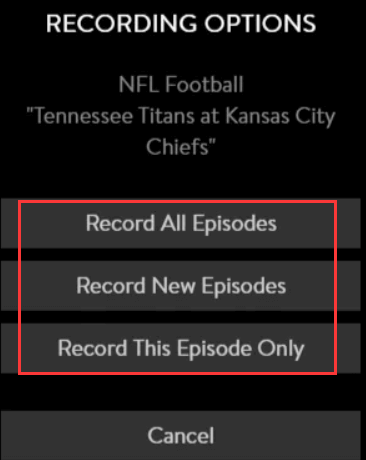
Step 4. After recording, you can find your captured TV shows with these clicks. Launch Sling > select My TV > click Recordings to display all your recordings on Sling Cloud DVR > watch or delete your chosen one.
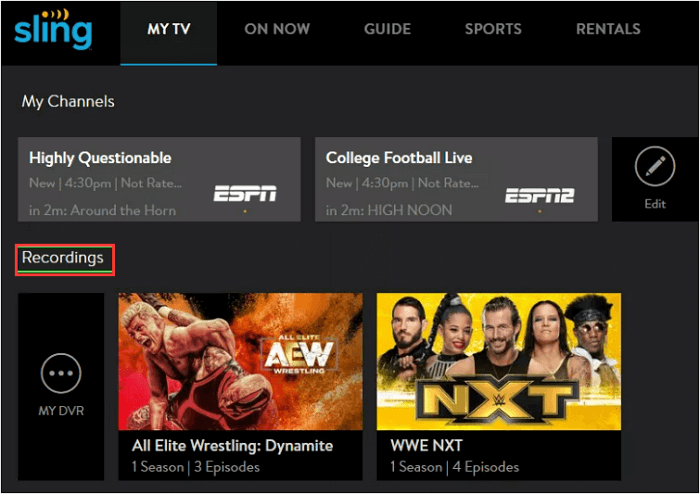
Conclusion
Can you record ESPN3 on Sling? In brief, you cannot record ESPN3 on Sling Orange or Sling Orange & Blue live TV packages with its cloud-based DVR, but you can record ESPN3 on Sling with reliable screen recording tools like EaseUS RecExperts.
FQAs about ESPN and Sling TV
Since many users watch shows on ESPN and Sling, this section lists some relevant issues.
1. Can ESPN3 be recorded?
No, it cannot because not all ESPN channels have cloud-based DVR. In other words, ESPN3, AAC Network, and SEC Network+ do not have.
2. Does Sling TV have ESPN?
Yes, it does. ESPN, ESPN2, and ESPN3 are all available in Sling Orange or Sling Orange and Sling Orange & Blue live TV packages. Those new and existing Sling users who don't currently have DVR Plas can receive 50 hours of free DVR storage.
3. Can you rewatch games on ESPN3?
Of course, you can.This question is similar to asking if Peacock will have replays of the Olympics. In this case, ESPN, ESPN2, ESPNU, ESPNews, and ESPN Deportes replays will remain on ESPN3. These replays will be available after the event ends and by 2:30 am. ET that evening.
If you've recorded ESPN, ESPN2, ESPNU, ESPNews, and ESPN Deportes games with the above-recommended EaseUS RecExperts, you don't have to wait to rewatch games on ESPN3 until 2:30 am. ET.
4. Can I watch ESPN3 on Sling TV?
Sling Orange enables you to start streaming sports networks such as ESPN, ESPN2, ESPN3, TBS, and TNT, while Sling Blue even offers more activity, including the NFL Network.
EaseUS RecExperts

One-click to capture anything on screen!
No Time Limit, No watermark
Start Recording