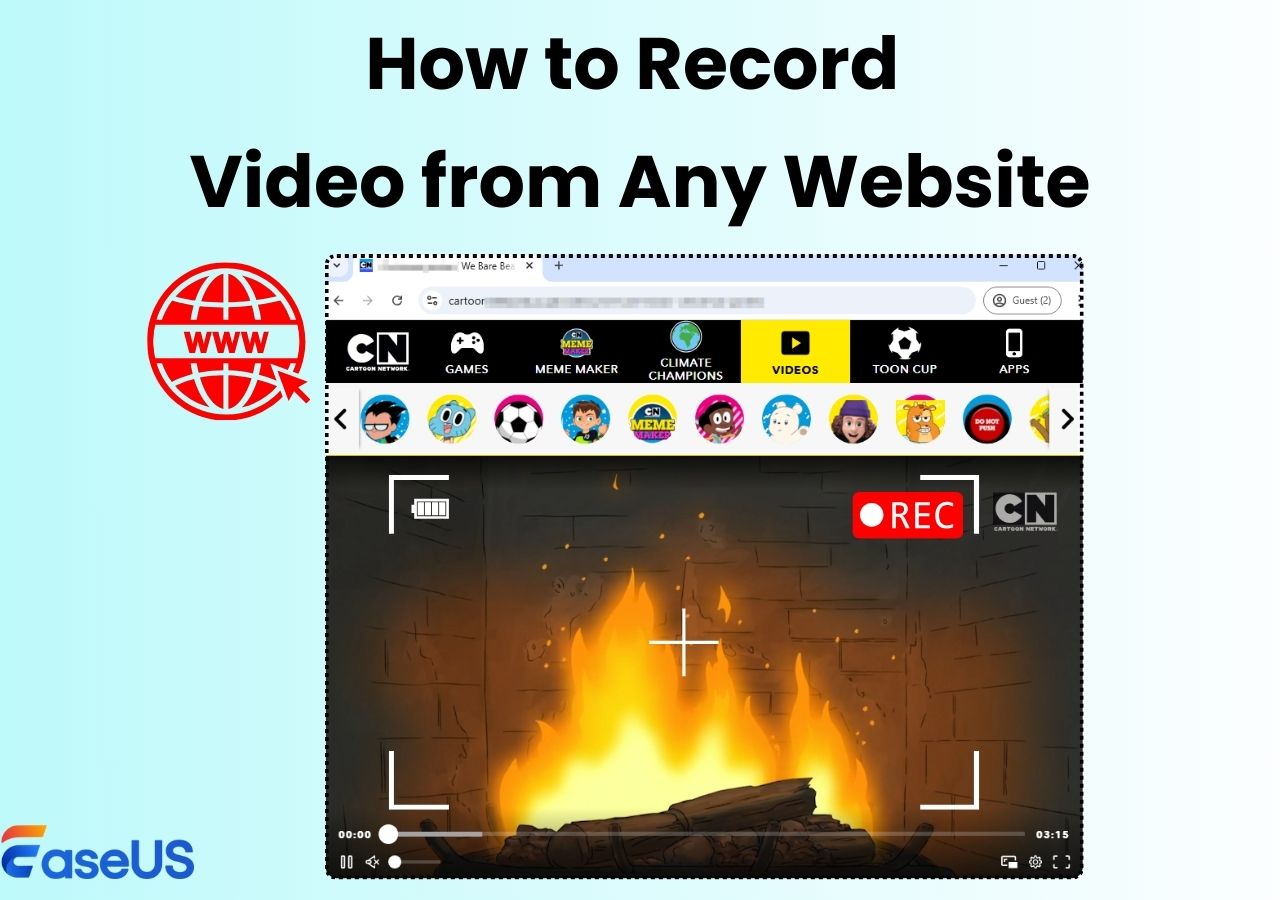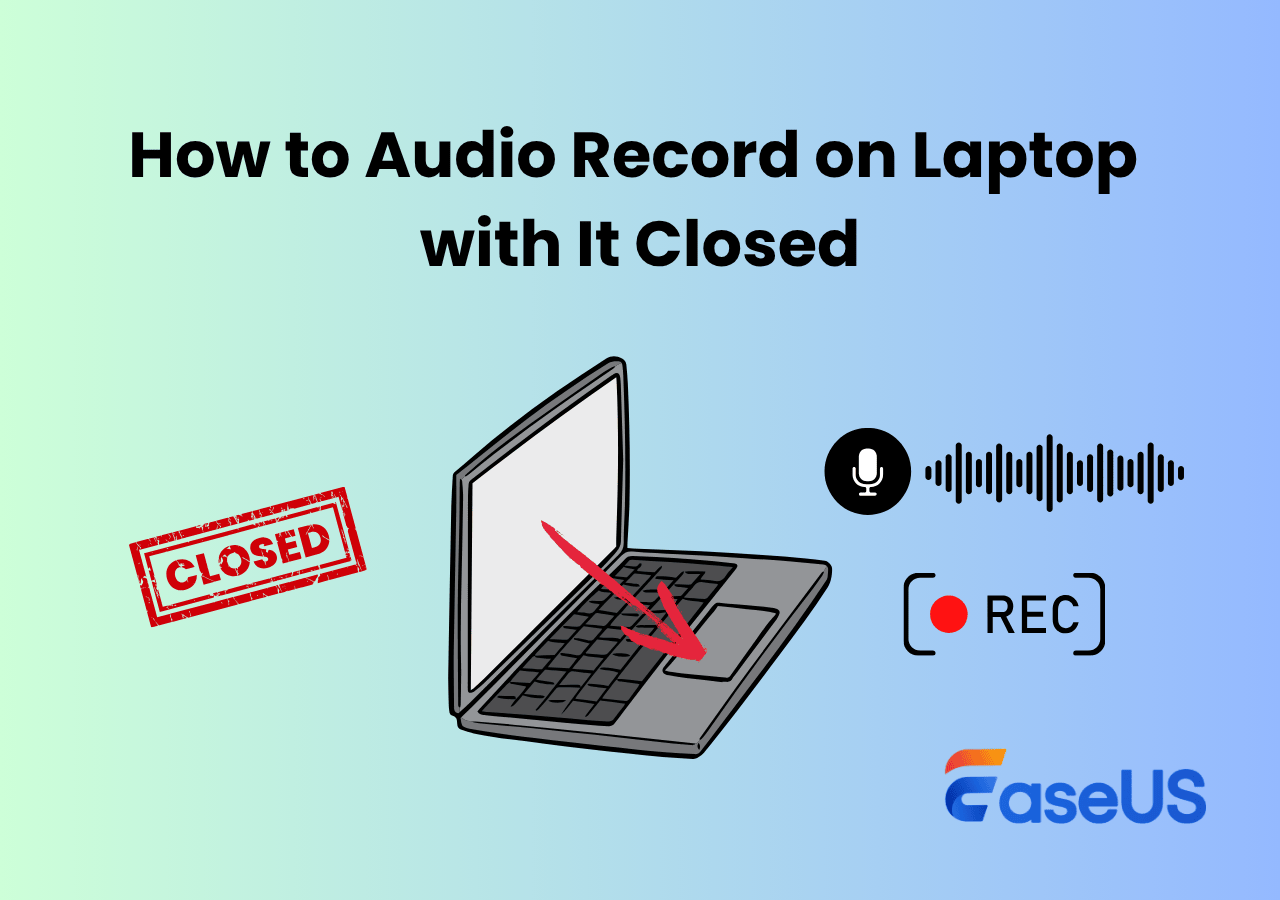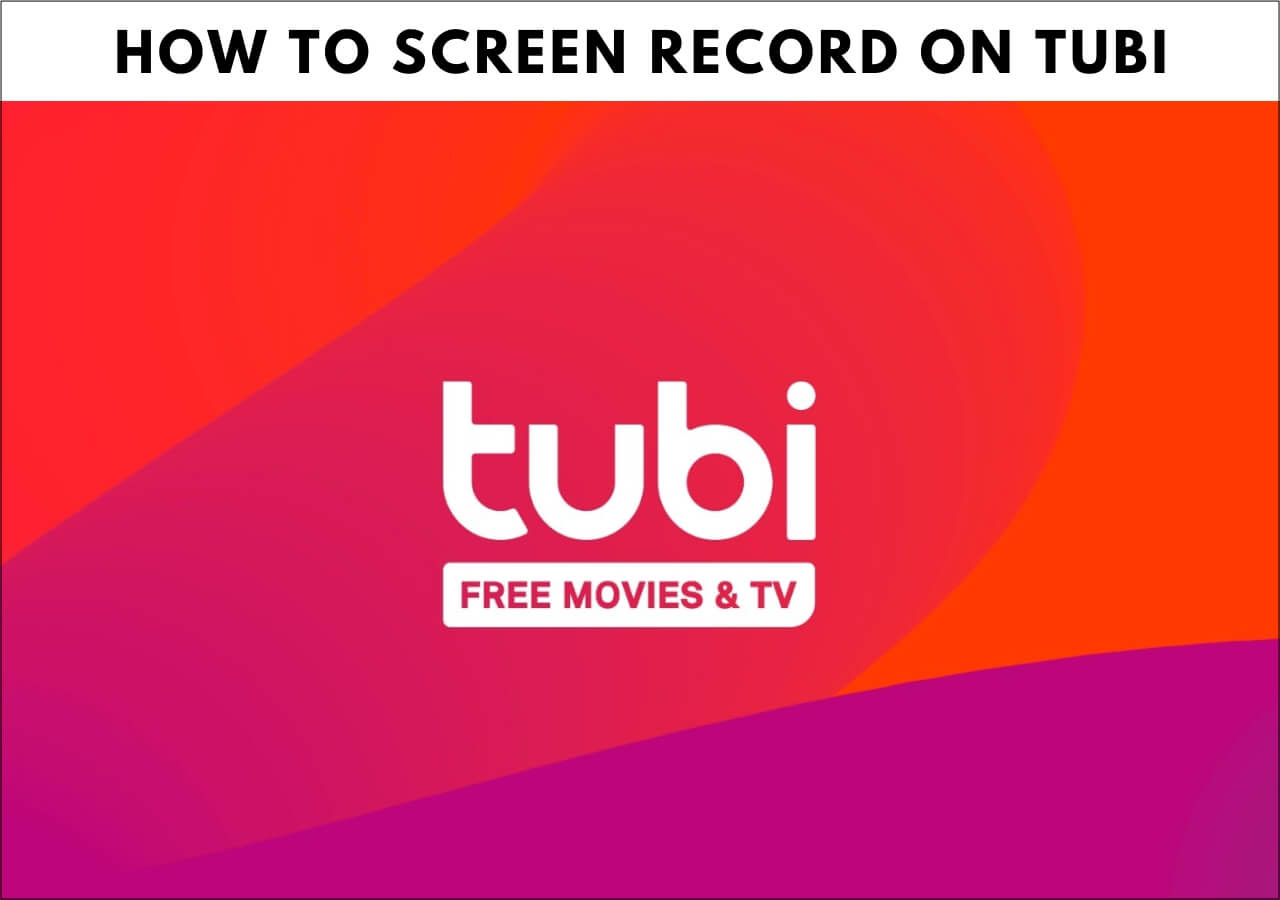-
![]()
Daisy
Daisy is the Senior editor of the writing team for EaseUS. She has been working in EaseUS for over ten years, starting from a technical writer to a team leader of the content group. As a professional author for over 10 years, she writes a lot to help people overcome their tech troubles.…Read full bio -
Jane is an experienced editor for EaseUS focused on tech blog writing. Familiar with all kinds of video editing and screen recording software on the market, she specializes in composing posts about recording and editing videos. All the topics she chooses …Read full bio
-
![]()
Alin
Alin is an experienced technical blog writing editor. She knows the information about screen recording software on the market, and is also familiar with data cloning and data backup software. She is expert in writing posts about these products, aiming at providing users with effective solutions.…Read full bio -
Jean is recognized as one of the most professional writers in EaseUS. She has kept improving her writing skills over the past 10 years and helped millions of her readers solve their tech problems on PC, Mac, and iOS devices.…Read full bio
-
![]()
Jerry
Jerry is a fan of science and technology, aiming to make readers' tech life easy and enjoyable. He loves exploring new technologies and writing technical how-to tips. All the topics he chooses aim to offer users more instructive information.…Read full bio -
![]()
Rel
Rel has always maintained a strong curiosity about the computer field and is committed to the research of the most efficient and practical computer problem solutions.…Read full bio -
![]()
Gemma
Gemma is member of EaseUS team and has been committed to creating valuable content in fields about file recovery, partition management, and data backup etc. for many years. She loves to help users solve various types of computer related issues.…Read full bio -
![]()
Shelly
"I hope my articles can help solve your technical problems. If you are interested in other articles, you can check the articles at the bottom of this page. Similarly, you can also check my Twitter to get additional help."…Read full bio
Page Table of Contents
0 Views |
0 min read
SlingTV is one of the best alternatives to cable TV, using which users can get a live TV viewing experience at a much lower price than satellite or cable TV providers. It hosts a ton of categories of channels from sports, news to hit TV shows and movies. The channels are similar to the ones offered by cable or satellite TV. However, Sling has a lesser number of them and costs less money every month. Users could stream Sling TV on televisions using the Sling TV app on phones, media streamers, and computers; no cable box is required.
However, multiple users are concerned about whether they could record their favorite shows so that they could view them later; so if you have already ditched your cable TV provider or are planning to shift to Sling TV, Here's your answer: Yes, users can choose to record Sling TV shows either using the DVR or third party applications. Here, we will show you some easy ways to help you record on Sling TV without any hassle.
How to Record Sling TV on PC/Mac [No Time Limit]
EaseUS RecExperts is a free versatile video and audio recording application with multiple use case scenarios, from filming, editing, and combining audio to capturing TV shows, podcasts and movies. This free video recording software has performed exceptionally well in extreme situations such as capturing movies, or TV shows from a media plater, recording voices, capturing podcasts and interviews. The software can be used to capture Sling content and be used for adding voice-overs, trimming, splitting, and more. With the supreme screen recorder built-in, recording Sling has become a breeze.
EaseUS RecExperts has an additional bonus in the form of an excellent and easy-to-use user interface, allowing beginners to understand what they are doing. The application packs in the best available tools, with support for recording in various file formats. Additionally, the team at EaseUS has been continually upgrading the program, adding tons of new features, and finding solutions to issues faced by users. Overall, it is a perfect option for recording Sling shows on PC or Mac.
Key features:
- Record any part of the screen, be it a small portion of the whole active window
- Offer the ability to record video and audio simultaneously.
- Dedicated recording mode to record in games or videos in 4K resolution
- Create and execute tasks automatically with the Task Scheduler
Here is how to record Sling shows on PC:
Step 1. Launch EaseUS RecExperts. You'll see six recording modes available. Choose Full Screen to capture everything on your display, Custom to record a selected area, Window to record a specific app window, Game for optimized gameplay recording, Audio to capture system or microphone sound only, and Webcam to record your webcam feed.

Step 2. Select your input sources. You can freely enable or disable the Webcam, Speaker, or Microphone depending on your needs. If you only want to record a silent screen, simply turn all of them off.

Step 3. Click the red REC button to start recording. A floating control bar will appear on your screen. To pause the recording, click the Pause button (white); to stop it, click the Stop button (red).
Step 4. After recording, you'll be taken to the preview window, where you can watch, trim, or edit your recording with ease.

How to Record on Sling using Cloud DVR - Direct Way
Actually, there is also a direct way you can opt for recording live shows on Sling, which is to use the Cloud DVR.
It offers two DVR services: its free service provides 10 hours of recording space, and another one is Cloud DVR which gives you access to 50 hours for $5 per month. The word does not say more, so let's jump into the details for recording Sling TV with DVR.
How to record Sling shows with Cloud DVR:
Step 1. Sling's cloud DVR is available on Sling supported devices. So whatever device you have Sling installed on, go ahead and launch the application.
Step 2. From the top menu, which lists: My TV, On Now, Guide, Sports, and more, choose the Guide menu.
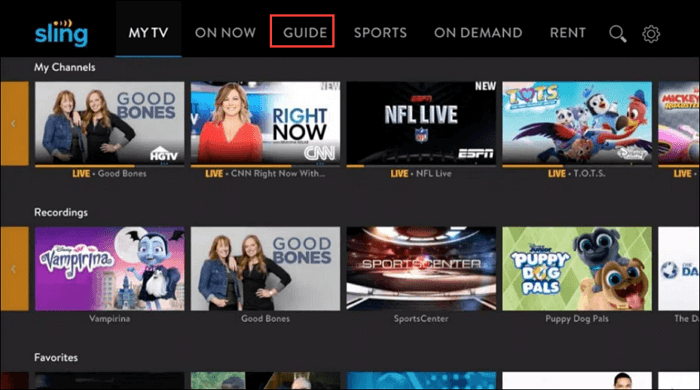
Step 3. Here, from the list of shows available, select the show you would like to record.
Step 4. You'll find a Record button placed next to the Watch Now button once you click on your selected show.
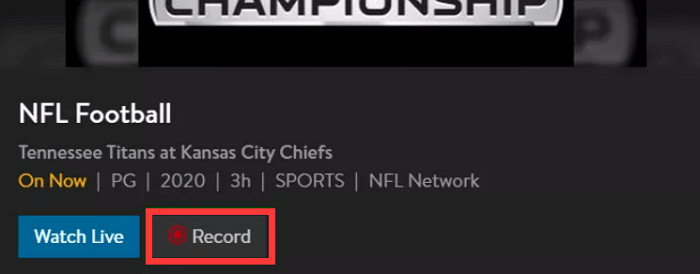
Step 5. Here, you'll be presented with a list of recording options, including Record All Episodes, Record New Episodes, and Record This Episode Only. Choose the latter option, which is Record This Episode only.
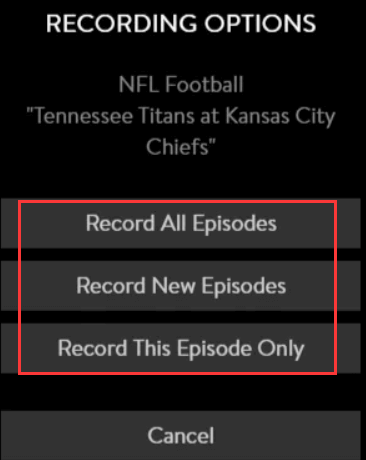
Step 6. That's it; it's that simple. With this, once the show has finished, you can find the recorded show under My Recordings.
Bouns Tip: How to Find or Delete Your Recordings on Sling
If you use a third-party screen recorder like EaseUS RecExperts, you can easily find your recordings. However, if you record with the Cloud DVR, how do you find the recorded TVs? If you still have no idea, check the below solution now:
Step 1. Launch Sling, then click on the My TV tab.
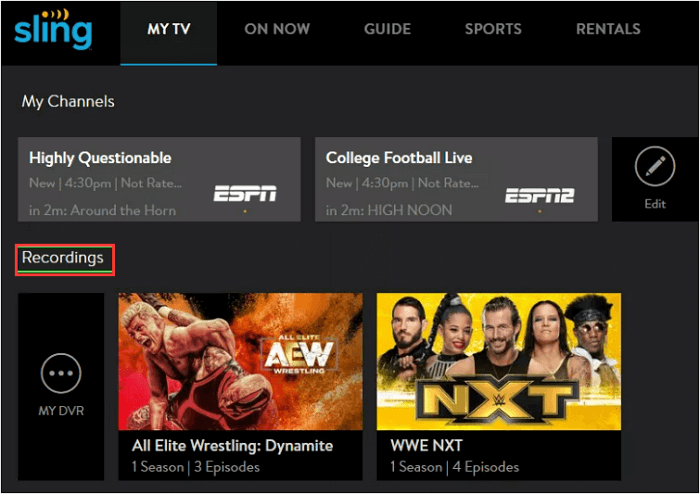
Step 2. Next, click Recordings to display all your recordings on Sling Cloud DVR.
Step 3. Finally, select the one you want to watch or delete. That's it.
Conclusion
With that said, EaseUS RecExperts is our first choice when it comes to recording Sling shows. It has quite a few benefits over Sling's DVR as one doesn't need to purchase additional cloud storage, as all the recordings are stored locally on the computer, one can access the files anytime, share them with others, and more. Considering all the included features, EaseUS RecExperts is the go-to solution for recording Sling TV shows.
FAQs on How to Record Shows on Sling Easily
1. Does Sling TV have a DVR or on-demand?
Sling TV offers its users DVR support. However, there's only limited storage of 10 hours of content with the free version. Users will need to purchase a subscription to record additional content.
2. Can you record Sling TV on TiVo?
No, TiVo doesn't offer the ability to record Sling TV on its platform.
3. Can you record shows on Sling TV?
Yes, users can record Sling TV shows either using EaseUS RecExperts or the platform's cloud DVR.
EaseUS RecExperts

One-click to capture anything on screen!
No Time Limit, No watermark
Start Recording