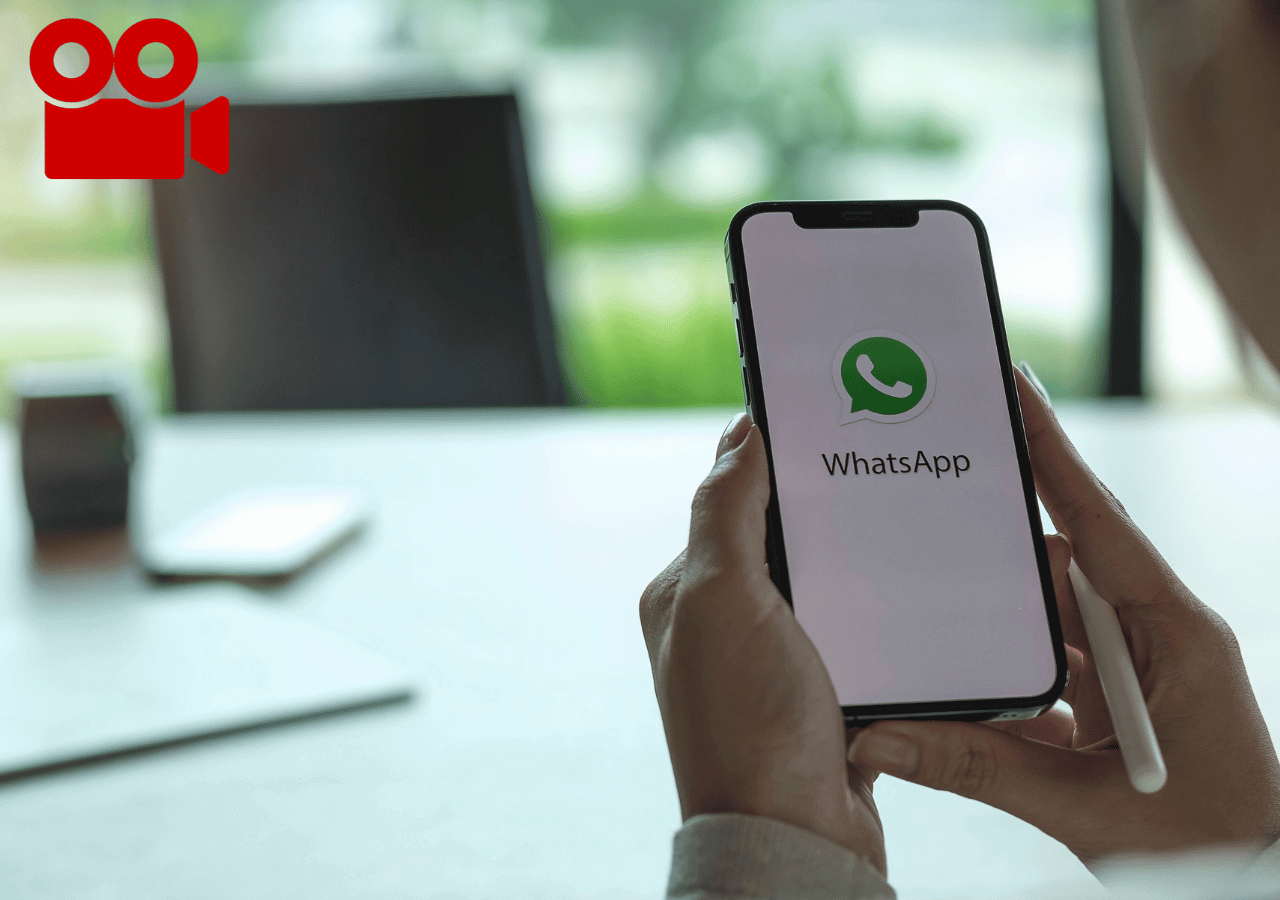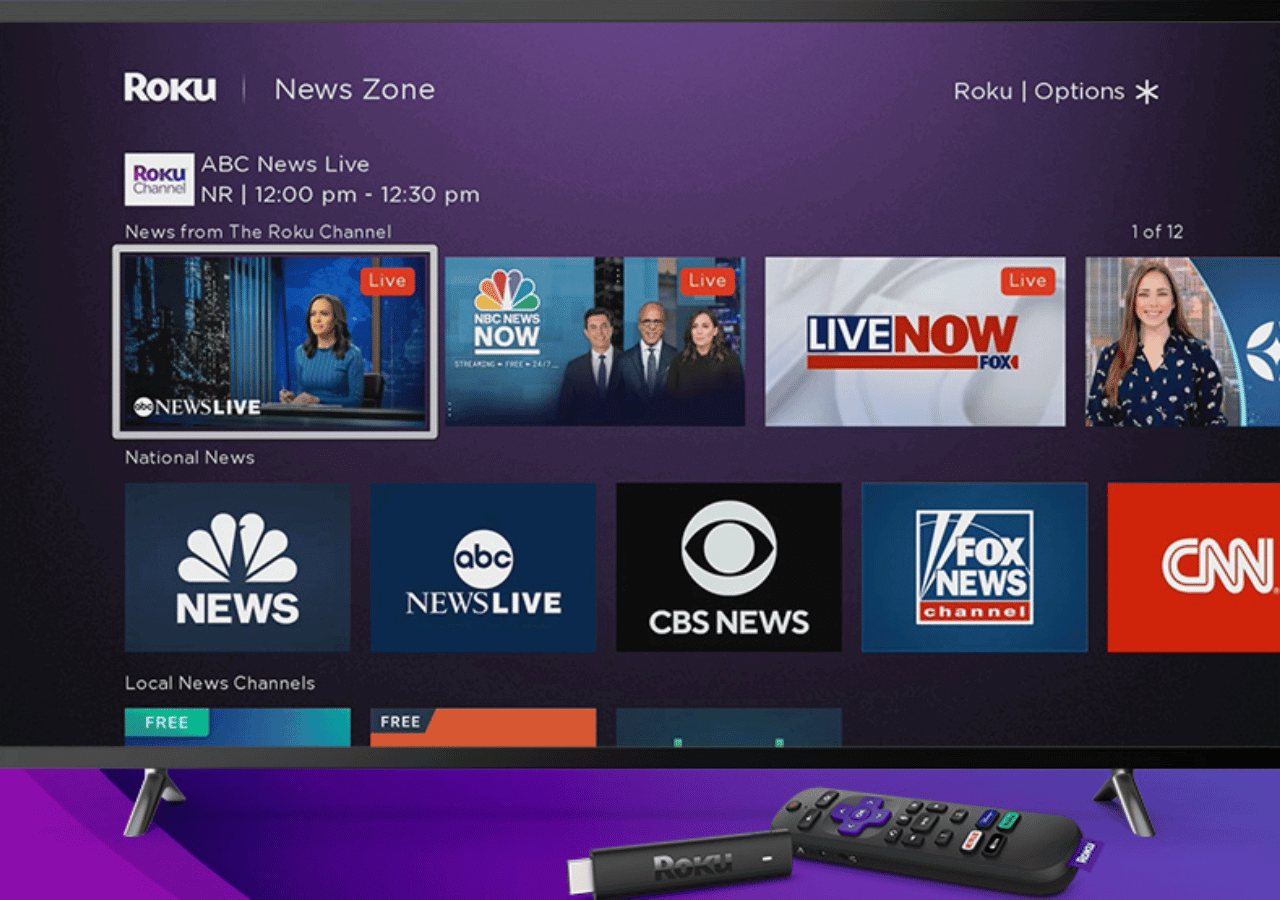-
![]()
Daisy
Daisy is the Senior editor of the writing team for EaseUS. She has been working in EaseUS for over ten years, starting from a technical writer to a team leader of the content group. As a professional author for over 10 years, she writes a lot to help people overcome their tech troubles.…Read full bio -
Jane is an experienced editor for EaseUS focused on tech blog writing. Familiar with all kinds of video editing and screen recording software on the market, she specializes in composing posts about recording and editing videos. All the topics she chooses …Read full bio
-
![]()
Melissa Lee
Melissa Lee is an experienced technical blog writing editor. She knows the information about screen recording software on the market, and is also familiar with data cloning and data backup software. She is expert in writing posts about these products, aiming at providing users with effective solutions.…Read full bio -
Jean is recognized as one of the most professional writers in EaseUS. She has kept improving her writing skills over the past 10 years and helped millions of her readers solve their tech problems on PC, Mac, and iOS devices.…Read full bio
-
![]()
Jerry
Jerry is a fan of science and technology, aiming to make readers' tech life easy and enjoyable. He loves exploring new technologies and writing technical how-to tips. All the topics he chooses aim to offer users more instructive information.…Read full bio -
![]()
Rel
Rel has always maintained a strong curiosity about the computer field and is committed to the research of the most efficient and practical computer problem solutions.…Read full bio -
![]()
Gemma
Gemma is member of EaseUS team and has been committed to creating valuable content in fields about file recovery, partition management, and data backup etc. for many years. She loves to help users solve various types of computer related issues.…Read full bio -
![]()
Shelly
"I hope my articles can help solve your technical problems. If you are interested in other articles, you can check the articles at the bottom of this page. Similarly, you can also check my Twitter to get additional help."…Read full bio
Page Table of Contents
0 Views |
0 min read
Getting to transcribe YouTube videos might sound like a challenging task. However, YouTube and many other websites like it use AI and other devices to auto-generate subtitles and captions for their videos. These automatically generated subtitles and captions are the result of a thoroughly vetting transcription process.
Now, how to get the transcript of a YouTube video without going to the lengths of writing it manually? Today, we're going to talk about the process of getting any video transcript with the help of a tool. Besides, we'll also show you how you can get them from video content and save it to Google Docs or any text file.
So, be it for someone deaf or hard of hearing or just to use lyrics for a music video, we'll show you how to get the transcript of a YouTube video in a few easy steps. Let's dive right into it and talk about the process of getting an auto-generated transcript for a YouTube video.
Can You Get The Transcript of a YouTube Video?
Yes, you can get the transcript of a YouTube video quite quickly. It has an in-built option where you can see and copy the transcript of a YouTube video. However, not all videos have this option, and in that case, you're going to need a tool to extract lyrics with the help of AI.
Now, the question of "how to get the transcript of a YouTube video" depends entirely on your process. You can get it directly via YouTube, but you'll still be required to do manual work of editing those transcription and suiting them to the time stamps.
However, with the help of specific tools, any content creator or user can download transcripts to a Microsoft Word file or simply copy and paste the transcription wherever they like. So, it's suggested that you use a reliable tool to convert YouTube video to text.
Share this post with others in need!
Easiest Way to Create More Accurate YouTube Transcripts Free
One of the easiest ways you can transcribe YouTube videos is with the help of EaseUS RecExperts. Now, you might think, "But, this is a screen recorder?" and you'd be right. However, it has some of the best features, which allow you to record part of the video and transcribe video to text.
Or, you can simply add your own videos to the library, and then copy and paste the transcript with the help of its AI tool. The AI assistant in the built-in editor of EaseUS RecExperts will generate a transcript of any video that you like.
So, here's how you're going to use it to get the transcript of a YouTube video:
Step 1. Launch EaseUS RecExperts and enter the list of recordings in the lower left corner of the UI.
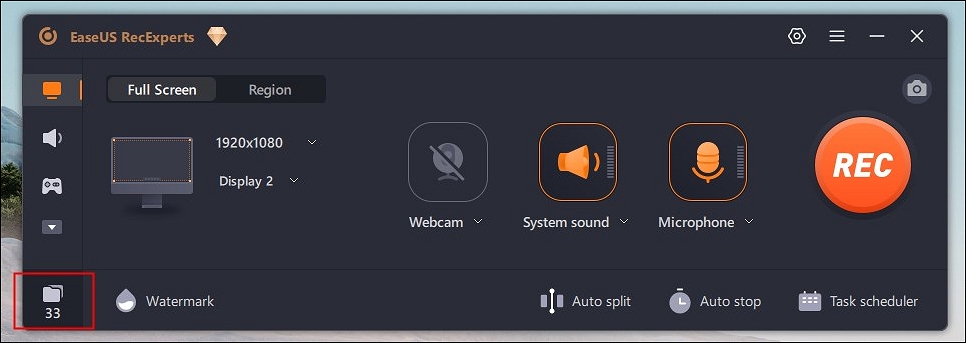
Step 2. Choose the video you want to convert and then right click on the video. Then click on Edit and AI Assistant.
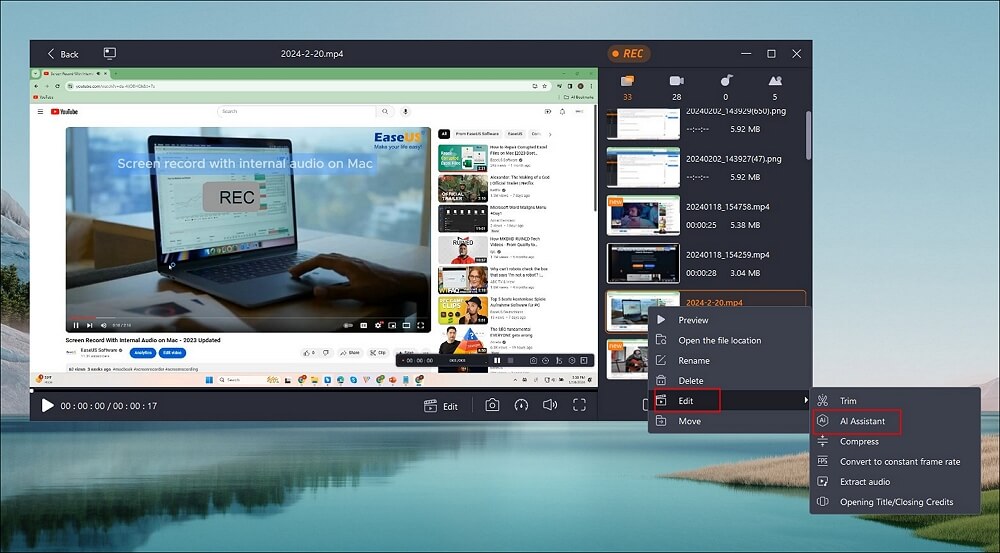
Step 3. Choose the language according to your own needs. Or you can change the default file location as you like. Then click on Start.
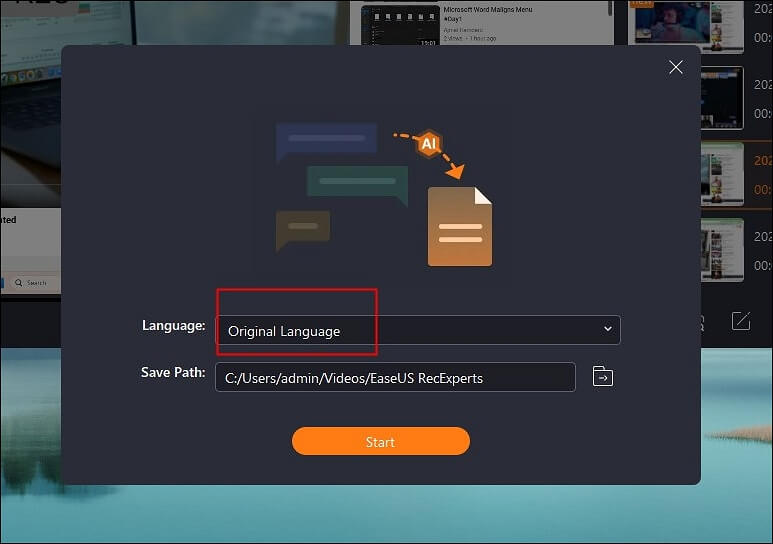
Step 4. It will automatically help you convert the video to text. You just need to wait a few seconds, as the time depends on the size of a video file.
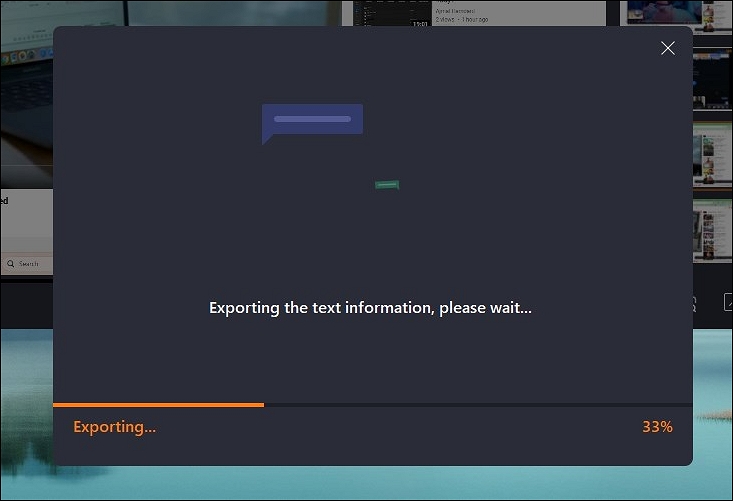
Step 5. After that, you will get a txt file. Open it, you will find that the sound in the video has been accurately translated into text.
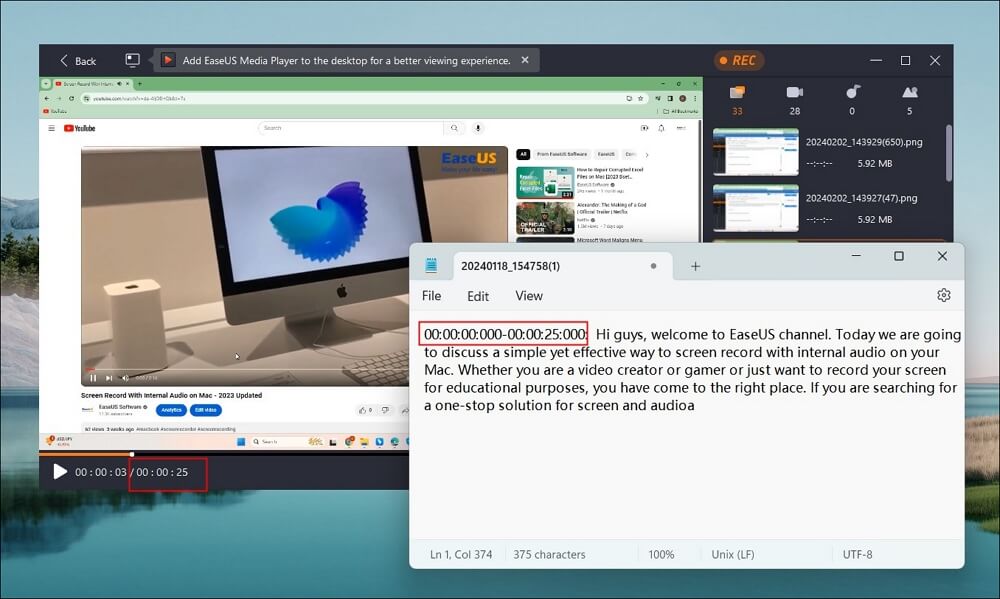
Now, you will get the transcription in the Notepad form, but you can permanently save it to a Microsoft Word or Google Doc file. This is one of the best ways to get the transcript of any video, not just one from YouTube. This AI assistant generates pinpoint accurate transcripts, so download EaseUS RecExperts now.
How to Get the Transcript of a YouTube Video Directly on a Desktop
The next step is getting the transcript directly from YouTube. This requires you to go to the transcript section after you open the video on YouTube. Under most videos, YouTube has pre-generated captions, and you can download/copy these transcripts from there.
So, here is how to get the task done directly with YouTube's built-in feature:
Step 1. Head to the video on YouTube that you wish to transcribe.
Step 2. Now, on the video's description, find and tap the "…more" option.

Step 3. Scroll down and find, then click the "Show transcript" button.
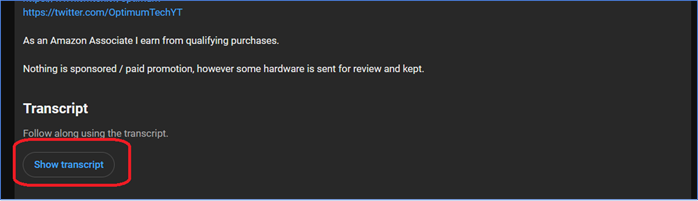
Step 4. Check the "Transcript" sidebar that opens up next to the video's description.
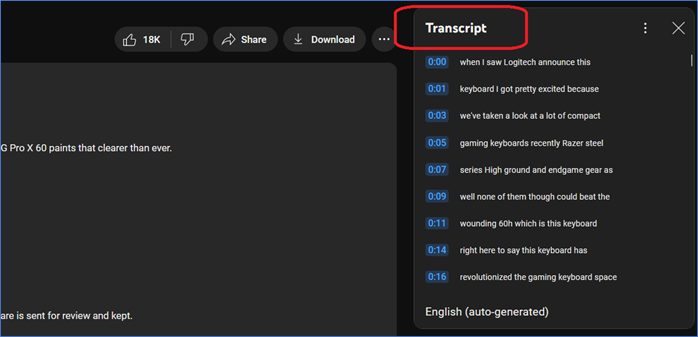
Once you click the show transcript button, you will have to scroll down to select it all, then copy and paste the transcript to a document of your choice. So, make sure you copy it all and choose everything.
How to Get the Transcript of a YouTube Video Directly on Mobile
If you're a mobile phone user, you can get the transcript in pretty much the same way on the YouTube app. This method is quite the same as the one we just showed you for the desktop version of YouTube. So, you can copy and paste the transcript to Notes or any other document app on your phone.
Here's how to get the transcript of a YouTube video on a mobile phone directly:
Step 1. Open YouTube on your mobile phone.
Step 2. Head to the video.
Step 3. Tap on the "…more" option below the video title.
Step 4. Now, scroll or tap the "Show transcript" button once again.
Step 5. Check the "Transcript" under the titular section.
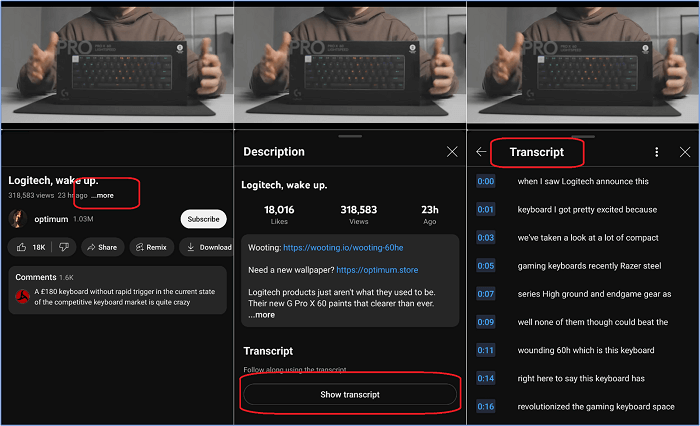
Once you select the show transcript button, you will be shown the transcription like the aforementioned image. You can copy and paste it directly or choose specific timestamps to copy the text from that particular time.
People Also Ask
Here are some additional questions that people ask regarding transcripts of YouTube videos:
1. How do you convert a YouTube video into text?
You can use EaseUS RecExperts to record the video and then convert the video's content into a transcript text. Besides, there are other online tools that allow you to copy and paste the URL of the video, and then they generate the transcript—but they aren't very reliable.
2. How do you download YouTube CC as text?
You can use the "Show Transcript" button in any YouTube video's description and then copy and paste the transcription. This will allow you to use the transcript in a Word or Notepad file. However, it can be a lengthy process to do manually.
3. Can I extract text from a YouTube video?
YouTube doesn't have an option where you can download the transcripts directly. But you can use third-party tools like EaseUS RecExperts to extract transcripts from YouTube or any other video. The in-built AI assistant can help you transcribe the videos in a few seconds.
The Bottom Line
That's how you can get the transcript of a YouTube video in three different ways. Getting it directly from YouTube on your PC is relatively easy, but then it's a lot of manual work to fix it and get the timestamps right. The same goes for transcripts on mobile devices.
However, using a tool like EaseUS RecExperts can decrease all the work and allow you to do it quickly. All you have to do is ensure that you have the full version so you can create transcripts of even the longest videos possible.
EaseUS RecExperts

One-click to capture anything on screen!
No Time Limit, No watermark
Start Recording