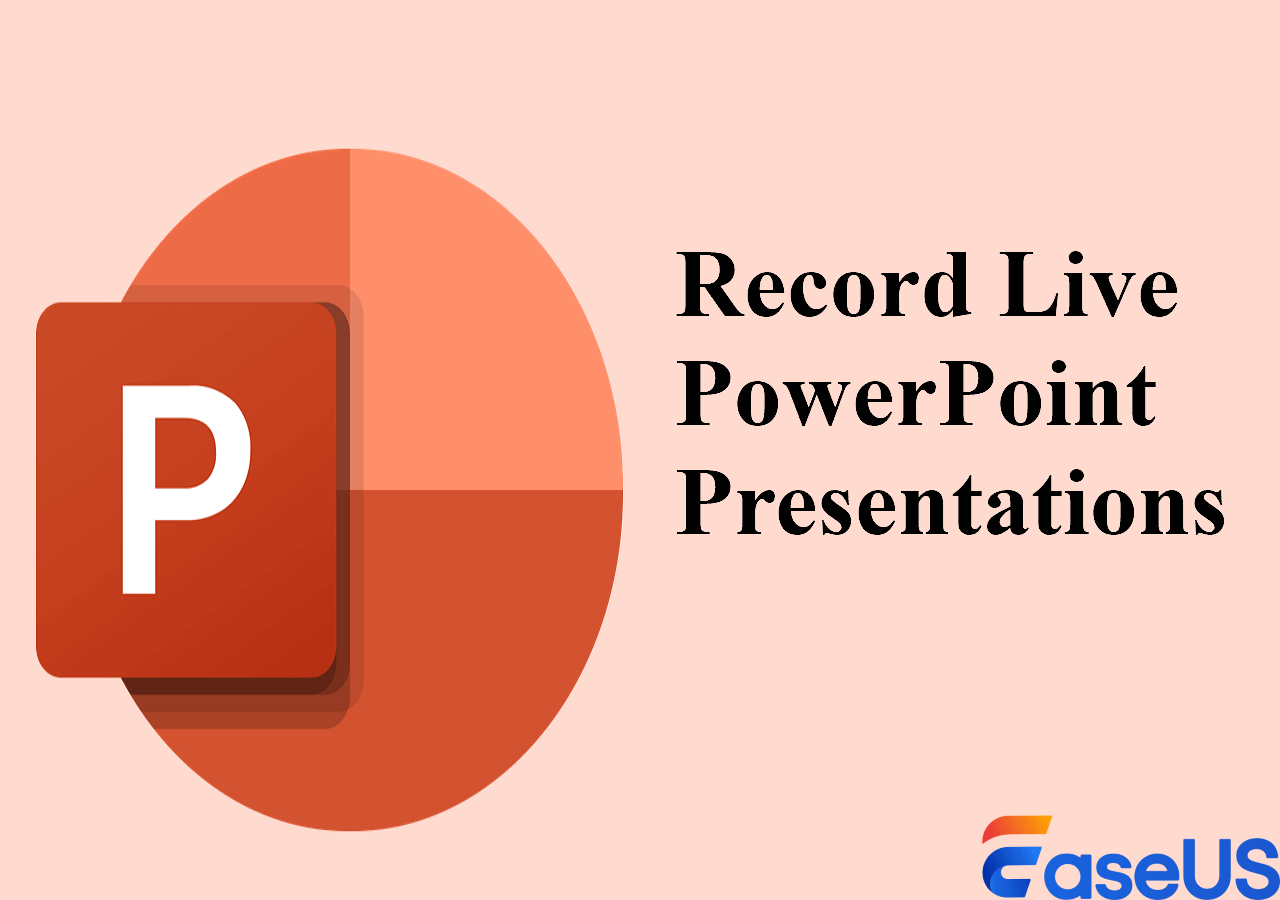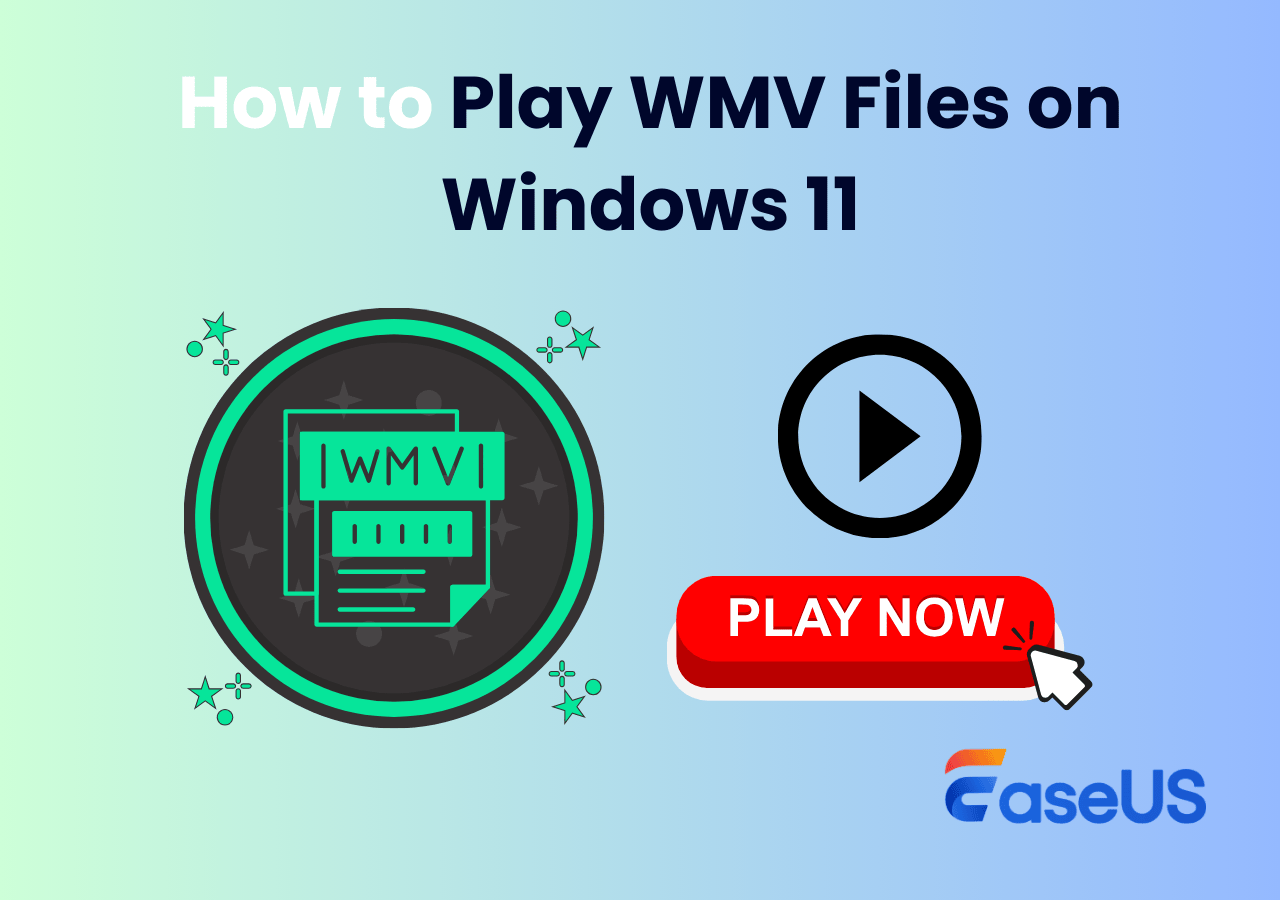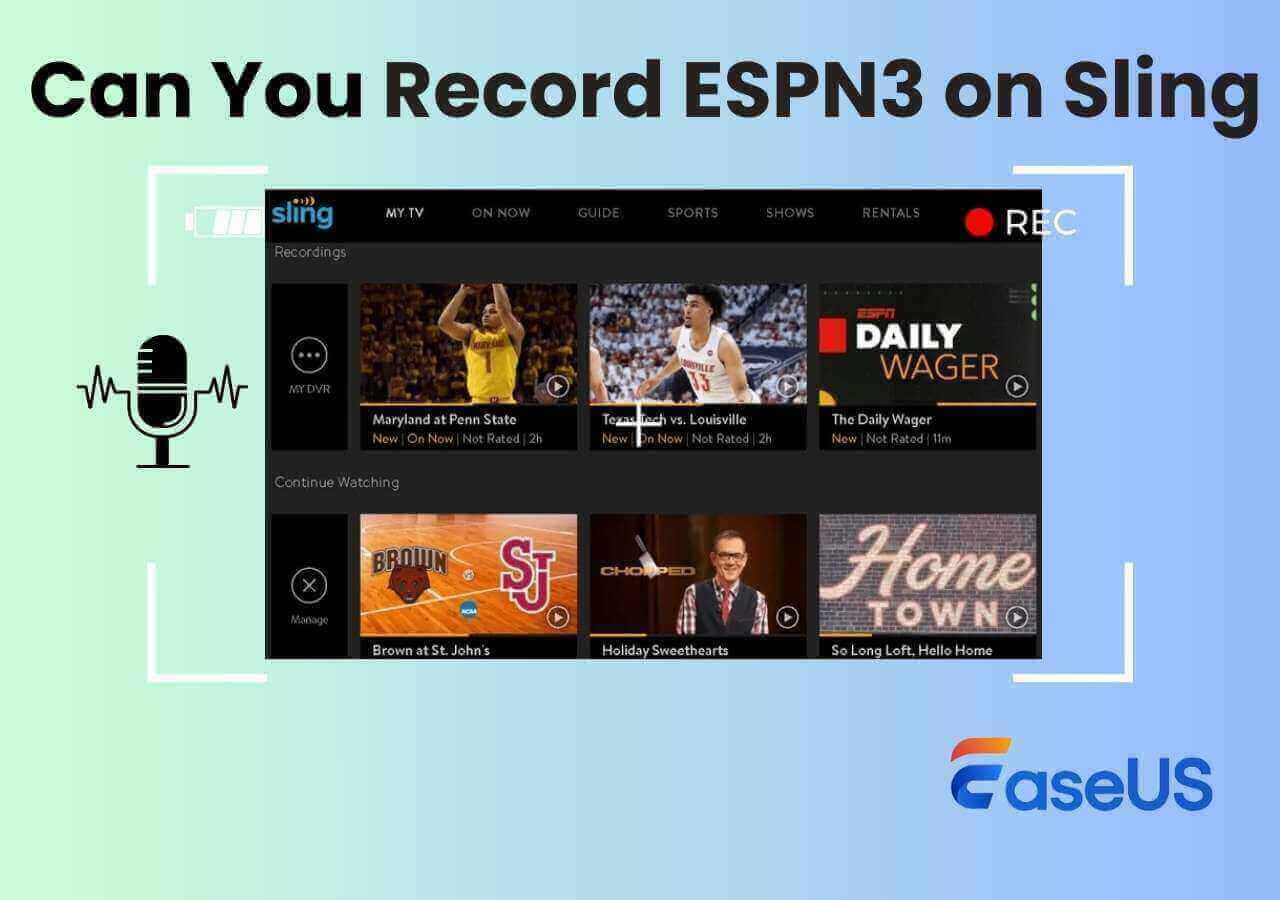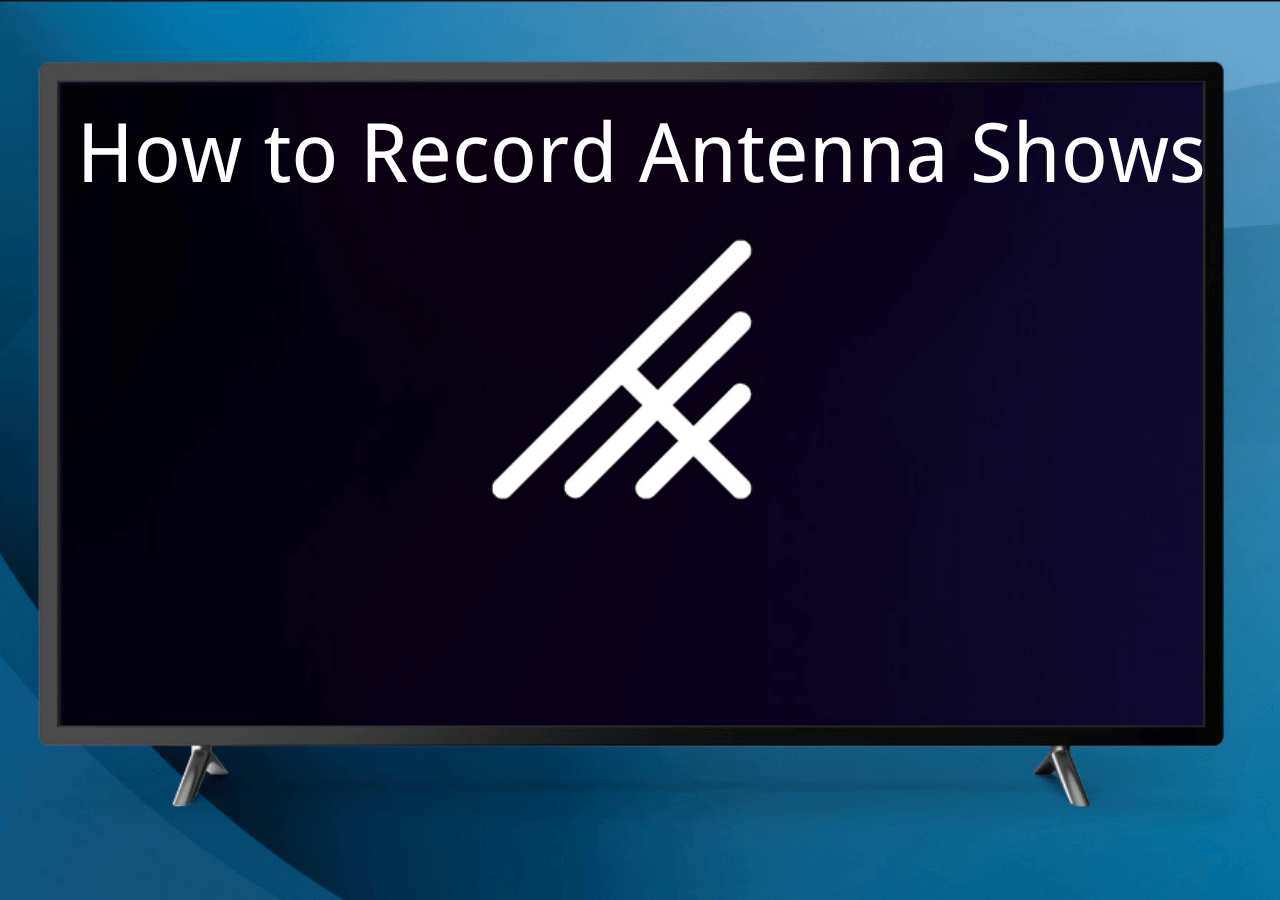-
![]()
Daisy
Daisy is the Senior editor of the writing team for EaseUS. She has been working in EaseUS for over ten years, starting from a technical writer to a team leader of the content group. As a professional author for over 10 years, she writes a lot to help people overcome their tech troubles.…Read full bio -
Jane is an experienced editor for EaseUS focused on tech blog writing. Familiar with all kinds of video editing and screen recording software on the market, she specializes in composing posts about recording and editing videos. All the topics she chooses …Read full bio
-
![]()
Melissa Lee
Melissa Lee is an experienced technical blog writing editor. She knows the information about screen recording software on the market, and is also familiar with data cloning and data backup software. She is expert in writing posts about these products, aiming at providing users with effective solutions.…Read full bio -
Jean is recognized as one of the most professional writers in EaseUS. She has kept improving her writing skills over the past 10 years and helped millions of her readers solve their tech problems on PC, Mac, and iOS devices.…Read full bio
-
![]()
Jerry
Jerry is a fan of science and technology, aiming to make readers' tech life easy and enjoyable. He loves exploring new technologies and writing technical how-to tips. All the topics he chooses aim to offer users more instructive information.…Read full bio -
![]()
Rel
Rel has always maintained a strong curiosity about the computer field and is committed to the research of the most efficient and practical computer problem solutions.…Read full bio -
![]()
Gemma
Gemma is member of EaseUS team and has been committed to creating valuable content in fields about file recovery, partition management, and data backup etc. for many years. She loves to help users solve various types of computer related issues.…Read full bio -
![]()
Shelly
"I hope my articles can help solve your technical problems. If you are interested in other articles, you can check the articles at the bottom of this page. Similarly, you can also check my Twitter to get additional help."…Read full bio
Page Table of Contents
0 Views |
0 min read
PAGE CONTENT:
Why You Need Alternatives to Awesome Screenshot
As a sophisticated screen-sharing application, Awesome Screenshot enables millions of users to capture web pages and record screens using audio and/or camera. You can edit your captured images or recorded videos and share them at once with teams via links or download them to your PC for data storage.
Is Awesome Screenshot good? To some degree, it is. Nevertheless, it may not meet the needs of those who demand more advanced screen recording capabilities because of the following reasons.
🤔 First, its cloud-sharing functions are only available to Pro edition customers who have established a strong link with cloud-based team communication platforms such as Slack or Asana. For instance, only 7-day free trial subscribers or upgraded Awesome Screenshot users are allowed to record Slack calls.
😊 Second, unlike screenshots, this plug-in program does not offer users rich editing options.
😂 Third, it now exports videos exclusively in the MP4 format.
Based on the above considerations, many individuals are seeking a more friendly alternative to Awesome Screenshot. If this is your case, please find five Awesome Screenshot alternatives below.
5 Recommended Alternatives to Awesome Screenshot
Here is a list of the top 5 alternatives to Awesome Screenshot with all the related details mentioned below. We have done a test to pick the best alternative to Awesome Screen. Please check them below.
|
💻Recorder tested |
10+, and only 5 selected |
|
🤔Evaluation dimension |
Video recording features, ease of use, high-quality video recording, etc. |
|
👍Most recommended |
EaseUS RecExperts |
#1. EaseUS RecExperts
EaseUS RecExperts is the most recommended alternative to Awesome Screenshot due to its powerful capabilities, intuitive GUI, and good compatibility. This multifunctional screen recording software is good at capturing region on the PC screen along with audio or webcam.
EaseUS RecExperts
- Provide several screen/audio recording modes and editing options
- Create podcast recordings, game recordings, webcam recordings, audio recordings, etc.
- Export videos to MP4, MOV, FLV, MKV, or AVI file formats and export audio to MP3, AAC, WAV, OGG, WMA, or FLAC file formats
- Provide video frame rate conversion, video compression, audio extraction, video repair, etc.
- Support taking high resolution screenshots in Windows 11, 10, 8.1, 8, 7, and MacOS 10.13 and later
Step 1. Launch EaseUS RecExperts. There are two modes for screen recording. Choose "Full Screen", this tool will capture the whole screen; choose "Region", you will need to select the recording area manually.

Step 2. After that, you can choose to record the webcam, system sound, or microphone as you like. Of course, you can turn them off if you only need to record the silent screen.

Step 3. Then, you can click the red "REC" button to start recording. Now you will see a menu bar on your screen. If you want to pause the recording, click on the white "Pause" button; to end the recording, click on the red "Stop" button.
Step 4. After recording, you will be led to the recording list interface. Here you can view or edit your recordings easily.

#2. ActivePresenter
Another recommended alternative to Awesome Screenshot is ActivePresenter. This tool also has a screen recoding features with two recording modes (Record Video & Record Software Simulation). Please note that ActivePresenter is not a free screen recorder without watermark.
For video recording, users will be presented with a slide featuring a full-motion video. For software simulation recording, it captures all screen actions and converts them into a slide-based project with picture slides and video slides.
You can select multiple recording sources simultaneously such as screen or microphone. After recording, you can edit it to add effects, shapes, animations, and transitions.
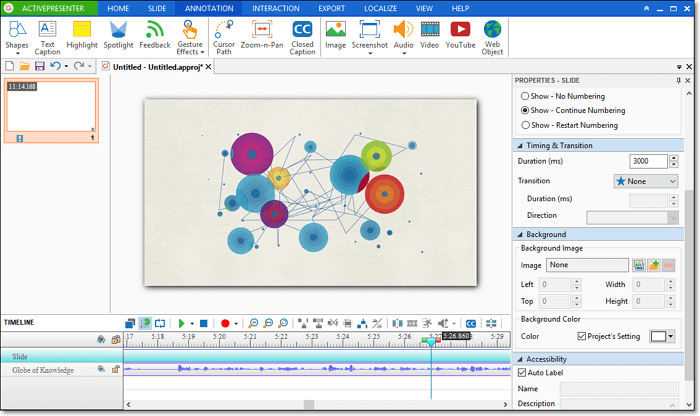
Pros:
- Can create responsive content for all types of devices
- Offer smart capture
- Support working with Green Screen
Cons:
- Only import video files made in ActivePresenter
- Its free edition has a watermark
#3. OBS Studio
OBS (Open Broadcaster) is free and open-source software for screen recording and live streaming. Its primary function is to assist users in recording and blending audio and visual sources such as computer screens, cameras, and microphones.
Plenty of gamers, content makers, and online educators frequently adopt this alternative to Awesome Screenshot to record and save video content for later use, such as editing, post-production, or sharing on social media like YouTube.

Pros:
- Create online broadcasts on any device
- Capture video with a webcam or an external camera
- Support for different filters (stickers, color correction, and other effects)
- Good sound transmission and adjustable settings
- Support Windows, Mac, and Linux
Cons:
- Unable to add the same video stream to multiple scenes at the same time using standard tools
- High hardware configuration for systems
- Installing plug-ins is tricky
- Hard-to-learn GUI for beginners
#4. Loom
Loom is the second recommended alternative to Awesome Screenshot for recording videos on PCs. If needed, you can upload your finished recordings to its cloud storage space and add a title, trim, and thumbnails to them. You may also share them with family and friends.
It offers three modes-Screen+ Cam, Screen only, and Cam only. However, none of them can record system audio.

Pros:
- Share videos online easily
- Support webcam or screen, or combination of both
- Team Features
- Rich Reactions
Cons:
- Cannot edit videos on the PC
- Cannot support custom screen recording
- Limited online editing options
#5. ShareX
ShareX is a free and open-source screen recording and casting application for Microsoft Windows PCs. Besides screen sharing, this alternative to Awesome Screenshot offers a range of screen capture settings, including window, full screen, scrolling capture, region, and more.
You can choose a timer to delay capture, choose whether or not to include a cursor in screenshots, and even do OCR on the text. If desired, onscreen action could be recorded as an animated GIF or movie.
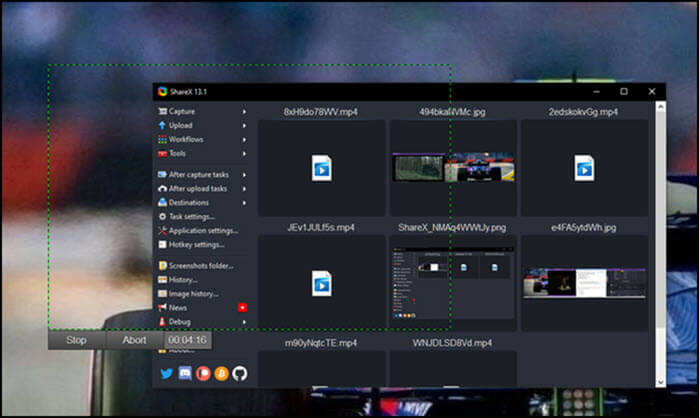
Pros:
- Free
- Provide scroll capture, text capture, and auto-capture
- Offer editing features such as adding images, effects, and watermarks
- Upload to multiple destinations
Cons:
- Its program’s interface might be overwhelming for newcomers because of its numerous options and settings
- Limited video editing functions
- Only support Windows
FQ&A about Awesome Screenshot & its Alternatives
Here are some relevant questions about Awesome Screenshot and its alternatives below.
1. Is Awesome Screenshot good?
Awesome Screenshot is one of the best screen capture software because it is incredibly to use. However, it’s not the first choice for screen recording software.
2. What is the best recorder for screen?
Here are the best ten free screen recorders of 2024:
- EaseUS RecExperts
- OBS Studio
- ShareX
- Loom
- ActivePresenter
- Debut Video Capture
- FlashBack Express
- QuickTime Player
- VLC Media Player
- Free Cam
3. How to record screen with EaseUS?
Please refer to the following steps.
Step 1. Download and run EaseUS RecExperts on your PC.
Step 2. Select the recording mode on the main interface, which could be Full Screen or Region.
Step 3. Click on the Audio icon in the lower left corner to select the sound resource you want to record.
Step 4. Click Stop to end and save your recording.
Conclusion
This article offers 5 more powerful alternatives to Awesome Screenshot for video recording. Based on our assessment, EaseUS RecExperts seems to be the best pick for screen recording software due to its extensive features and smooth recording operations. Enjoy its features by downloading it now!
EaseUS RecExperts

One-click to capture anything on screen!
No Time Limit, No watermark
Start Recording