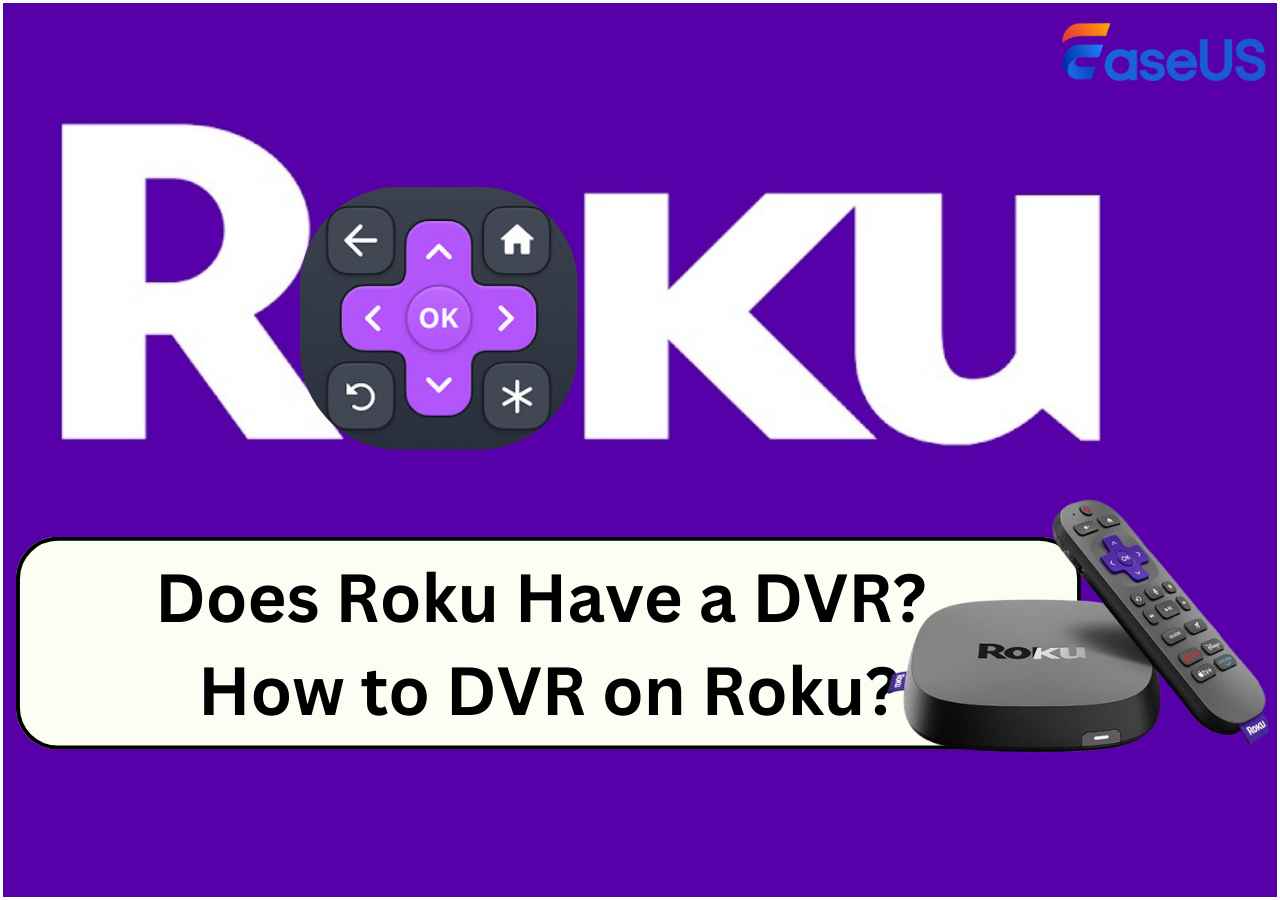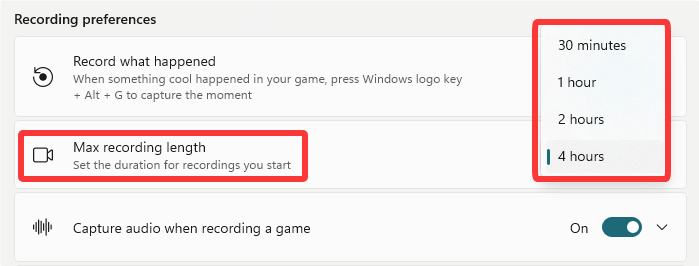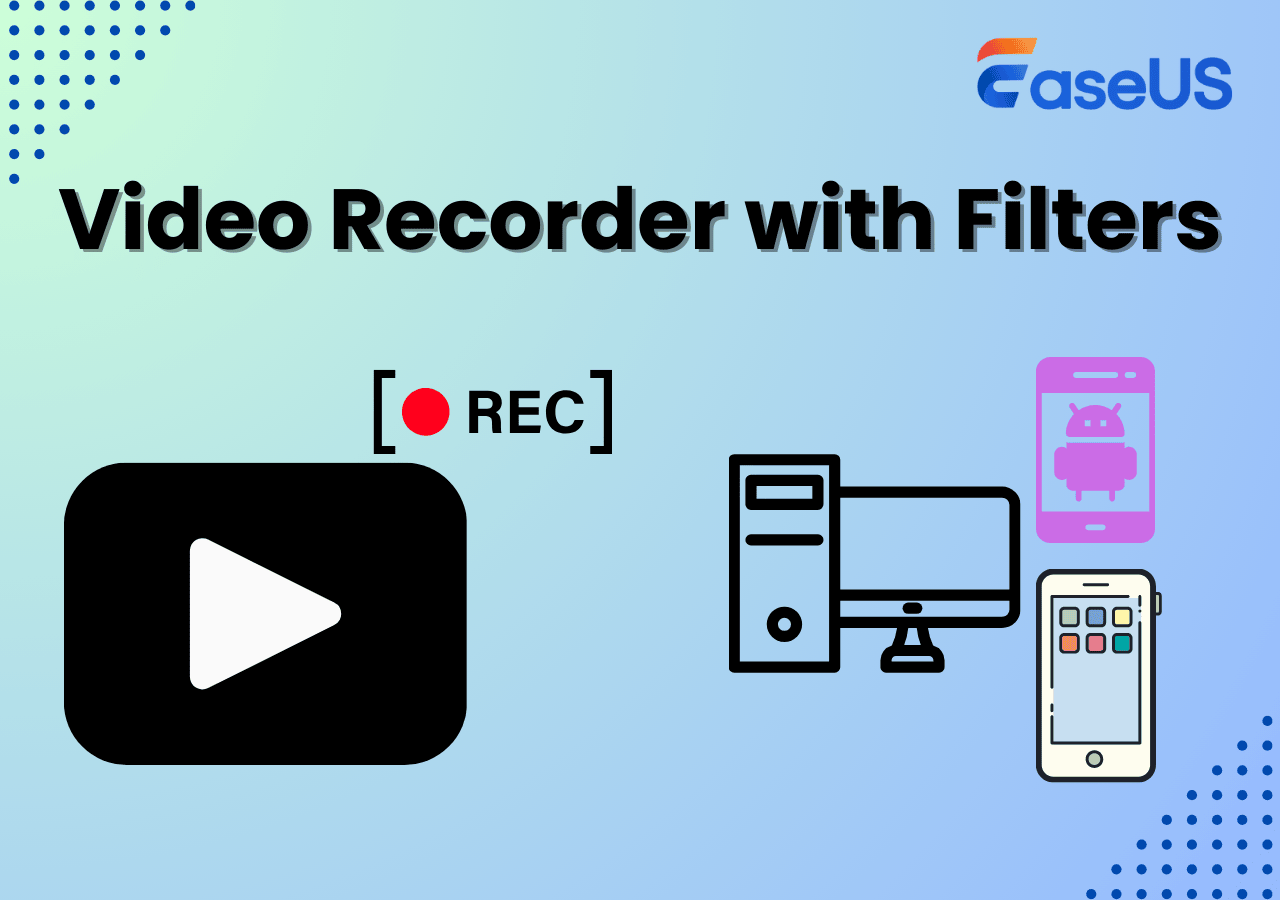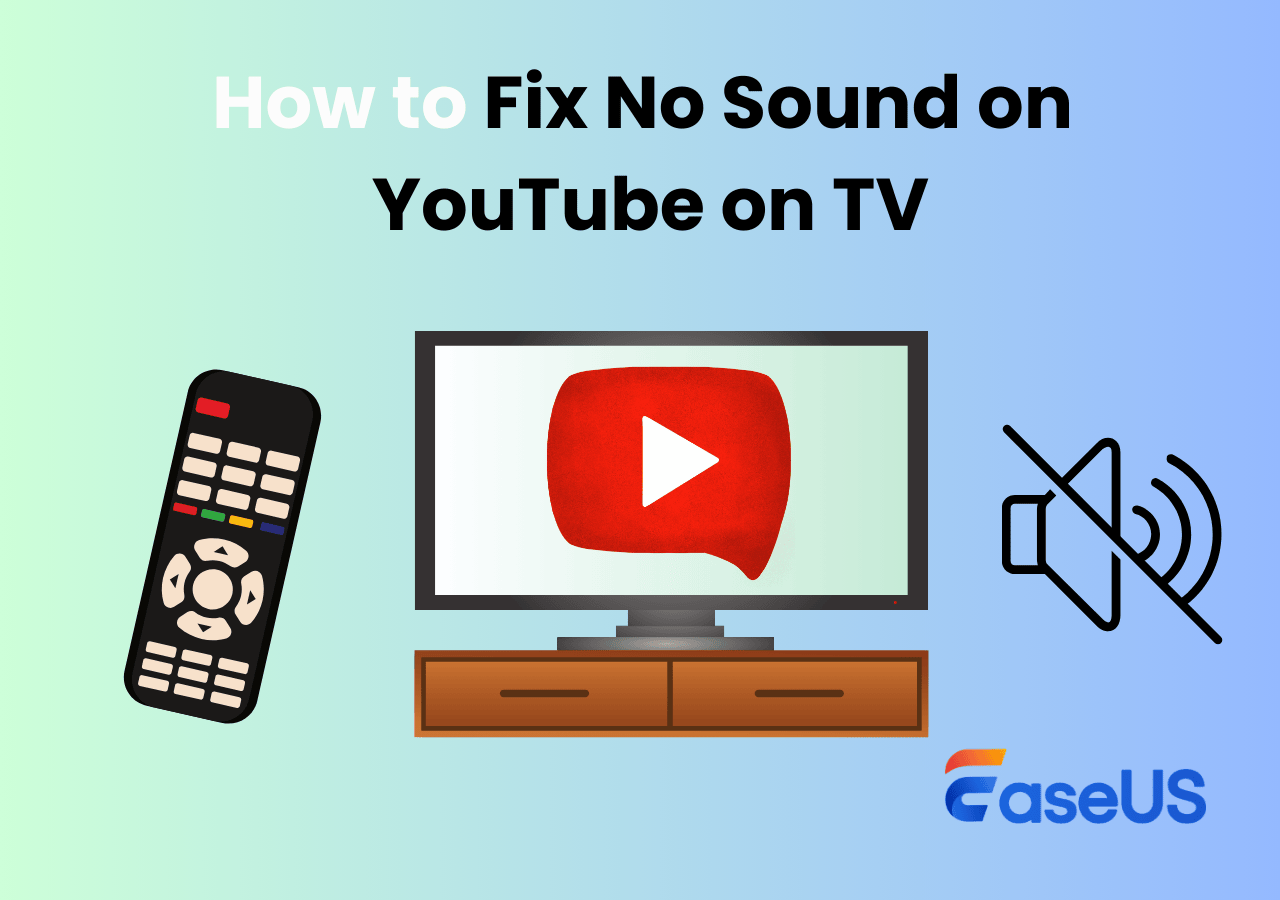-
![]()
Daisy
Daisy is the Senior editor of the writing team for EaseUS. She has been working in EaseUS for over ten years, starting from a technical writer to a team leader of the content group. As a professional author for over 10 years, she writes a lot to help people overcome their tech troubles.…Read full bio -
Jane is an experienced editor for EaseUS focused on tech blog writing. Familiar with all kinds of video editing and screen recording software on the market, she specializes in composing posts about recording and editing videos. All the topics she chooses …Read full bio
-
![]()
Alin
Alin is an experienced technical blog writing editor. She knows the information about screen recording software on the market, and is also familiar with data cloning and data backup software. She is expert in writing posts about these products, aiming at providing users with effective solutions.…Read full bio -
Jean is recognized as one of the most professional writers in EaseUS. She has kept improving her writing skills over the past 10 years and helped millions of her readers solve their tech problems on PC, Mac, and iOS devices.…Read full bio
-
![]()
Jerry
Jerry is a fan of science and technology, aiming to make readers' tech life easy and enjoyable. He loves exploring new technologies and writing technical how-to tips. All the topics he chooses aim to offer users more instructive information.…Read full bio -
![]()
Rel
Rel has always maintained a strong curiosity about the computer field and is committed to the research of the most efficient and practical computer problem solutions.…Read full bio -
![]()
Gemma
Gemma is member of EaseUS team and has been committed to creating valuable content in fields about file recovery, partition management, and data backup etc. for many years. She loves to help users solve various types of computer related issues.…Read full bio -
![]()
Shelly
"I hope my articles can help solve your technical problems. If you are interested in other articles, you can check the articles at the bottom of this page. Similarly, you can also check my Twitter to get additional help."…Read full bio
Page Table of Contents
0 Views |
0 min read
Quick Answer:
- Recording shows on Roku is easy with the Cloud DVR capability of some Roku channels, such as YouTube TV, Sling TV, and Hulu Live.
- In addition, if you want to record on Roku without storage space and a duration limit, you can use EaseUS RecExperts.
Roku TV is a smart television platform where you can watch many streaming videos, TV shows, and programs, as it supports a wide range of platforms like Netflix, YouTube, Hulu Live, Sling TV, etc. Sometimes, you may want to watch your favorite videos offline, or you cannot watch live shows due to time conflicts, then the easiest way is to record on Roku.
However, can you record Roku channels? Does Roku have a DVR option for recording? If yes, then how do you get the task done? All the questions will be answered in this post. Just keep reading to learn more information.
- Disclaimer:
- Users must comply with applicable copyright laws and privacy protection regulations when recording any video or audio content. Copying, dissemination or use for commercial purposes is prohibited without the express authorization of the copyright owner.
Can You Record Shows on Roku?
Yes, you can record shows from Roku. However, there are different situations you need to know:
Actually, Roku does not offer a Cloud DVR feature that can help users record and save videos. But some Roku streaming channels offer cloud DVR services that let you record movies and TV shows and store the content online. So, it depends on the streaming channels you use. But, if you use a powerful video capture software, you can definitely record any videos from Roku.
Don't forget to share this post with others in need!
Screen Record on Roku in 2 Ways
Now you know that you can record live shows from Roku TV, then it's time to learn how to record Roku. In the following, we will show you how to complete the task in detail.
| 🛠️Method | 👍User Experience |
| Use Video Recorder | It's the easiest way to record from Roku with a streaming video recorder; users can record without limitations. However, users must connect a Roku device to their computer and start recording. |
| Use Cloud DVR | Users can adopt this way to record Roku directly, but they cannot capture all videos. |
#1. Use a Professional Video Recorder
Given that Roku itself does not offer a Cloud DVR feature, you can only record videos on certain channels, like YouTube Live, Hulu Live, Sling TV, and others. So, first of all, we will show you an omnipotent way that lets you record anything on your Roku TV. And that's to use an excellent screen recorder.
EaseUS RecExperts is such an ideal tool you can use for Roku recording. It performs perfectly in recording protected videos without a black screen, which means you can screen record on Netflix, Hulu Live, Disney Plus, and more without effort. Most importantly, this video recording software supports unlimited time recording and won't leave any watermark on your recorded files. So, don't hesitate to get this tool now!
Here's a tutorial you can follow to start your Roku recording:
🎯Note: Before starting recording, you must first connect Roku to your computer with HDMI cables or a capture card. Once done, you can begin recording on Ruku on your computer.
Step 1. Launch EaseUS RecExperts and select Full Screen as your recording mode. This ensures smooth capture of streaming movies, online shows, or live video content without missing any detail.

Step 2. Choose whether to record the Webcam, System Sound, or Microphone based on your needs. Then, open the major video sites or platforms you want to record from.

Step 3. If you experience a black screen when recording playback, enable the Black Screen Fix feature to ensure smooth video capture. Once it's turned on, the REC button will change to purple. Navigate back to your streaming video, then click the purple REC button to start capturing.

Step 4. After a 3-second countdown, the recording will begin. A floating taskbar will appear on your screen. Use the toolbar to Pause or Stop the recording anytime during playback.
Step 5. Once the recording ends, you'll be taken to the preview window. Here, you can watch, trim, or edit your captured video, ideal for reviewing recorded sessions, saving study notes, or creating commentary-based content.

Don't forget to share this post with others in need!
#2. Use Cloud DVR on Roku Device
How to screen record on Roku TV? As mentioned above, you can record Roku live shows with Cloud DVR features.
Cloud DVR (Digital Video Recorder) allows you to schedule the recording of a program airing on a streaming channel and play the content back at a later time convenient to you. Generally speaking, the recordings can be viewed from other devices that support the streaming channel, or the equivalent mobile app.
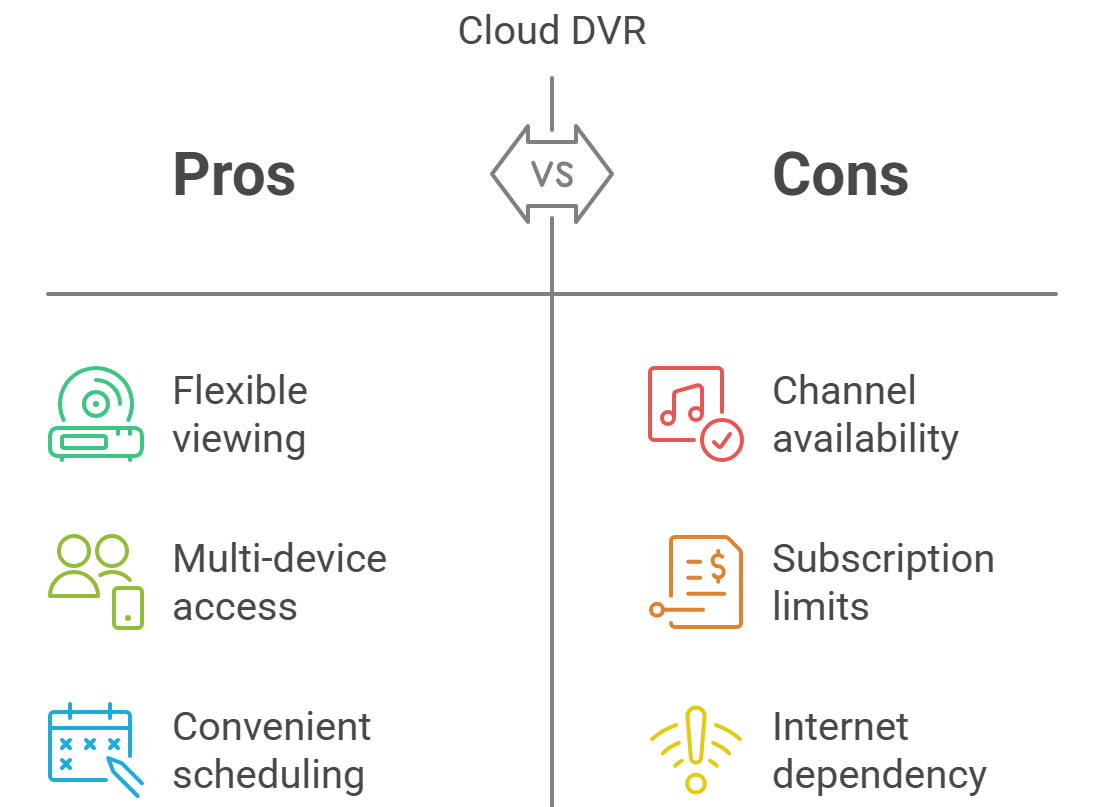
However, not all channels offer cloud DVR features. Besides, each streaming channel with cloud DVR offers different subscription levels with varying limits on storage. To help you have a better understanding, we list some common channels below:
| Channel | Cloud DVR | Base Price | Streams per account | Skip commercials (DVR) |
| YouTube TV | unlimited | $73 | 3 | Yes |
| Hulu Live | unlimited | $70 | 2 | Yes |
| Fubo | 1,000 hrs | $75 | 10 | Yes |
| Sling TV | 50 hrs | $40 | 1 | Yes |
| DirectTV | 20 hrs | $75 | 20 | No |
💡DVR Recording Tips
- Make sure your device is updated to the latest firmware to take advantage of all available features.
- Recording may fail if storage runs low—check space regularly.
- Certain channels or shows may not allow recording, depending on the content provider's policy.
Don't forget to share this post with others in need!
Final Thoughts
To conclude, you can screen record on Roku, as there are many streaming services on Roku that offer the Cloud DVR feature. But, there is a problem: you cannot capture all video content on Roku.
So, if you want to record videos from Roku without any limitations, you can switch to EaseUS RecExperts. This all-in-one screen recorder lets you record anything on your screen easily and quickly.
How to Record on Roku FAQs
1. Does Roku have a DVR feature?
No. Roku TV doesn't offer a DVR or other built-in storage. And that means you cannot record your favorite movies or programs from Roku directly.
2. Do I need a DVR to record streaming TV?
Yes. A DVR is necessary for recording streaming TV. Now, most streaming TV devices offer a built-in DVR for recording. If the one you use does not offer a DVR, you can try a professional streaming video recorder like EaseUS RecExperts.
3. Can you rewind live TV on Roku?
Yes, you can rewind live TV shows on Roku. However, you need to keep in mind that it is only available when watching "over-the-air" broadcast TV from the Live TV input instead of the live streaming from the Roku Channel.
4. Can you record or pause on Roku?
Yes. The Live TV Pause is only available on the Live TV input of your Roku TV and requires a dedicated USB 2.0 compatible flash drive with at least 16GB of storage for recording the video. As soon as you tune in to a digital channel, Live TV Pause begins recording live television.
EaseUS RecExperts

One-click to capture anything on screen!
No Time Limit, No watermark
Start Recording