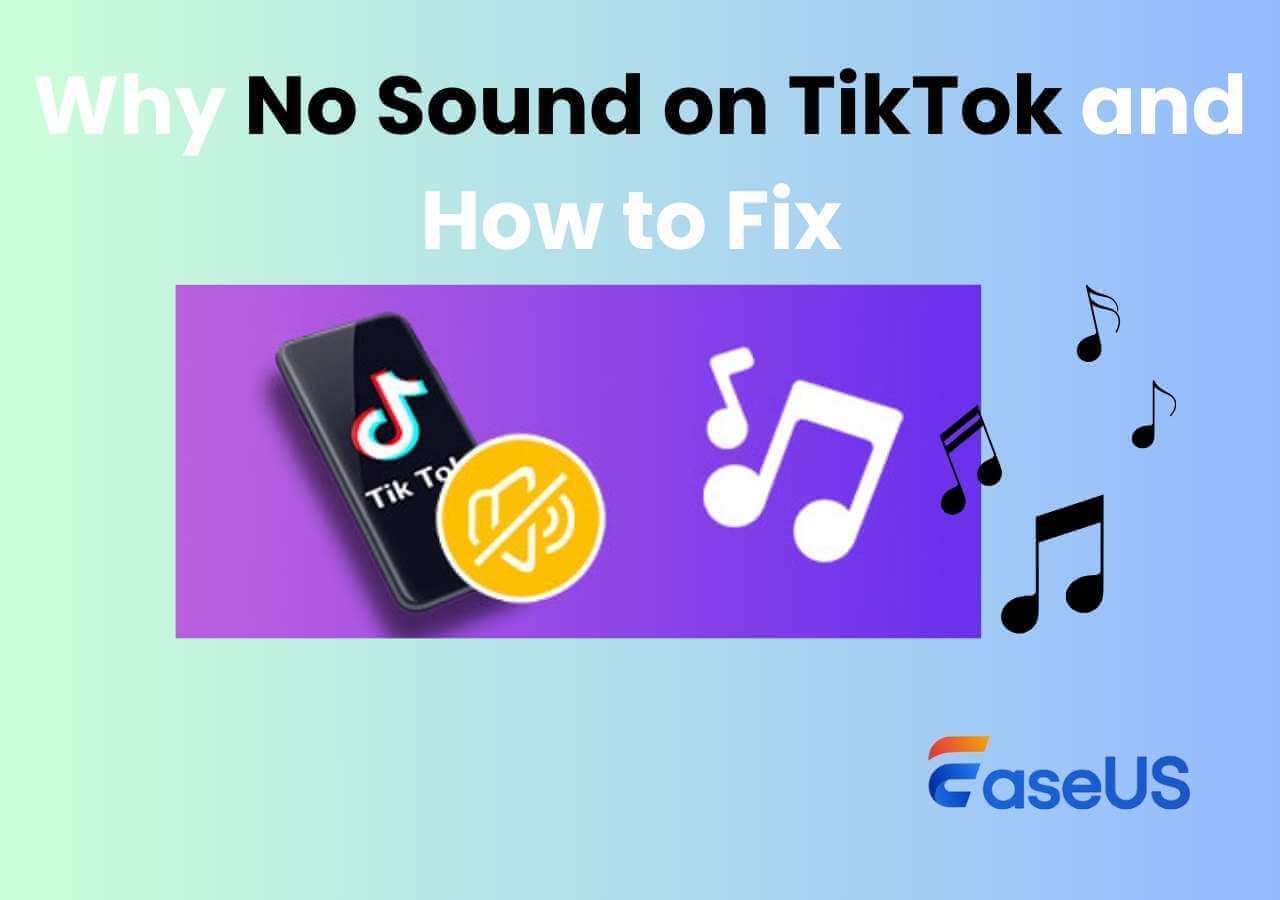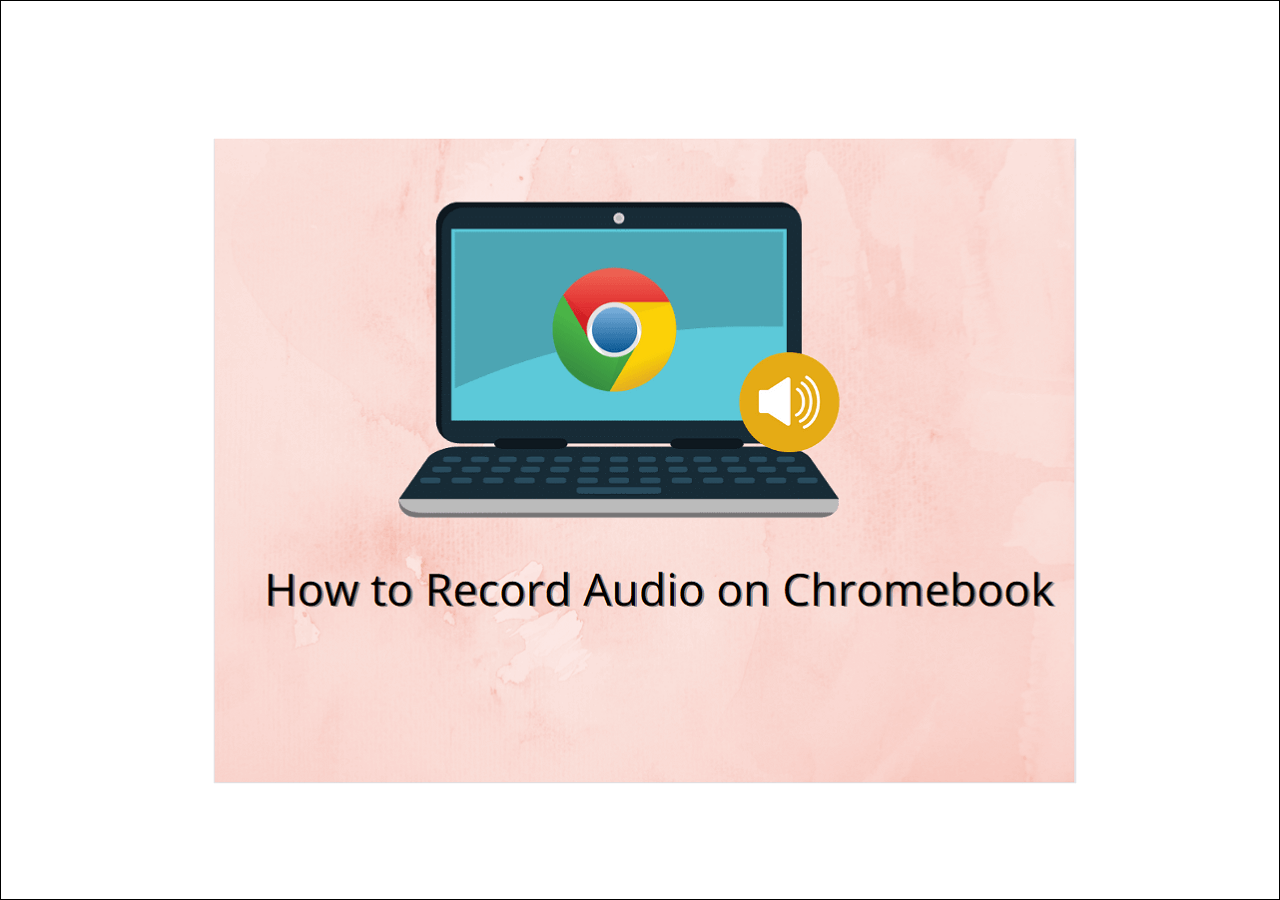-
![]()
Daisy
Daisy is the Senior editor of the writing team for EaseUS. She has been working in EaseUS for over ten years, starting from a technical writer to a team leader of the content group. As a professional author for over 10 years, she writes a lot to help people overcome their tech troubles.…Read full bio -
Jane is an experienced editor for EaseUS focused on tech blog writing. Familiar with all kinds of video editing and screen recording software on the market, she specializes in composing posts about recording and editing videos. All the topics she chooses …Read full bio
-
![]()
Alin
Alin is an experienced technical blog writing editor. She knows the information about screen recording software on the market, and is also familiar with data cloning and data backup software. She is expert in writing posts about these products, aiming at providing users with effective solutions.…Read full bio -
Jean is recognized as one of the most professional writers in EaseUS. She has kept improving her writing skills over the past 10 years and helped millions of her readers solve their tech problems on PC, Mac, and iOS devices.…Read full bio
-
![]()
Jerry
Jerry is a fan of science and technology, aiming to make readers' tech life easy and enjoyable. He loves exploring new technologies and writing technical how-to tips. All the topics he chooses aim to offer users more instructive information.…Read full bio -
![]()
Rel
Rel has always maintained a strong curiosity about the computer field and is committed to the research of the most efficient and practical computer problem solutions.…Read full bio -
![]()
Gemma
Gemma is member of EaseUS team and has been committed to creating valuable content in fields about file recovery, partition management, and data backup etc. for many years. She loves to help users solve various types of computer related issues.…Read full bio -
![]()
Shelly
"I hope my articles can help solve your technical problems. If you are interested in other articles, you can check the articles at the bottom of this page. Similarly, you can also check my Twitter to get additional help."…Read full bio
Page Table of Contents
0 Views |
0 min read
Key Takeaways
|
🟣The VOB format is a DVD-Video media container and is usually formatted as an MPEG-2 stream. 🟣Normally, Windows Media Player and VLC Media Player can open a VOB file successfully. But if something goes wrong and you can't open VOB files with them, try to convert or record VOB to other formats. 🟣To play VOB files on Windows Media Player, you just need to open Windows Media Player > import the VOB file > click on the Play button. |
VOB format is not a common video file container for normal video players. But what should you do if you really need to open a VOB file? No worries. This article will show you how to play VOB files with various tools. Before getting into the steps, let's have a look at the basic introduction to VOB files.
Quick Navigation:
- What Are VOB Files?
- How to Play VOB Files on Windows 11/10
- How to Play VOB Files on Mac
- Can't Open the VOB File?
- How to Play VOB Files FAQs
What Are VOB Files?
VOB format is the container in DVD-Video media, containing digital video, digital audio, subtitles, and DVD menus together in a stream form. It is typically stored in the VIDEO_TS folder. Moreover, the VOB format is usually formatted as an MPEG-2 stream.
However, VOB and MPEG are two different things. Although the VOB format is based on the MPEG program stream format, there are additional limitations and specifications in the private streams. In a word, VOB files are different from other files in many ways.

How to Play VOB Files on Windows 11/10
If you use a computer running on Windows 11 and 10, you don't have to open video files with a third-party tool. Windows Media Player can open and play the VOB files for you. This built-in multimedia player comes with the Windows system, and you don't have to download it. Not just VOB files, it can open files in dozens of formats. .asf, .wma, .wmv, .wm, .mpeg, .m1v, .mp2, and .mp3 are all supported. It is also a useful AVI player.
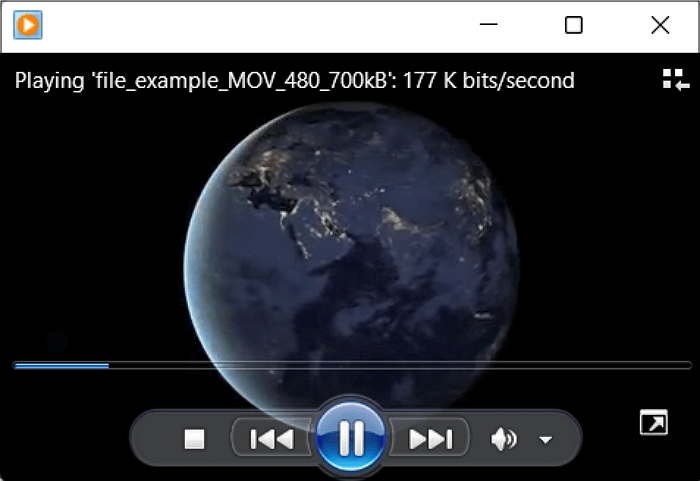
How to play VOB files on Windows Media Player:
Step 1. Search Windows Media Player on your Windows 11 or Windows 10 computer. Then, click to run it.
Step 2. Click Video from the toolbar on the left. You will see all the videos you have.
Step 3. Select the VOB file you want to play and click the Play button to start viewing.
How to Play VOB Files on Mac
It's OK if you want to open a VOB file on Mac computers. Although the built-in video player on Mac, QuickTime Player, can't open VOB files smoothly. An open-source video player called VLC Media Player can do it for you. The only requirement is that you need to use a Mac computer running Mac OS X 10.7.5 or later. What's more, subtitles, track synchronization, video effects, aspect ratio, etc., are all supported in this tool.
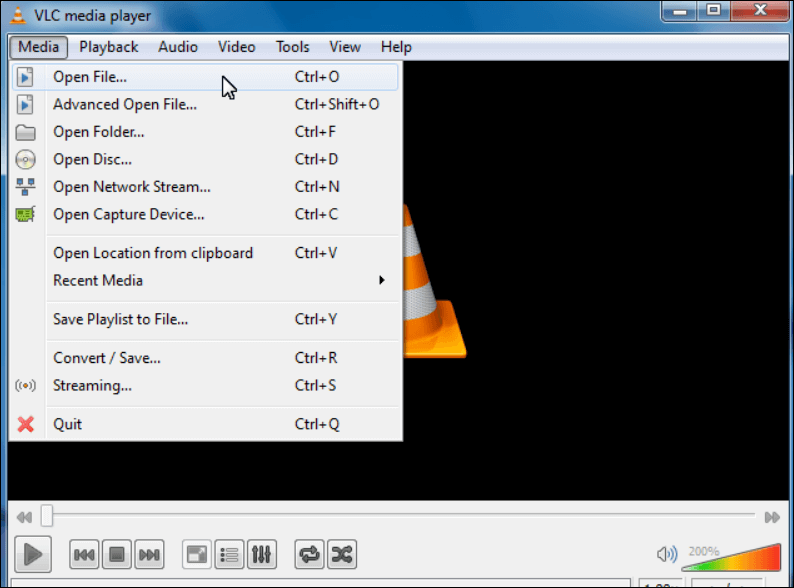
How to play VOB files with VLC Media Player:
Step 1. Run VLC Media Player on your Mac computer.
Step 2. Click Media > Open File to select a VOB file from your local folder. You can also choose Open Folder to open multiple files.
Step 3. When the VOB file is imported, click the Play button to start viewing.
Can't Open the VOB File?
If the tools mentioned above can't play your VOB files, there may be something wrong. In this case, you may change the format to a commonly used one, like MP4. Of course, you can also change the VOB file to other formats, even if it can be opened right now. To do so, you may:
Convert VOB Files with an Online Converter
There are many online converters that can convert the VOB files to other formats. You just need to go to the official websites and drop your VOB files there. Here's a list of the recommended online converters:
- CloudConvert
- FreeConvert
- Zamzar
- ConvertFiles.com
- Converter App
- ...
Record the VOB File to Other Formats
EaseUS RecExperts is a screen and audio recorder that can record and save your VOB video in original quality. You can use it to record your VOB files in MP4, MOV, FLV, MKV, and AVI formats. It records video on a PC with easy steps. No matter whether the PC is running on the Windows system or the macOS system, it works perfectly. After recording, you can edit and view the video immediately. Download it to start recording now!

How to Play VOB Files FAQs
1. Can you play VOB files on Windows Media Player?
Yes, Windows Media Player can play the VOB file on Windows computers easily. You just need to launch it and import your VOB file from the local file to it. After that, play it with one click.
2. How do I convert VOB files to MP4?
You can convert VOB files to MP4 with an online video converter like CloudConvert, FreeConvert, Zamzar, etc. Or, you can use EaseUS RecExperts to record and save it to MP4 format.
3. Why won't my VOB file play?
As mentioned before, the VOB format is based on the MPEG format. So, if the video you use doesn't have the MPEG encoder and decoder, your VOB files won't play. In this case, you may install the right codec for the VOB file to play it successfully.
Final Words
This article tells you what the VOB format is and how to play it on your Windows and Mac devices successfully. We hope you can open and play the VOB file following the methods we give. If you want to change the VOB file to other formats, try a video format converter or a screen recorder. EaseUS RecExperts is capable of recording your VOB files in other formats without losing quality. Download it to have a try!
EaseUS RecExperts

One-click to capture anything on screen!
No Time Limit, No watermark
Start Recording