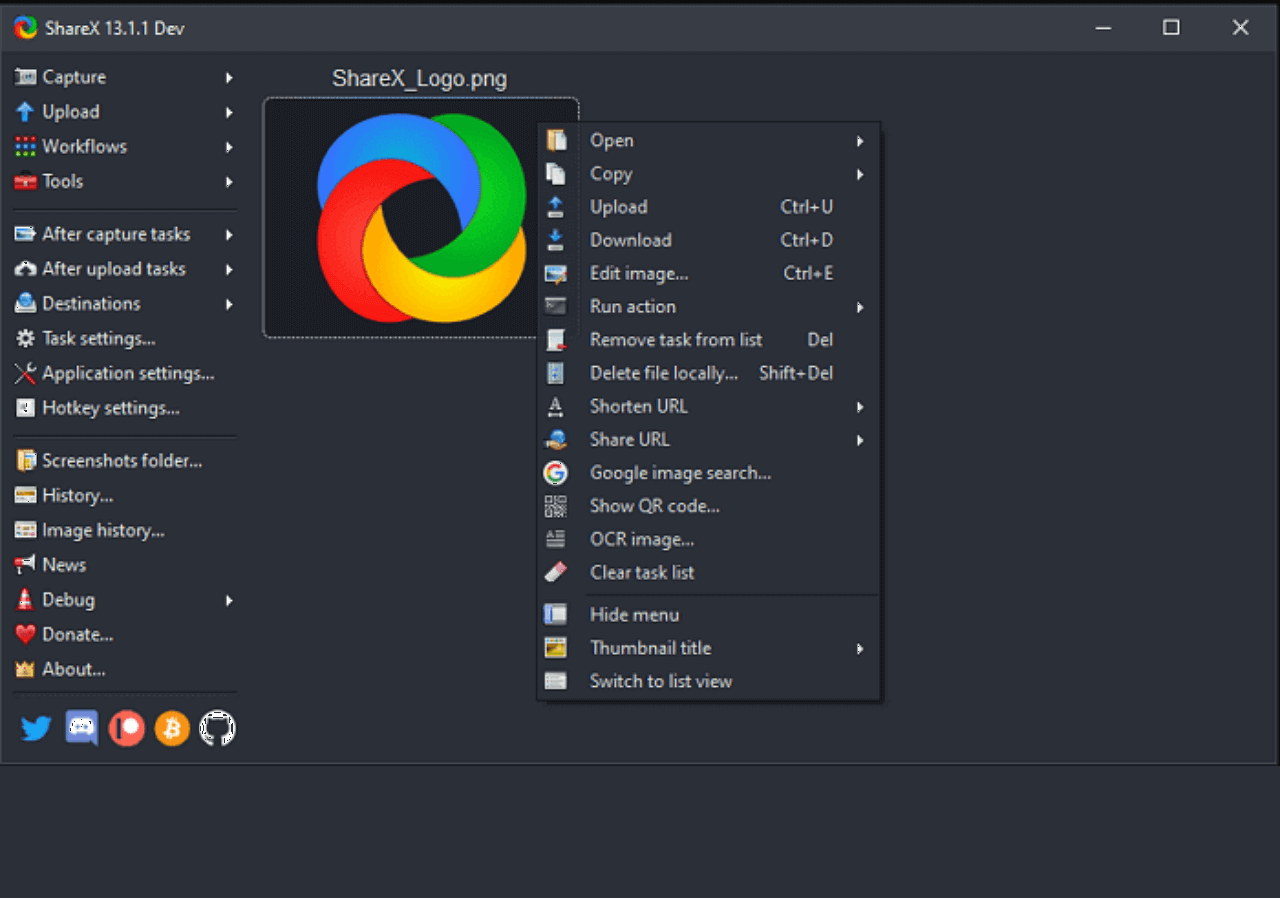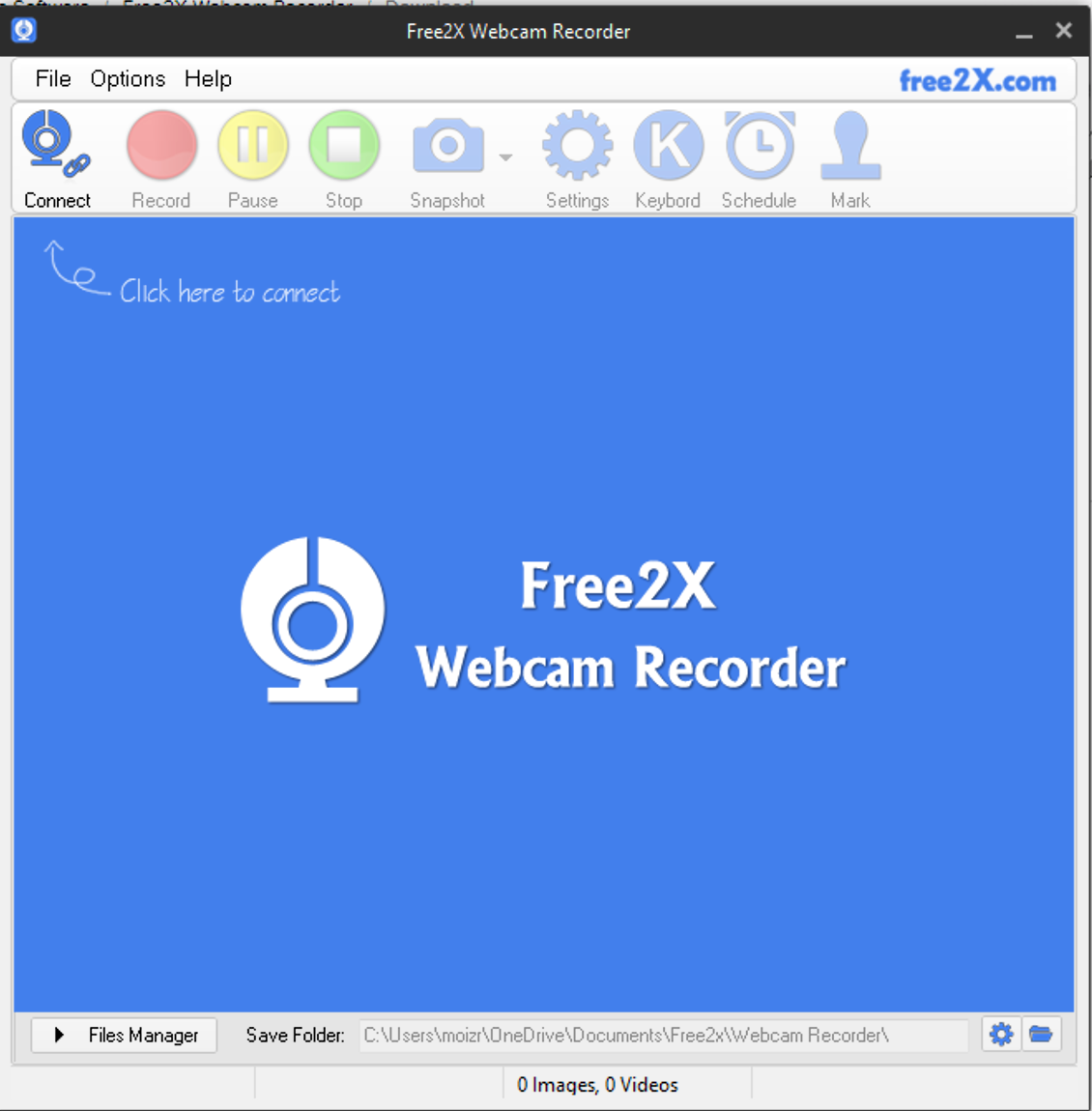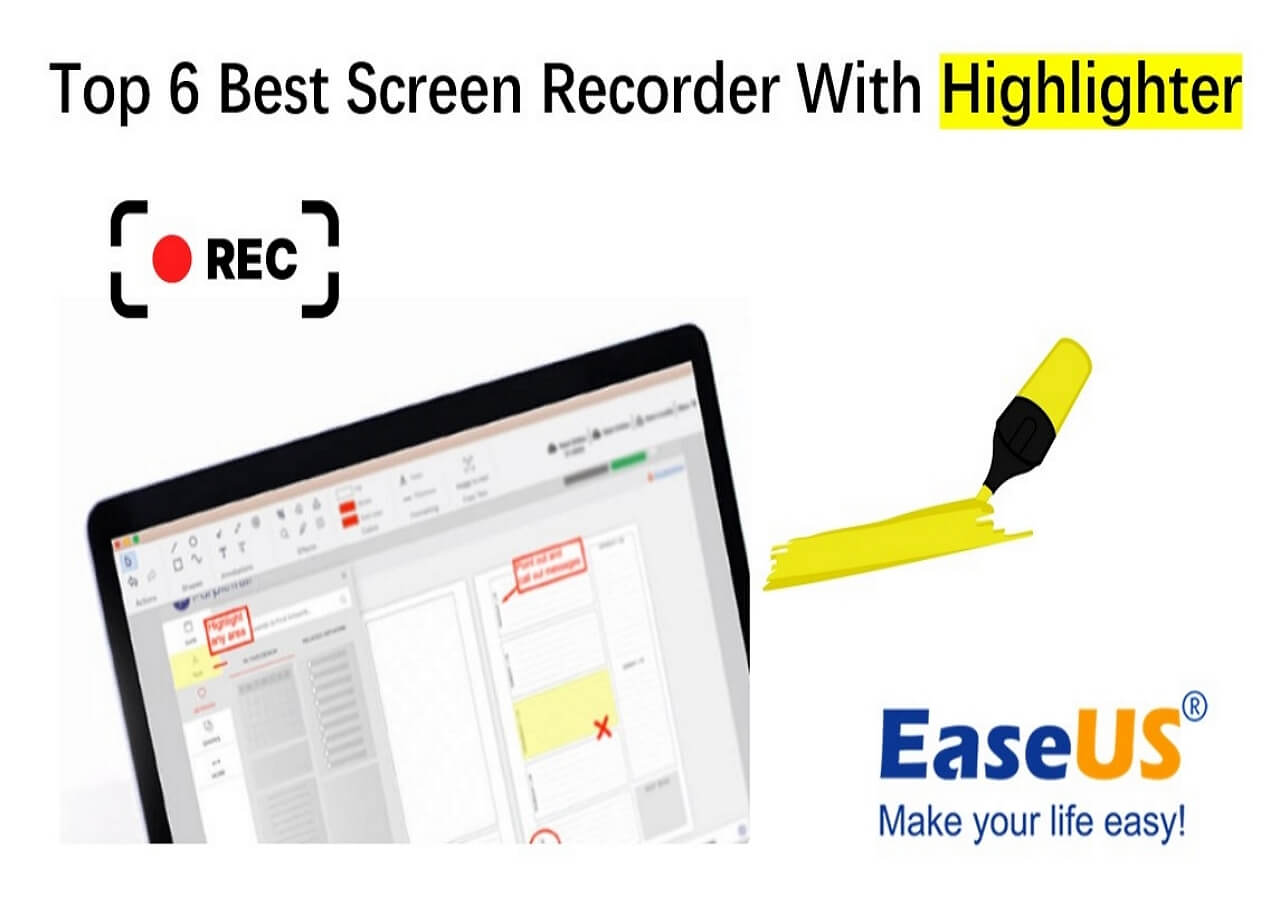-
![]()
Daisy
Daisy is the Senior editor of the writing team for EaseUS. She has been working in EaseUS for over ten years, starting from a technical writer to a team leader of the content group. As a professional author for over 10 years, she writes a lot to help people overcome their tech troubles.…Read full bio -
Jane is an experienced editor for EaseUS focused on tech blog writing. Familiar with all kinds of video editing and screen recording software on the market, she specializes in composing posts about recording and editing videos. All the topics she chooses …Read full bio
-
![]()
Melissa Lee
Melissa Lee is an experienced technical blog writing editor. She knows the information about screen recording software on the market, and is also familiar with data cloning and data backup software. She is expert in writing posts about these products, aiming at providing users with effective solutions.…Read full bio -
Jean is recognized as one of the most professional writers in EaseUS. She has kept improving her writing skills over the past 10 years and helped millions of her readers solve their tech problems on PC, Mac, and iOS devices.…Read full bio
-
![]()
Jerry
Jerry is a fan of science and technology, aiming to make readers' tech life easy and enjoyable. He loves exploring new technologies and writing technical how-to tips. All the topics he chooses aim to offer users more instructive information.…Read full bio -
Larissa has rich experience in writing technical articles. After joining EaseUS, she frantically learned about data recovery, disk partitioning, data backup, screen recorder, disk clone, and other related knowledge. Now she is able to master the relevant content proficiently and write effective step-by-step guides on various computer issues.…Read full bio
-
![]()
Rel
Rel has always maintained a strong curiosity about the computer field and is committed to the research of the most efficient and practical computer problem solutions.…Read full bio -
![]()
Gemma
Gemma is member of EaseUS team and has been committed to creating valuable content in fields about file recovery, partition management, and data backup etc. for many years. She loves to help users solve various types of computer related issues.…Read full bio -
![]()
Shelly
"I hope my articles can help solve your technical problems. If you are interested in other articles, you can check the articles at the bottom of this page. Similarly, you can also check my Twitter to get additional help."…Read full bio
Page Table of Contents
0 Views |
0 min read
PAGE CONTENT:
Instructional videos are intuitive and professional video education resources that help learners better understand, master, and apply relevant knowledge and skills. Recording high-quality instructional videos is now widely used in all walks of life. Both professional teachers and learners benefit from it.
Whether you are a teacher, lecturer, or self-learner, being able to easily record high-quality teaching videos is a skill well worth learning. How do you specifically record an instructional video on the computer? This article will provide you with detailed answers from the preparation before recording to the selection of recording software. Let's delve into more information.
The Preparations of Recording Educational Videos
Please note that you should make some preparations to record professional and excellent instruction videos. To ensure high-quality and engaging content, please review the following comprehensive educational video preparation guide:
1️⃣Understand the audience and determine the teaching objectives: Analyze the audience's characteristics and needs, such as knowledge background and learning needs. And then design targeted content based on the audience's characteristics, such as imparting knowledge and cultivating skills.
2️⃣Clearly training video steps: Develop a video outline and script, plan the topics and subtopics to be covered in detail, write a script or outline to organize ideas, and ensure that the content is coherent and smooth.
3️⃣Combine visual elements and interactive design: Create or add slides, graphics, or animations to support the content to ensure clear and beautiful visuals. Questions, exercises, and other interactive links can be set up in the video.
4️⃣Add attractive elements: Professional and fluent explanations, vivid and interesting examples, humorous or exaggerated expressions, key content, special annotations, etc.
5️⃣Arrange the recording environment: Choose a quiet, well-illuminated, and interference-free shooting environment; ensure a smooth network; use high-quality cameras, microphones, etc.
6️⃣Recording and editing: Set the recording parameters, and the video length should be 12-30 minutes. Prepare complete web pages, files, software, and other materials, and maintain a focused and confident state while recording. Finally, write a clear title and description so that the video can be uploaded.
Making instructional videos is not as simple as recording the screen, camera, sound, and content. In addition to these, more elements, such as background music, text, and comments, are usually necessary to make the video more vivid and attractive. So, it's crucial to choose professional training video software to make your instructional videos on the computer.
Welcome to forward this article to social media platforms.
How to Record Instructional Video on PC
Here are many great screen recorders like EaseUS RecExperts, OBS Studio, ScreenPal, and so on. Among them, EaseUS RecExperts is a very practical teaching recording tool and is very worthy of recommendation. It supports full-screen or customized area recording and can record screen and camera at the same time to ensure the integrity of recorded tutorial video content.
Moreover, this webcam recorder also supports virtual backgrounds. You can choose different scenes, such as studios, classrooms, or scenery, as the recording backgrounds. You can even change any scene you want to use the green screen function to make your video recordings more professional. While recording, you can use its graffiti function to add elements such as arrows, text, highlights, etc, to enhance the visual experience.
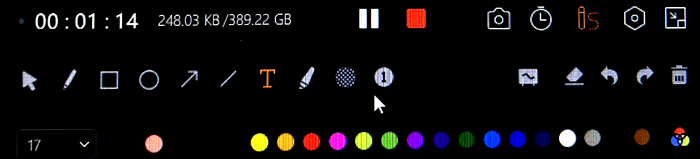
After recording, you can use its built-in editing function to extract video text or audio, and you can cut a long video into multiple short videos. Using this screen recording software, even users who are recording instructional videos for the first time can quickly get started and produce high-quality video content.
The following are detailed reference steps to record screen for instructional video with the screen recorder:
Step 1. Launch EaseUS RecExperts on your computer. Choose a recording mode from "Full Screen" or "Region". To record a part of the screen, select the recording area manually.

Step 2. After selecting the recording mode, click on the camera sign on the interface. This will let the tool record your screen and the webcam at the same time.

Step 3. You can also change the background with the AI Recognition ot green screen feature. Classroom, blur, studio, or your local images are supported. Just click "Webcam" > "Settings" > "Remove Background" to download and use these modules. Then, click the "REC" button to start recording.

Step 4. After recording, the recording list window will open. Here you can view, split, delete, manage your recordings easily.

Welcome to forward this article to social media platforms.
Why Recording Instructional Videos Are so Popular
Instructional videos allow learners to control the learning process by themselves and watch and review teaching content at any time according to their own needs. This autonomy is a key factor in why instructional videos are so popular. More reasons for its popularity are as follows:
1️⃣Good teaching effect: Visual demonstrations and interactive learning can enhance learners' sense of participation and attract their attention.
2️⃣Strong flexibility: Learners can watch videos repeatedly at any time according to their needs, and functions such as pause and annotation are convenient for review and deepening understanding.
3️⃣Convenient access: Teaching videos can be shared and accessed easily. The popularity of mobile devices has greatly improved the convenience of learning.
4️⃣High cost-effectiveness: The cost of recording a high-quality educational video is usually lower than on-site teaching or custom-printed teaching materials, and it can be recycled.
In short, instructional videos have become a powerful tool for knowledge transfer and learning by virtue of their intuitive, vivid, convenient, and flexible characteristics.
If you want to learn more about interactive teaching software, read the following articles:
Top 12 Best Interactive Teaching Software in 2024
Interactive teaching software can help you be productive. This blog will share a list of the 12 best software that you can use in this regard.
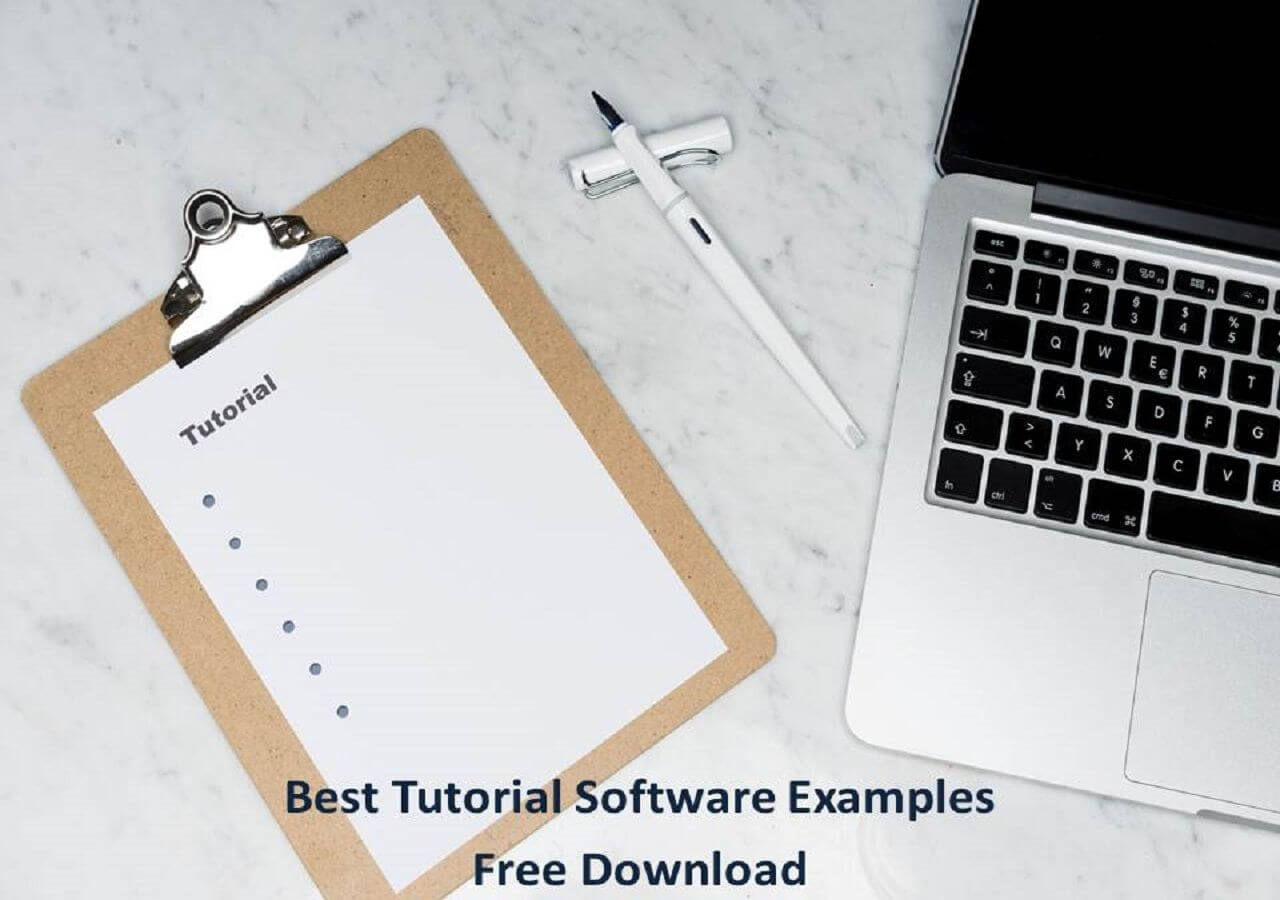
Conclusion
Recording high-quality teaching videos requires a series of preparations and careful planning, as well as the help of professional screen recording tool like EaseUS RecExperts. However, as long as you follow the detailed guidelines mentioned above and complete the operation step by step, you will be able to produce teaching works that will satisfy learners and provide an excellent learning experience for your audience. Start recording training videos on your computer now.
FAQs about Recording Tutorial Videos
Q1. How to make an instructional video with screen recording on Mac?
Using the built-in QuickTime Player to record the screen. The steps are as follows:
- Launch QuickTime Player and adjust the recording parameters, such as resolution and frame rate.
- Turn on the recording system sound, microphone, and camera, and then start recording.
- After recording, you can edit the video in QuickTime, such as trimming and adding subtitles.
Q2. How do I record a training video on Windows?
You can record a training video on Windows by selecting your microphone source > turn on or off speaker coach>click the red button to start screen recording.
Q3. How do I record a lecture video?
- Prepare recording equipment, such as a laptop and an external microphone;
- Choose one recording software like EaseUS RecExperts. And set recording parameters and start recording;
- Add comments or highlights during the recording process as needed.
EaseUS RecExperts

One-click to capture anything on screen!
No Time Limit, No watermark
Start Recording