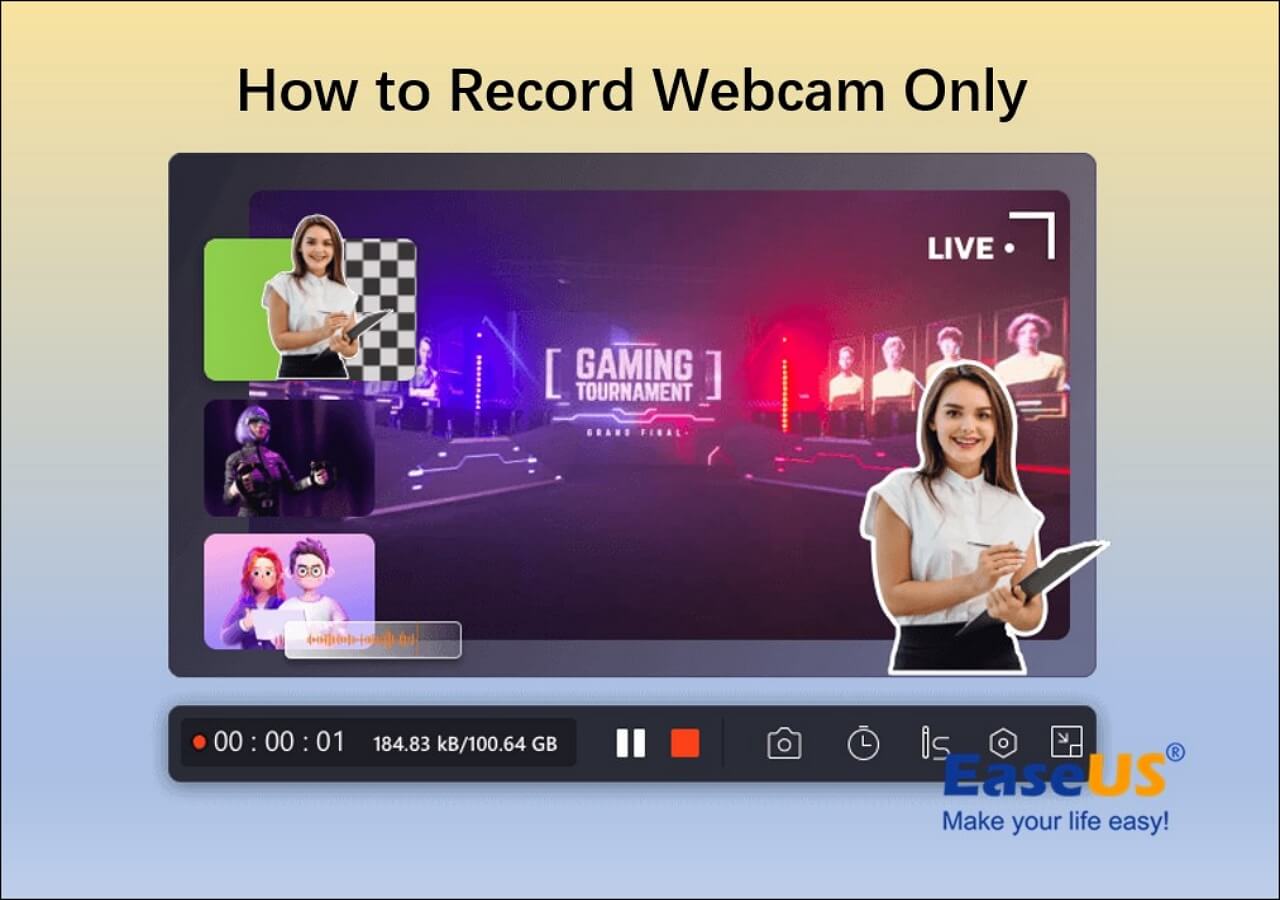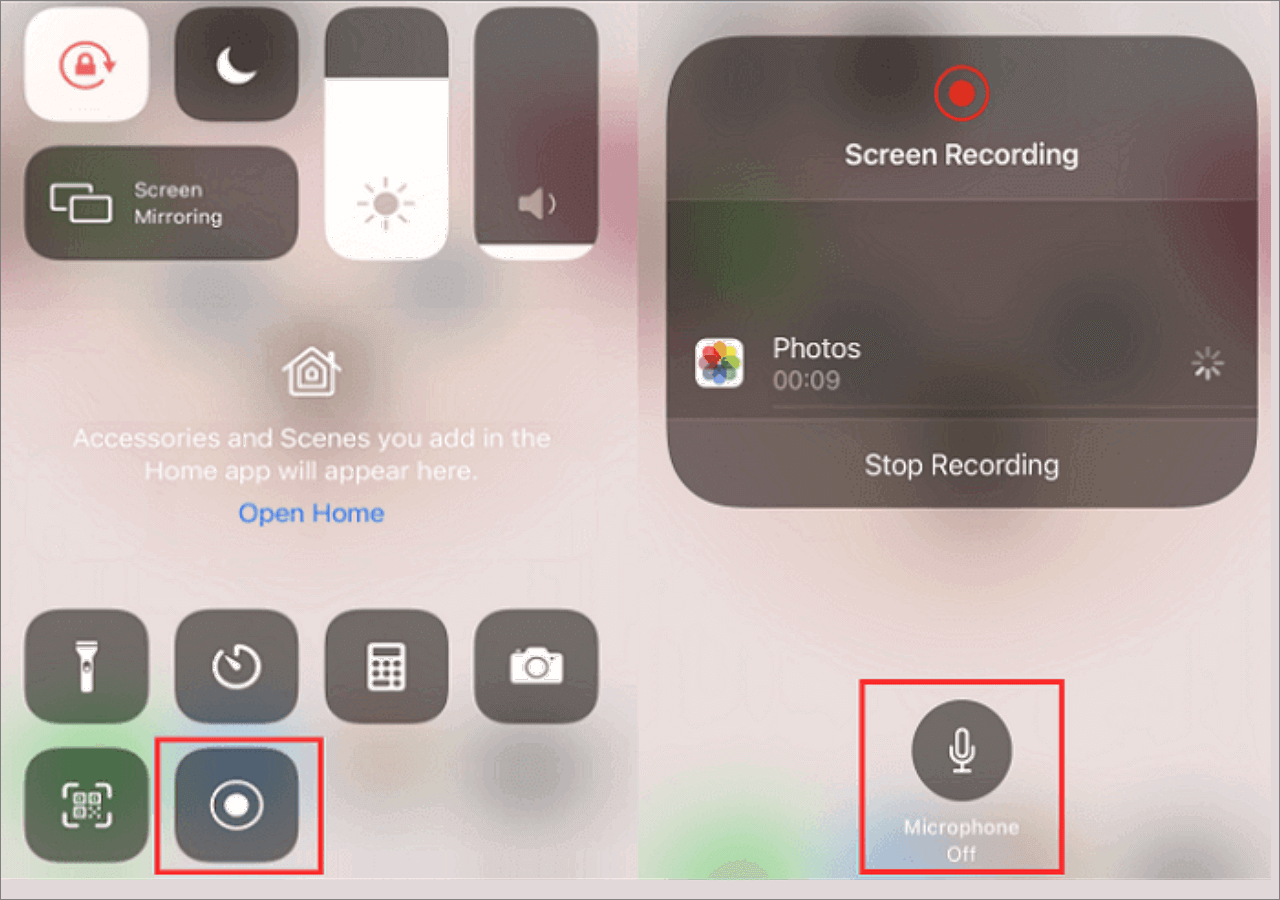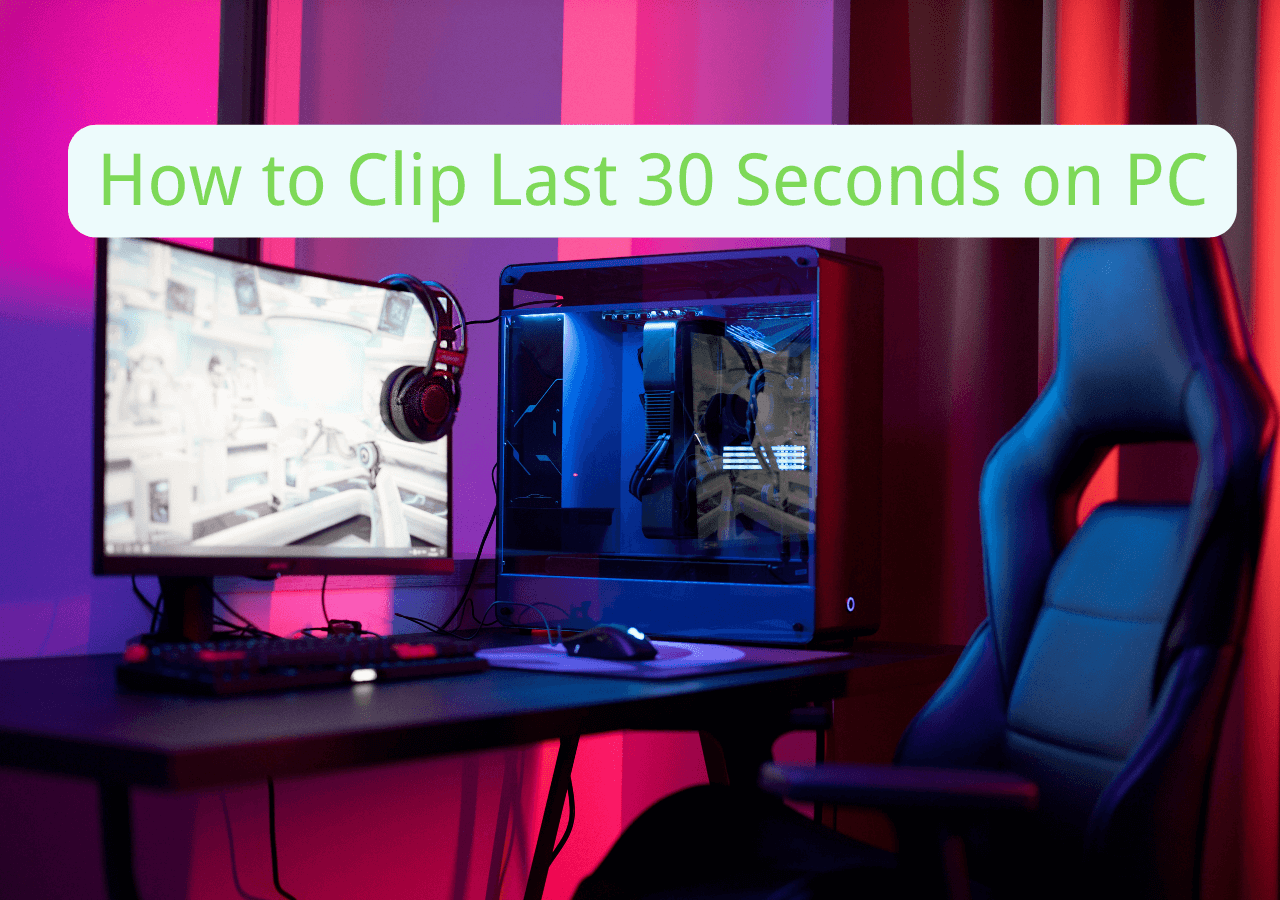-
![]()
Daisy
Daisy is the Senior editor of the writing team for EaseUS. She has been working in EaseUS for over ten years, starting from a technical writer to a team leader of the content group. As a professional author for over 10 years, she writes a lot to help people overcome their tech troubles.…Read full bio -
Jane is an experienced editor for EaseUS focused on tech blog writing. Familiar with all kinds of video editing and screen recording software on the market, she specializes in composing posts about recording and editing videos. All the topics she chooses …Read full bio
-
![]()
Melissa Lee
Melissa Lee is an experienced technical blog writing editor. She knows the information about screen recording software on the market, and is also familiar with data cloning and data backup software. She is expert in writing posts about these products, aiming at providing users with effective solutions.…Read full bio -
Jean is recognized as one of the most professional writers in EaseUS. She has kept improving her writing skills over the past 10 years and helped millions of her readers solve their tech problems on PC, Mac, and iOS devices.…Read full bio
-
![]()
Jerry
Jerry is a fan of science and technology, aiming to make readers' tech life easy and enjoyable. He loves exploring new technologies and writing technical how-to tips. All the topics he chooses aim to offer users more instructive information.…Read full bio -
Larissa has rich experience in writing technical articles. After joining EaseUS, she frantically learned about data recovery, disk partitioning, data backup, screen recorder, disk clone, and other related knowledge. Now she is able to master the relevant content proficiently and write effective step-by-step guides on various computer issues.…Read full bio
-
![]()
Rel
Rel has always maintained a strong curiosity about the computer field and is committed to the research of the most efficient and practical computer problem solutions.…Read full bio -
![]()
Gemma
Gemma is member of EaseUS team and has been committed to creating valuable content in fields about file recovery, partition management, and data backup etc. for many years. She loves to help users solve various types of computer related issues.…Read full bio
Page Table of Contents
0 Views |
0 min read
Sometimes, we want to save our posted Instagram Reels and post them to other platforms. The most secure way is to save it on the local device as a backup. Also, we may want to save fantastic Reels on the internet for offline use sometimes. No matter what the reason is, we need to save the Reels video. Then, how can you save Instagram Reels successfully? No worries, this article will give you detailed guides.
PAGE CONTENT:
Can You Save Instagram Reels
Yes, you can now save Instagram Reels of yourself and others. It offers a download feature to save the Instagram Reels video to your local device. If it's your own video to be saved, you can even save it to your Camera Roll on your iPhone. However, note that the Reels video that was downloaded directly using Instagram's download function will carry a watermark.
How to Save Instagram Reels with Music
If the music added to the Reels was from Instagram's library, the Reels video downloaded directly using the "Save to Camera Roll" option has no audio. In this case, if you want to save Instagram Reels with music, you can add the Reels video to your story and save it with music.
![]()
Step 1. Open your Reels video to be saved on Instagram and tap the paper airplane icon.
Step 2. Then, select the Add Reel to your story option. Make sure the sound is on.
Step 3. Finally, click the Download button to download it to your local device.
- Note:
- This method allows you to save up to 15 seconds. If the video you want to record is more than 15 seconds, you need to record it with a third-party screen recorder - EaseUS RecExperts.
Save Instagram Reels without A Watermark
As said above, the trick only allows users to save an Instagram Reel with music for up to 15 seconds. And this comes with a watermark. Therefore, if you want to save Reels for a longer time without a watermark, you can try EaseUS RecExperts. This is a screen recorder that can be used both on Windows and Mac computers.
This EaseUS screen recorder puts no time limit on a recording, and the video can be recorded with or without a watermark. You can screen record Instagram Story with it, too. You can even add your own watermark to the recording if you like. After recording, you can edit your recordings and save them to your local folder. Download it to start screen-recording an Instagram Reel video now!
Follow the steps below to record Instagram Reels with audio:
Step 1. Go to the Reels you want to record and launch EaseUS RecExperts on our computer. Then, choose a recording mode from "Full Screen" or "Region". You can also choose to record the system sound or the microphone.
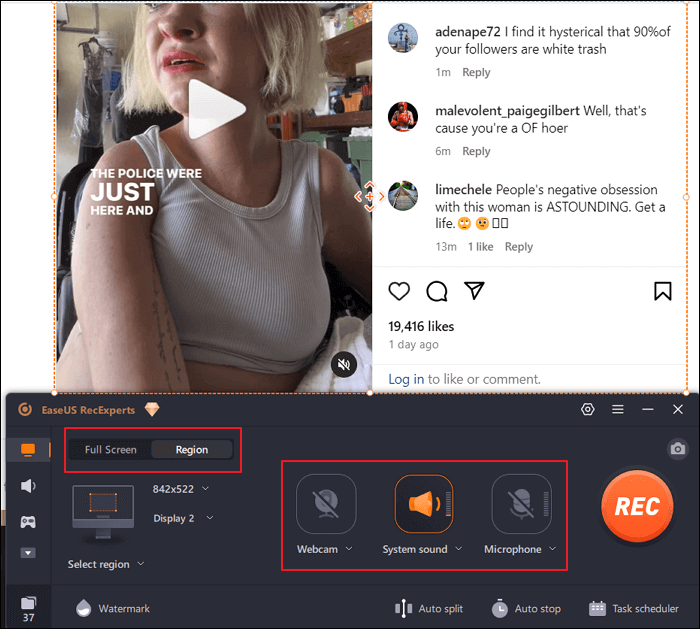
Step 2. Then, click "REC" to start recording. You will see a task bar after a three-second countdown. You can click the button circled on the task bar to pause or stop recording.
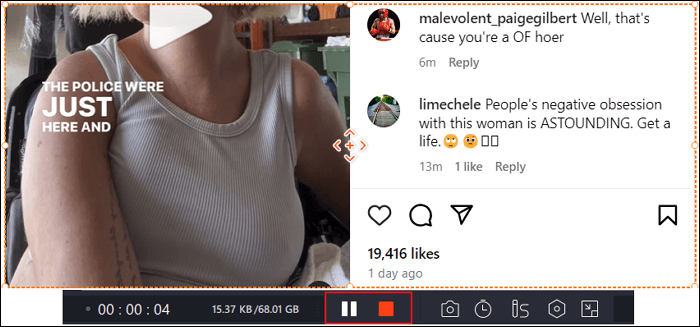
Step 3. Once done, you will be led to the recording list interface where you can view or edit your recordings.
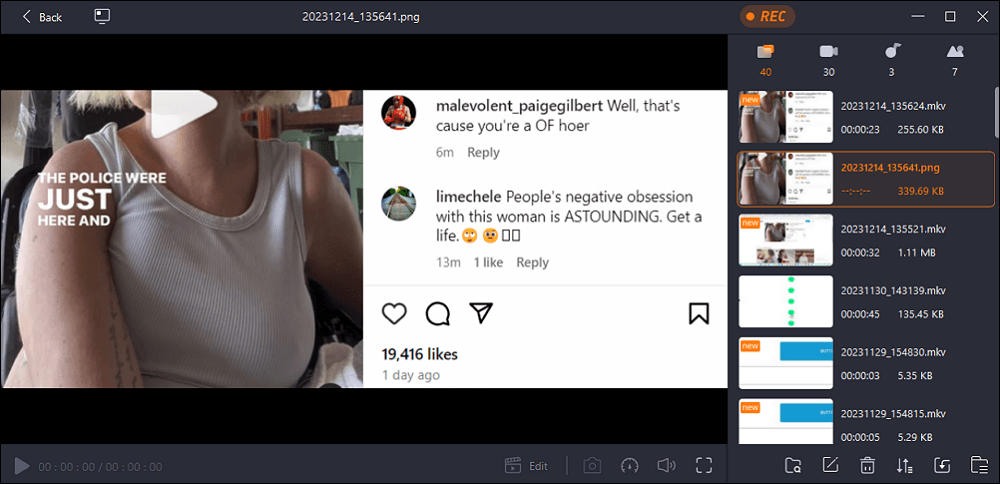
Save Instagram Reels to Camera Roll iPhone
There are times that you want to delete posted Reels but don't want to lose them. In this case, you can save them to your Camera Roll on your iPhone before deleting them. Then, you can post them to other platforms like TikTok, Snapchat, or more. Now, we will show you how to save Instagram Reels videos to Camera Roll on your iPhone.
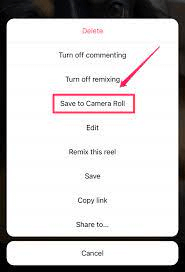
Step 1. Open Instagram, log in to your account, go to your profile, and shift to the Reels tab.
Step 2. Find and open the Reel video you want to save in full-screen mode.
Step 3. Tap the three dots in the bottom right corner, and hit Save to Camera Roll from the list.
How to Save Instagram Reels FAQs
1. Is there a way to save Instagram reels?
Yes, Instagram offers a download function to save your reels without the audio. If you want to save the audio as well, try a third-party screen recorder. For PC users, we suggest you download and try EaseUS RecExperts.
2. How do I download Instagram videos to my gallery?
You may try a third-party app called Save Master. Then, follow the steps below to start:
- 1. Open the video you want to save in full screen and tap on the three dots from the bottom.
- 2. Then, select Share to and choose Save Master from All apps.
- 3. Your video will be downloaded automatically to your phone. You can check it from the notification bar.
3. Why can't I download my reel from Instagram?
There may be two reasons. First, you are under 18, and you are using a public account. In this case, Instagram doesn't offer the download function to you. Second, no one on Instagram can download reels from private accounts. You can download it after changing the account to public.
4. How do you get to the saved reels on Instagram?
- 1. Run Instagram and go to your profile.
- 2. Tap the Menu icon on the upper right side of the screen and select Saved.
- 3. Afterward, go to All Posts and find the saved reel you're looking for.
EaseUS RecExperts

One-click to capture anything on screen!
No Time Limit, No watermark
Start Recording