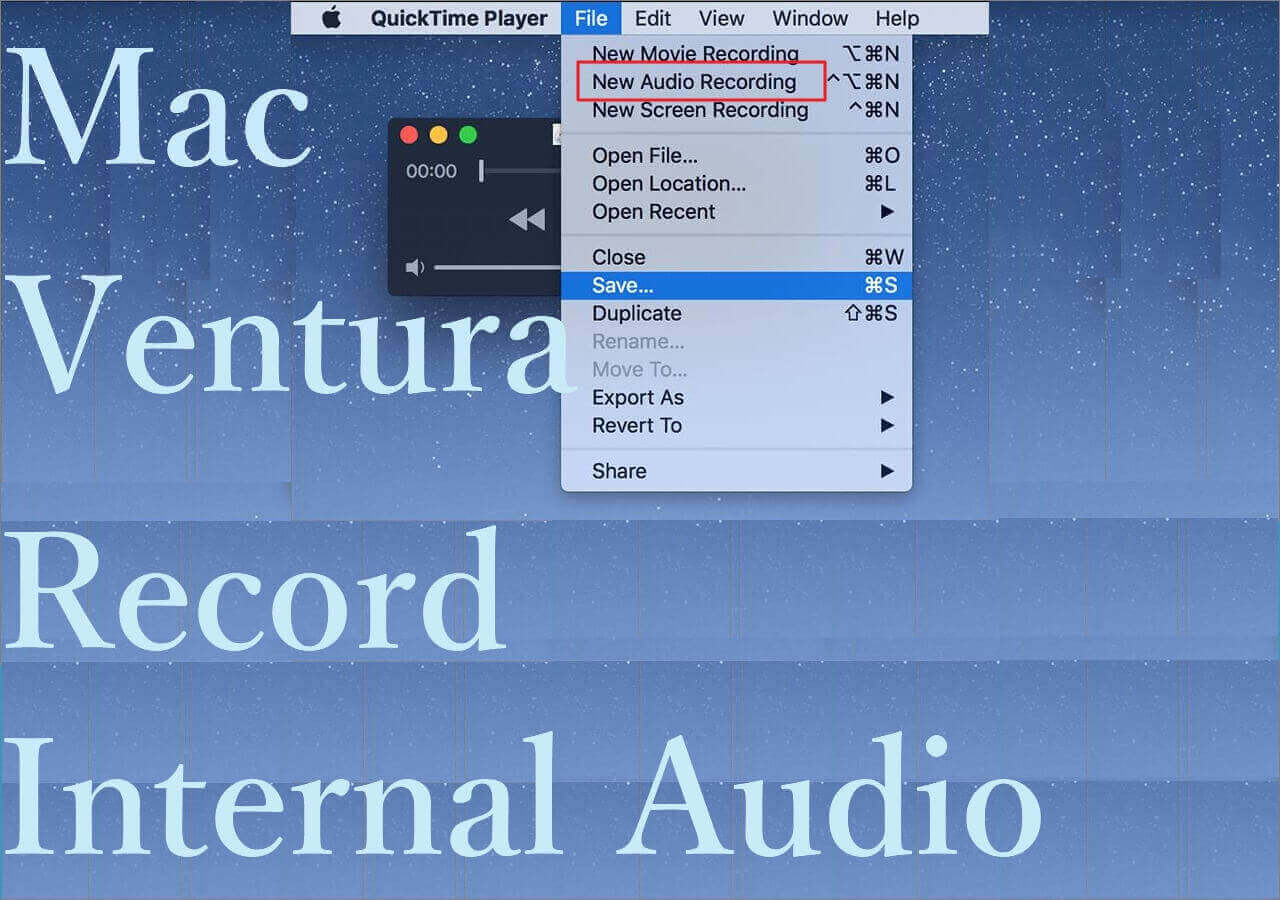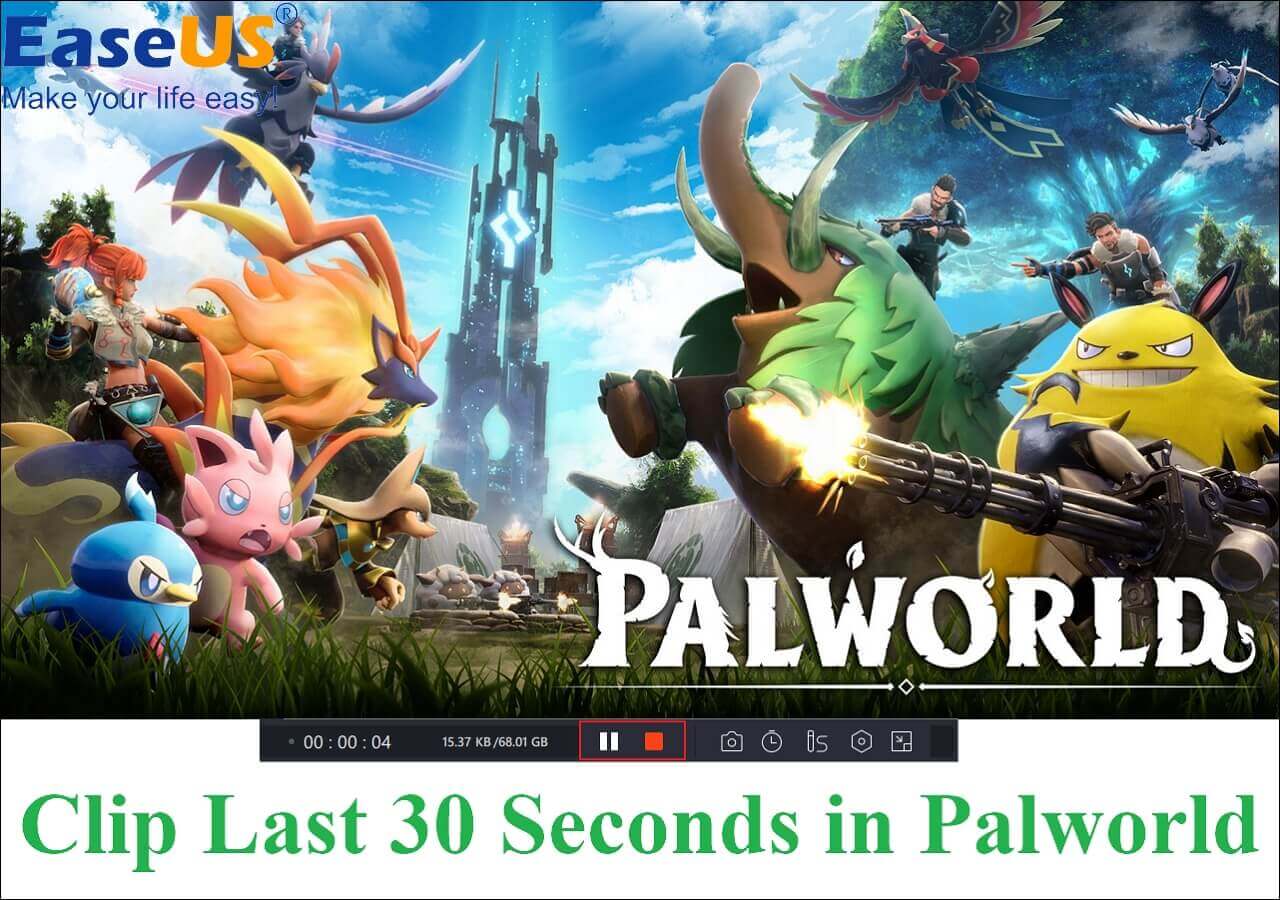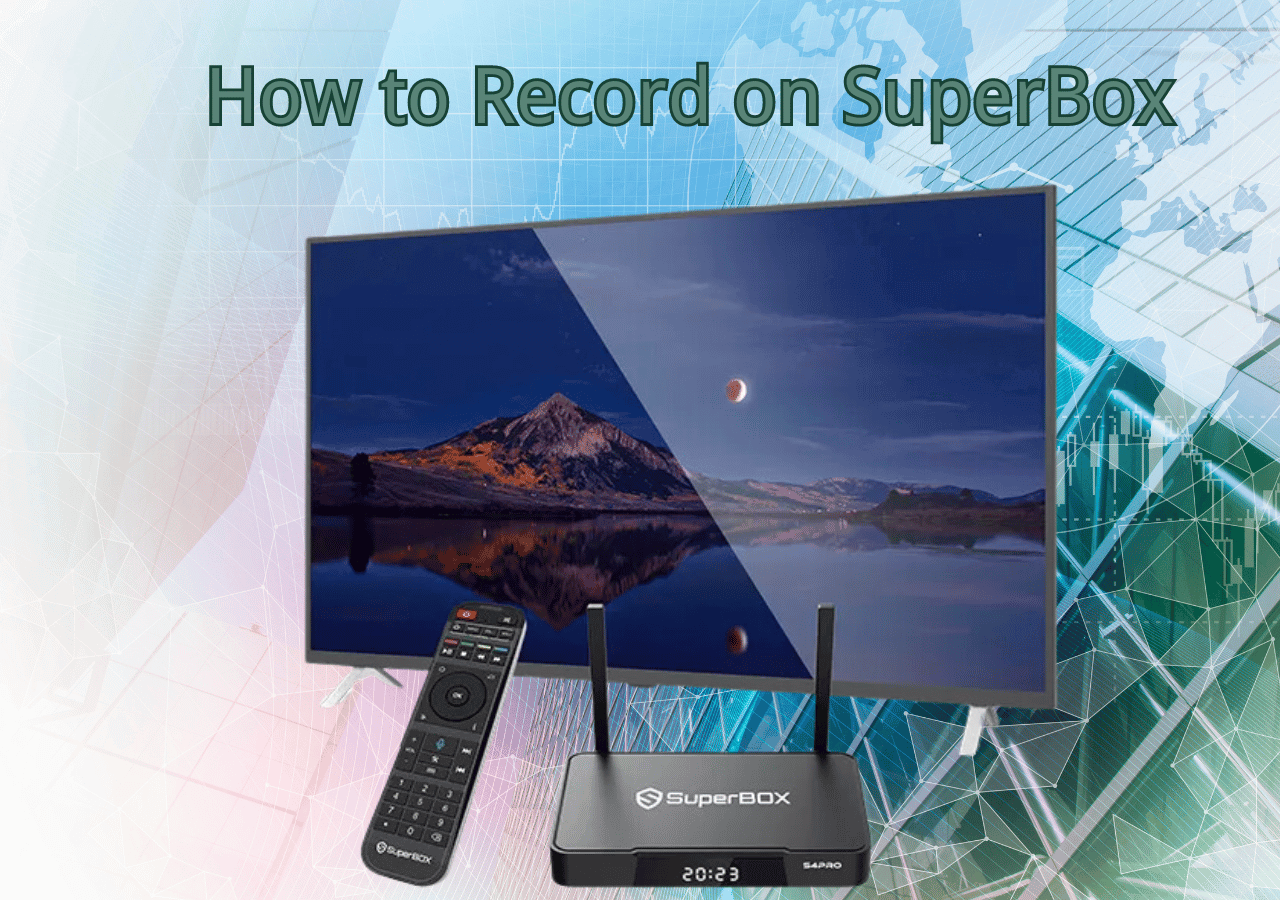-
![]()
Daisy
Daisy is the Senior editor of the writing team for EaseUS. She has been working in EaseUS for over ten years, starting from a technical writer to a team leader of the content group. As a professional author for over 10 years, she writes a lot to help people overcome their tech troubles.…Read full bio -
Jane is an experienced editor for EaseUS focused on tech blog writing. Familiar with all kinds of video editing and screen recording software on the market, she specializes in composing posts about recording and editing videos. All the topics she chooses …Read full bio
-
![]()
Melissa Lee
Alin is an experienced technical blog writing editor. She knows the information about screen recording software on the market, and is also familiar with data cloning and data backup software. She is expert in writing posts about these products, aiming at providing users with effective solutions.…Read full bio -
Jean is recognized as one of the most professional writers in EaseUS. She has kept improving her writing skills over the past 10 years and helped millions of her readers solve their tech problems on PC, Mac, and iOS devices.…Read full bio
-
![]()
Jerry
Jerry is a fan of science and technology, aiming to make readers' tech life easy and enjoyable. He loves exploring new technologies and writing technical how-to tips. All the topics he chooses aim to offer users more instructive information.…Read full bio -
Larissa has rich experience in writing technical articles. After joining EaseUS, she frantically learned about data recovery, disk partitioning, data backup, screen recorder, disk clone, and other related knowledge. Now she is able to master the relevant content proficiently and write effective step-by-step guides on various computer issues.…Read full bio
-
![]()
Rel
Rel has always maintained a strong curiosity about the computer field and is committed to the research of the most efficient and practical computer problem solutions.…Read full bio -
![]()
Gemma
Gemma is member of EaseUS team and has been committed to creating valuable content in fields about file recovery, partition management, and data backup etc. for many years. She loves to help users solve various types of computer related issues.…Read full bio
Page Table of Contents
0 Views |
0 min read
Instagram stories make it easy for you to share lives with friends and family. Have you faced some issues when using this social media platform? For instance, not everyone knows whether Instagram will notify the user when people are capturing his or her post. Also, using an effective method to capture stories on this platform is a necessity. This post helps you on this issue and offers you guides on how to screen record Instagram story.
If you are also looking for ways to record the screen on TikTok, click the below tutorial.
Related Article: >> How to screen record on TikTok on Windows/Mac/Android/iPhone
Does Instagram Notify When You Screen Record a Story
Can you screen record the Instagram stories? You may feel awkward when someone realizes you are capturing a screen of his post on social media platforms. To avoid it, you need to ensure whether this platform notifies it.
Based on research, the latest version of this platform will Not send a notification to any person if his post is under an external recording. Whether you take a screenshot or make a video for posts on Instagram, it won't be notified. If you are an Instagram user, don't worries about the issues when recording others' posts.
How to Screen Record Instagram Post on Windows
Do you know that Instagram has a web version that allows you to post stories directly from desktop browsers? If you want to capture a screen for Instagram stories on a PC, you should use this web version. Meanwhile, you also need the best free screen recorder like EaseUS RecExperts that helps capture displays on Windows. You can choose to capture the full-screen or regional display.
When capturing, you are also allowed to add system sounds or microphone voice, which is helpful for social media platforms recording. Also, it has the task schedule feature to let the mission start and stop automatically.
More functional features on EaseUS RecExperts:
- Record YouTube video as you like
- Capture webcam and audio
- Record part of screen to meet your special requirement
- Allow saving a video in various formats, like MOV, MP4, etc.
- Set the countdown time before starting the mission
Now, download this tool for free. After that, you can view the steps in detail.
Step 1. Launch the EaseUS RecExperts, and click the downward triangle to find the "Enhanced mode" button that looks like a small TV on the left panel.

Step 2. Select to record the webcam, system sound, or the microphone. You can see popular streaming sites in this interface, including YouTube, Netflix, Vimeo, Amazon Prime, Disney, Hulu, etc. Then, click a site, and you will be lead to its official website.

Step 3. Go back to EaseUS RecExperts and click the "REC" to proceed. The recording will start after a 3-second countdown. You can see a task bar on your screen. Choose the corresponding button on it to pause or stop the recording.

Step 4. When the recording is over, you will be lead to the preview interface where you can view and edit the recorded videos. Here you can eidt, take screenshots from the recording, or, adjust the volume and playback speed as you like.

How to Capture Screen for Instagram Post on Android
To operate this mission on your Android phone, you can use the easiest method. An Android built-in tool can help you capture Instagram stories easily, and it's useful when you want to save time. When the device is updated to Android 10, you can use this built-in function. Almost every updated Android device has this tool. You can now check your Android device and search for the screen recorder.
The benefit of capturing an Instagram story is to save it permanently, as some bloggers will delete their posts. For your favorite content, you can keep it on your device. Below is a guide for you to use the built-in application.

Step 1. Find this built-in application under Developer Options. If you cannot find it, set it under "Settings". Open the "Settings" and look for "System".
Step 2. Click it and scroll down to click "About Phone". Now, you should find "Build" for adding Developer Options.
Step 3. Now, find the developer. Open it to select "Feature Flags". Now, insert the recording function by looking for its press. After the button is added, click it to get started.
Step 4. Open the media platform to perform a story. When the task is stopped, the video is saved in its "Images".
How to Record Screen for Instagram Story on iPhone
For an iPhone user looking for screen recording Instagram stories on iPhone, there is no lack of apps on the market. However, why not use the built-in application? Similar to the Android system, iOS also features this effective function for users. Before starting using this function, you need to make sure whether it is added to your phone. If not, go to Settings to bring it.
Apart from capturing your Instagram posts, you can also use this built-in tool for online meetings, tutorials, and more. It basically meets your needs for display on iPhone. Luckily, there is a guide for you.
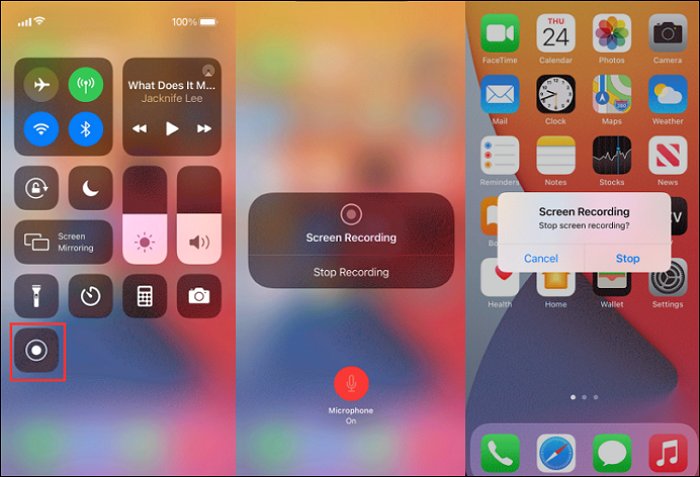
Step 1. Firstly, swipe down from the top-right edge to check whether you have already added this feature to the control center. If it is there, click the button to get started.
Step 2. If not, go to Settings>Control Center. Find "Customize Controls" and scroll down to tap the button next to "Screen Recording". Now, this button is added.
Step 3. Back to "Control Center", and click the screen capturing button. Then, it shows a countdown display.
Step 4. Now, perform your desired stories on your iPhone. If you want to stop it, click the red button from the top-left edge. And then, the video is automatically saved on "Images".
How to Screen Record Instagram Story on Mac
Similarly, to capture a screen for posts on a social medial platform like Instagram, you need to choose a helpful tool. EaseUS RecExperts is a good solution for capturing any posts on Mac. As Instagram has a web version that allows you to post stories, you can use it easily.
This software helps you capture the Instagram Story as high-resolution videos, and you can select a suitable file format from the optional ones, like MP4, MOV, FLV, etc. If you want to edit out some unnecessary frames in the captured video, a built-in trimmer is available.
Apart from capturing stories from Instagram, you can also use this tool for other social media platforms like Youtube, etc. Meanwhile, you can record screen with audio on Mac. It's effortless.
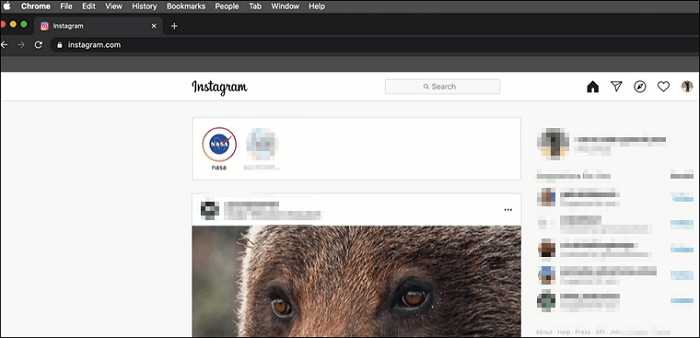
Conclusion
Screen record Instagram story is an easy task if you are using the right method. Hopefully, you find this article that provides you with various effective ways. No matter what device you are using, you can make it. Thanks to a helpful application like EaseUS RecExperts, you can easily capture any post. Download it for free!
EaseUS RecExperts

One-click to capture anything on screen!
No Time Limit, No watermark
Start Recording