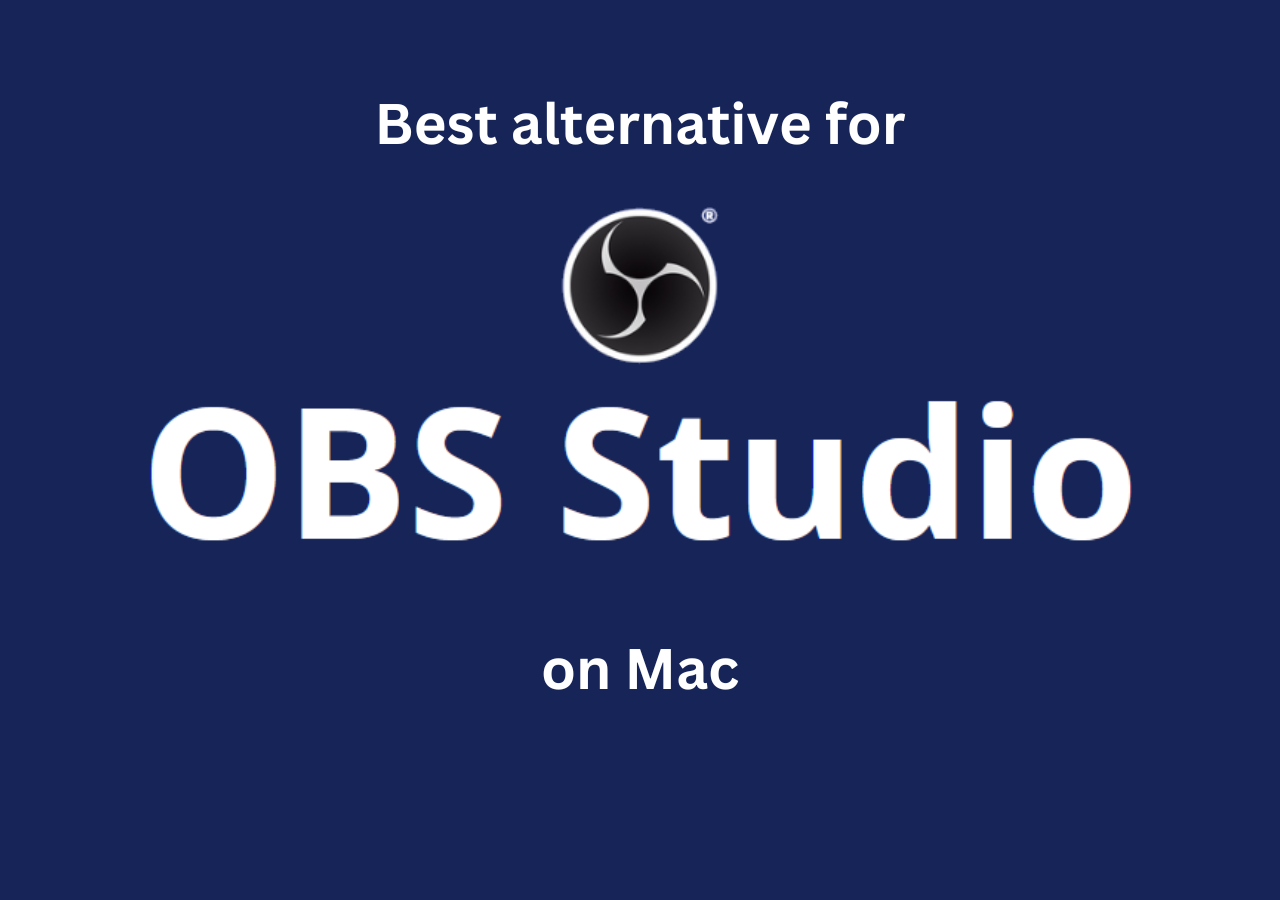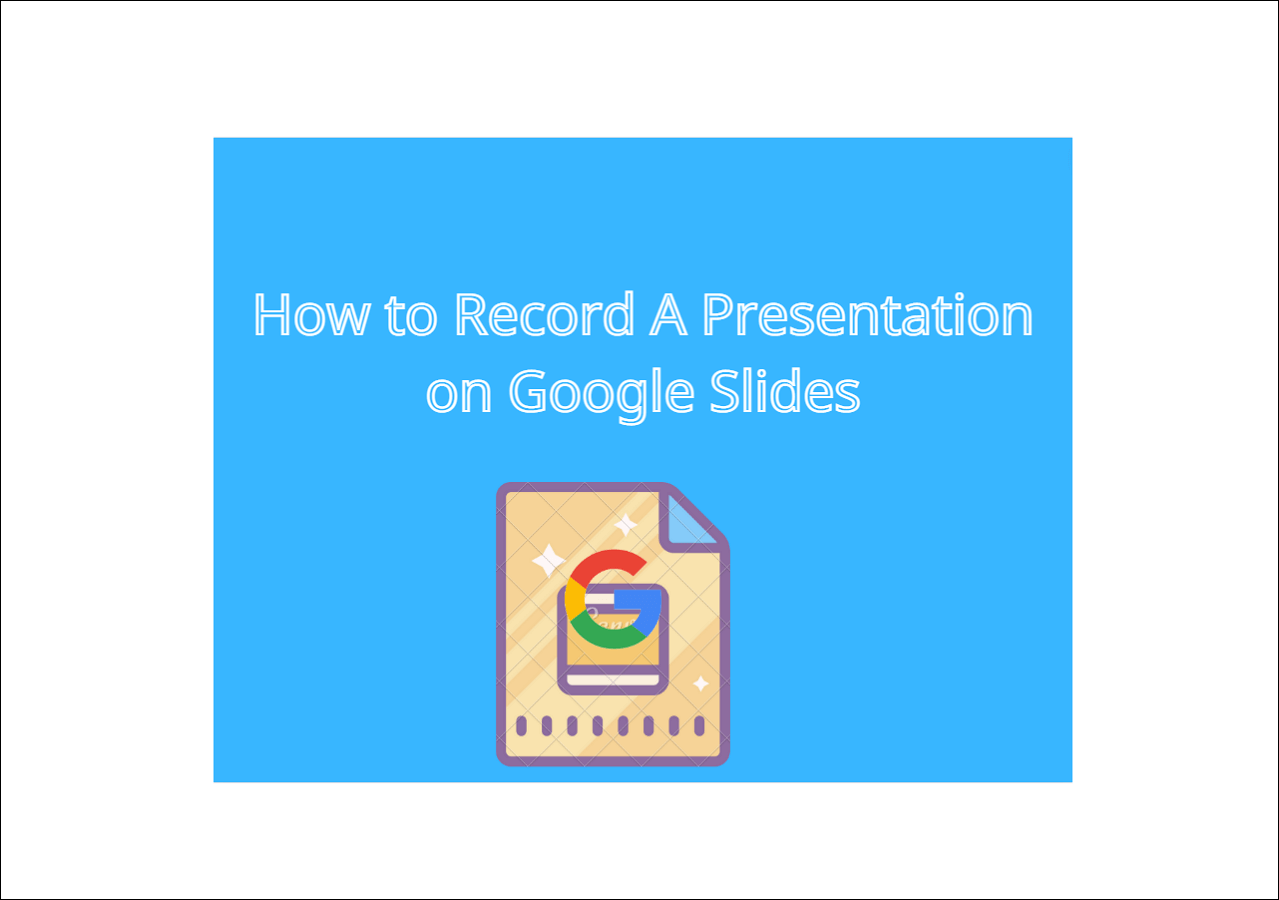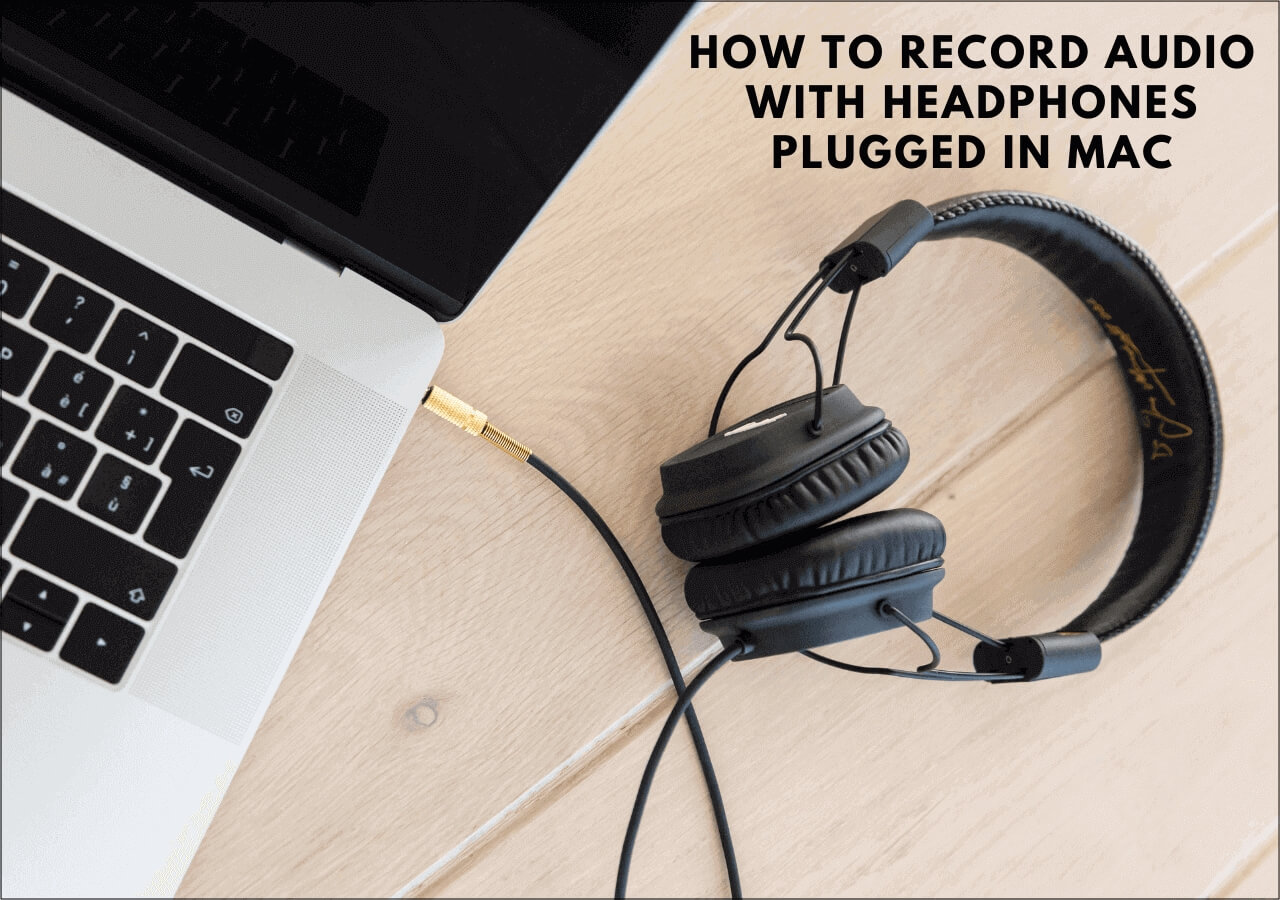-
![]()
Daisy
Daisy is the Senior editor of the writing team for EaseUS. She has been working in EaseUS for over ten years, starting from a technical writer to a team leader of the content group. As a professional author for over 10 years, she writes a lot to help people overcome their tech troubles.…Read full bio -
Jane is an experienced editor for EaseUS focused on tech blog writing. Familiar with all kinds of video editing and screen recording software on the market, she specializes in composing posts about recording and editing videos. All the topics she chooses …Read full bio
-
![]()
Melissa Lee
Melissa Lee is an experienced technical blog writing editor. She knows the information about screen recording software on the market, and is also familiar with data cloning and data backup software. She is expert in writing posts about these products, aiming at providing users with effective solutions.…Read full bio -
Jean is recognized as one of the most professional writers in EaseUS. She has kept improving her writing skills over the past 10 years and helped millions of her readers solve their tech problems on PC, Mac, and iOS devices.…Read full bio
-
![]()
Jerry
Jerry is a fan of science and technology, aiming to make readers' tech life easy and enjoyable. He loves exploring new technologies and writing technical how-to tips. All the topics he chooses aim to offer users more instructive information.…Read full bio -
Larissa has rich experience in writing technical articles. After joining EaseUS, she frantically learned about data recovery, disk partitioning, data backup, screen recorder, disk clone, and other related knowledge. Now she is able to master the relevant content proficiently and write effective step-by-step guides on various computer issues.…Read full bio
-
![]()
Rel
Rel has always maintained a strong curiosity about the computer field and is committed to the research of the most efficient and practical computer problem solutions.…Read full bio -
![]()
Gemma
Gemma is member of EaseUS team and has been committed to creating valuable content in fields about file recovery, partition management, and data backup etc. for many years. She loves to help users solve various types of computer related issues.…Read full bio
Page Table of Contents
0 Views |
0 min read
For many years, people can only capture a small portion of the screens to save text, images, etc. with copy-paste function. According to Microsoft, the easiest way to take down something on your screen is actually to take a screenshot of it, and that's what a snipping tool allows you to do. In this article, we will list some feasible snipping tools that can be used on a Mac computer. Just read along and choose one to use.
PAGE CONTENT:
Top 1. EaseUS RecExperts
The first snipping tool we want you to know is EaseUS RecExperts. This is mainly Mac screen recorder that lets you complete almost all screen recording tasks without hassle on Mac. However, it is also capable of taking screenshots on computers with an easy-to-use interface.
With EaseUS RecExperts, you can take a screenshot of the full screen, part of the screen, a specific window on your computer, etc. The operation is quite simple, just click the button below to download it on your computer and follow the steps below to take a screenshot.
Step 1. Open this program on your Mac, and select the "Region" option on the panel.

Step 2. Drag your mouse to cover the area that you want to take a snapshot. Next, press the ⌘ + P keys on the keyboard to take screenshots. Also, you can click the camera icon directly.

Step 3. Go back to the main interface, click "Recordings" > "Pictures", and you can find all the screenshots you need.

Top 2. CloudApp
CloudApp is another snipping tool for Mac featured with an annotation function. In addition, it offers users a menu bar and keyboard shortcuts, helping you capture your entire screen, parts, and app windows as you like. With CloudApp, users can save up to 1 minute and 30 seconds each time they capture an image. You can use CloudApp on the web or download it to your Mac.
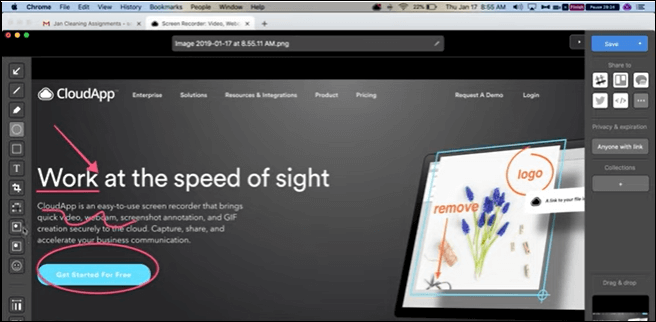
Pros
- Capture both the entire screen or an area
- Enhance screenshots with annotation function
- Add drawings, emojis, lines, etc. to help explain
- Record and convert your recording into GIF
Cons
- You may need to select an area to record sometimes
- The annotation function is not always stable
Top 3. Grab
Grab is a Mac Snipping Tool alternative that can help you take screenshots of your screen and save them as image files. It has several screen-capture modes, and keyboard shortcuts are also supported by it. By default, Grab saves screenshots in the PNG image file format. If you find PNG images occupy too much space, Grab allows you to change the default file format to JPG, TIFF, GIF, PDF formats, etc.
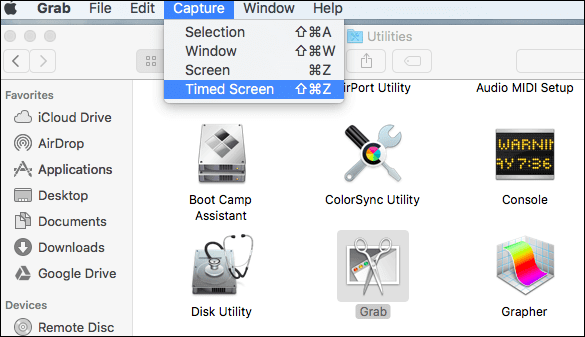
Pros
- Capture a specific region of your screen
- Capture a screenshot of your whole screen
- Save pictures in the lossless image compression format
- The free function can meet your needs
Cons
- The saved image may be a large file
- It may crash sometimes
Top 4. Monosnp
Monosnp works as a high-efficient free snipping tool for mac, it also comes as a convenient cloud storage option. It provides users with a highly functional image editor, helping you customize your snapshots as you like. You can also share your screenshots with others after taking a screenshot of your screen with this tool. A free Monosnap account offers users a 2GB storage space to save and share their screenshots with friends and families.
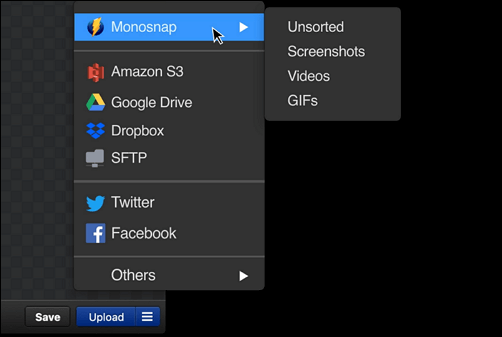
Pros
- Capture screen with keyboard shortcuts
- Take a screenshot with just one click
- Annotate your screenshots with a variety of features
- Save your screenshots locally or to its Cloud storage
Cons
- The interface is not quite user-friendly
- Ads notification popup while using it
Top 5. Snagit
Snagit is another snipping tool for Mac that is worth recommending. It's a full-featured screen-capture software with built-in image editing functions. If you are a content creator, educator, or business person, this software is what you need. With Snagit, you can capture your entire desktop, an area, a window, or the scrolling screen webpages.
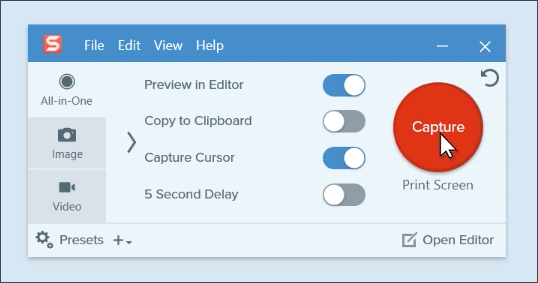
Pros
- Compatible with both Windows and Mac
- Extracts text from a screenshot to use in other places
- Offers lots of annotations tools for capturing
- Records screen and save it as videos in one click
Cons
- It may breakdown due to unknown causes
- Difficult to handle for some people
Top 6. Camtasia
Camtasia is a high-quality screen recorder and editor. It enables you to record audio and video in the meantime. It can meet all your recording requirements. Moreover, it also offers video editing features to help you make your videos look better. If you use Camtasia, you don't need any additional video editor.
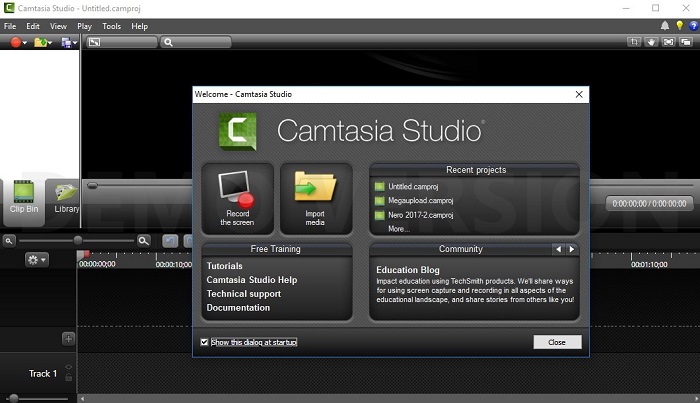
Pros
- Record the full screen of your computer
- Selectively record a part of the screen
- Record the gameplay with system sound
- Edit the recorded videos afterward
Cons
- Requires a relatively big space on your device
- Not stable when multiple tasks are running
Top 7. OBS Studio
OBS Studio brings many features and settings for people who need to take a screenshot on their Mac. OBS Studio includes a wizard to help your get familiar with the process when you first use it. Though it's not the most user-friendly recommendation for beginners, OBS Studio featured powerful screen recording and video editing functions that can meet the standards of professionals.
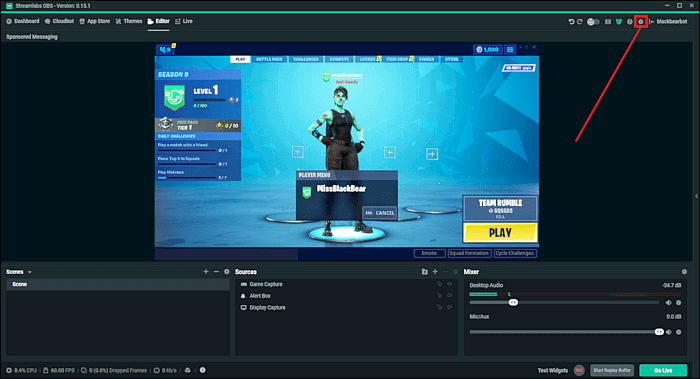
Pros
- Offers many advanced functions
- Take screenshots on Mac easily
- A tutorial is prepared for novices
- Suitable for professionals
Cons
- Difficult to use for novices
- The user guide is not quite useful
Conclusion
We give you seven snipping tools in this article that can be used on Mac computers. They can be used to take screenshots and record videos on your screen. Any one of them can meet your requirements, but we suggest you download and use EaseUS RecExperts as it is capable and easy to use at the same time.
EaseUS RecExperts

One-click to capture anything on screen!
No Time Limit, No watermark
Start Recording