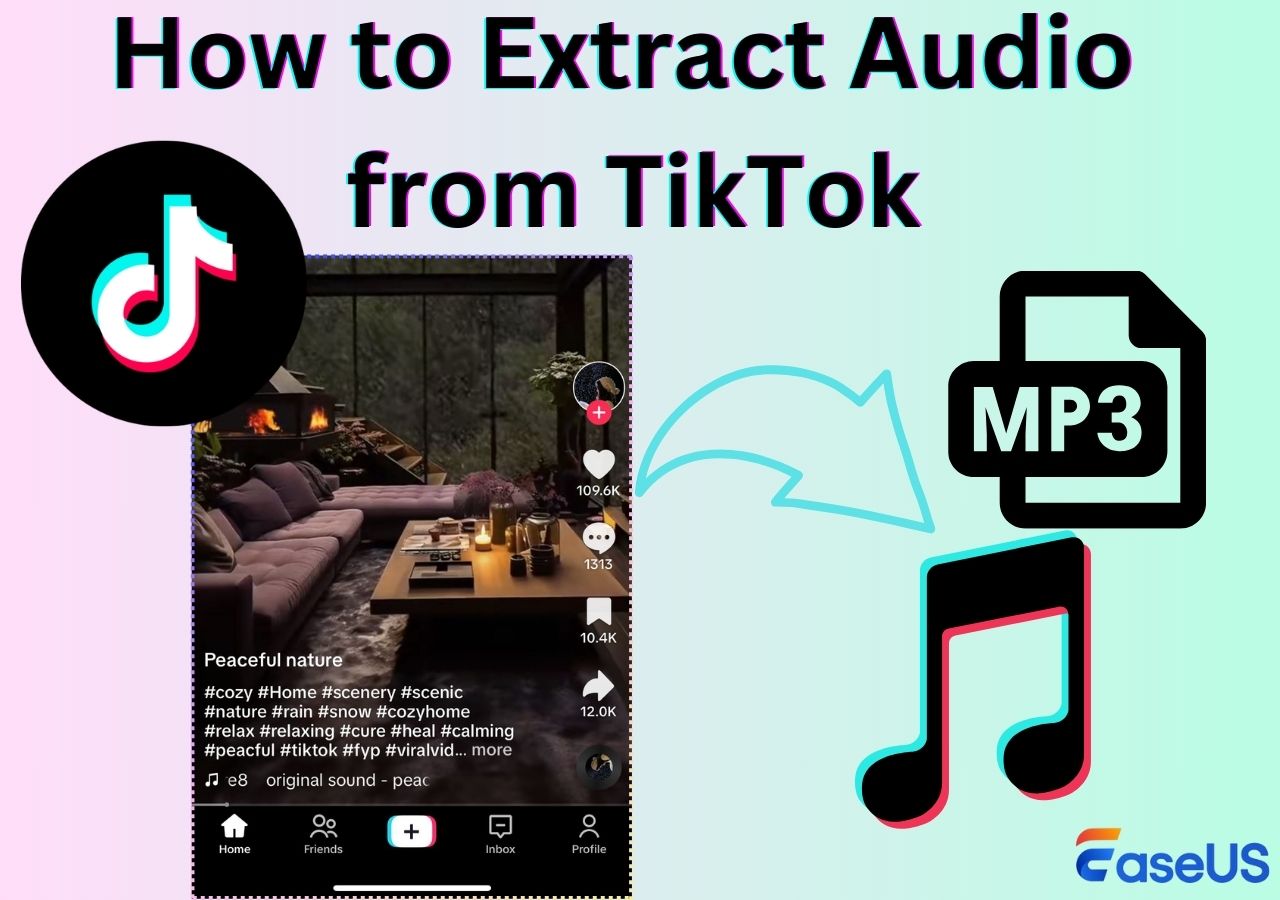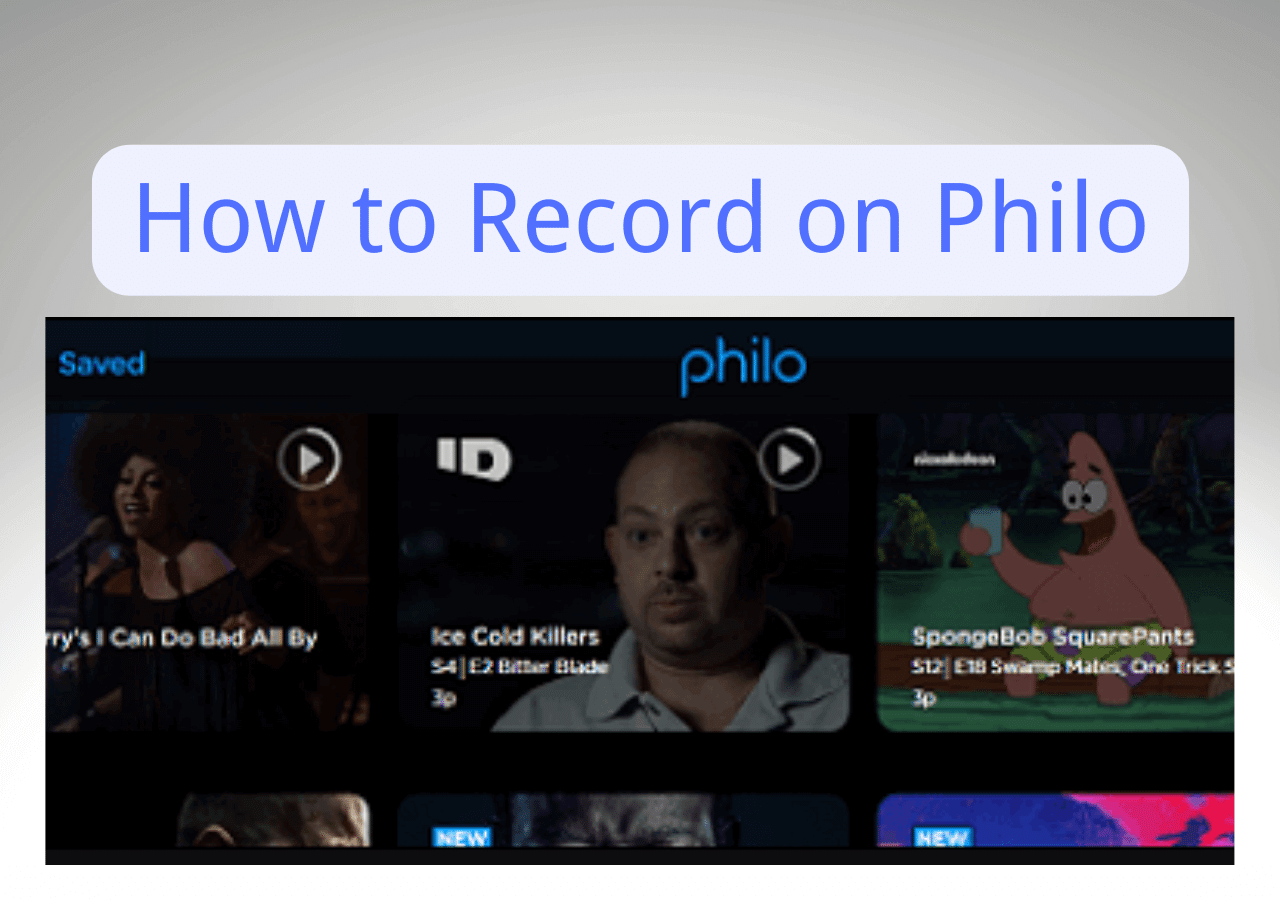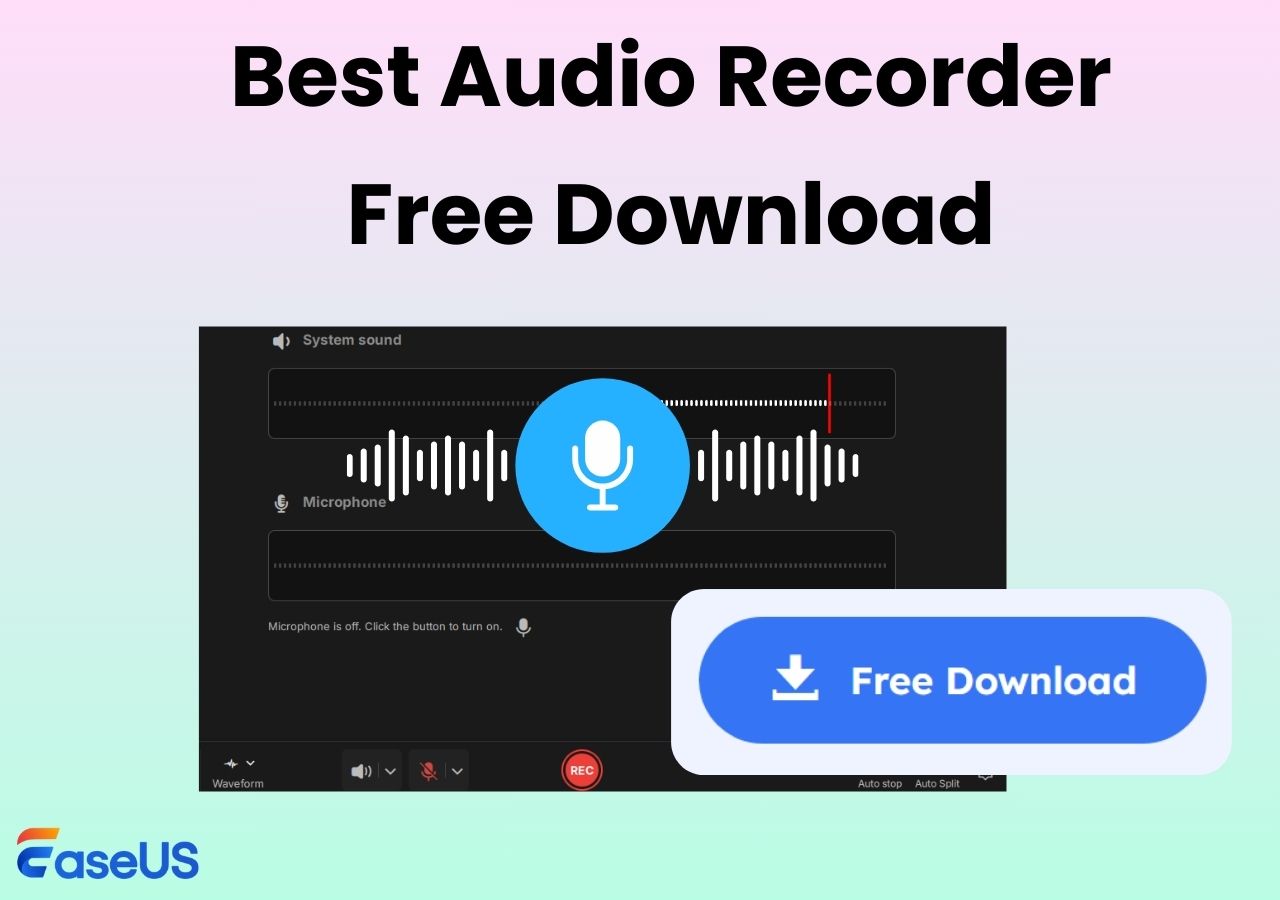-
![]()
Daisy
Daisy is the Senior editor of the writing team for EaseUS. She has been working in EaseUS for over ten years, starting from a technical writer to a team leader of the content group. As a professional author for over 10 years, she writes a lot to help people overcome their tech troubles.…Read full bio -
Jane is an experienced editor for EaseUS focused on tech blog writing. Familiar with all kinds of video editing and screen recording software on the market, she specializes in composing posts about recording and editing videos. All the topics she chooses …Read full bio
-
![]()
Alin
Alin is an experienced technical blog writing editor. She knows the information about screen recording software on the market, and is also familiar with data cloning and data backup software. She is expert in writing posts about these products, aiming at providing users with effective solutions.…Read full bio -
Jean is recognized as one of the most professional writers in EaseUS. She has kept improving her writing skills over the past 10 years and helped millions of her readers solve their tech problems on PC, Mac, and iOS devices.…Read full bio
-
![]()
Jerry
Jerry is a fan of science and technology, aiming to make readers' tech life easy and enjoyable. He loves exploring new technologies and writing technical how-to tips. All the topics he chooses aim to offer users more instructive information.…Read full bio -
![]()
Rel
Rel has always maintained a strong curiosity about the computer field and is committed to the research of the most efficient and practical computer problem solutions.…Read full bio -
![]()
Gemma
Gemma is member of EaseUS team and has been committed to creating valuable content in fields about file recovery, partition management, and data backup etc. for many years. She loves to help users solve various types of computer related issues.…Read full bio -
![]()
Shelly
"I hope my articles can help solve your technical problems. If you are interested in other articles, you can check the articles at the bottom of this page. Similarly, you can also check my Twitter to get additional help."…Read full bio
Page Table of Contents
0 Views |
0 min read
PAGE CONTENT:
In today's era of short videos prevalent on different short video platforms, TikTok has quickly occupied a large share of the global market with its easy-to-use and wonderful content ecosystem. As the demand for TikTokers to create or capture wonderful video clips to preserve or edit these clips again increases, they are increasingly eager to learn the skills of multi-clip recording on TikTok.
Actually, there are many ways to record multiple clips. In addition to using the segmented shooting function that comes with TikTok, you can also use a professional third-party screen recorder to record clips.
This article will delve into effective methods on how to record multiple clips on TikTok. Next, let's explore them together.
Record Multiple Clips on TikTok with EaseUS RecExperts
When you want to record multiple clips you like on TikTok for secondary creation or later viewing, I really recommend you using a professional screen recorder like EaseUS RecExperts to assist you. This screen recording program is designed specifically for video creators, so you can easily record or share multiple clips such as interesting videos, training tutorials or game clips on TikTok, and also can capture clips from YouTube or Twitter.
This Mac and Windows screen recorder not only helps you capture excellent multiple clips with audio but also makes it easier to edit these recording clips again with its powerful editing features. For instance, you can add opening and ending credits, extract audio from videos, and sort recorded multiple clips for easy viewing. Meanwhile, you should keep in mind that TikTok prefers an aspect ratio of 9:16. Now, you can download and explore more great features about it.
Here's how to record multiple clips on TikTok with EaseUS RecExperts:
Step 1. Launch EaseUS RecExperts and adjust your recording settings.
Before you start recording, you can customize your settings by clicking the Menu icon (three horizontal lines) in the top-right corner and selecting Settings. From there, you can change the save location, video format, frame rate, audio format, and other preferences. All changes will be saved automatically.

Step 2. Choose a recording mode based on your needs.
On the main interface, you'll see several recording options: Full Screen, Custom, Window, Game, Audio, and Webcam. Simply click the one that matches what you want to record.

Step 3. Set up your webcam and audio sources.
In the toolbar, you can turn the Webcam, Speaker, and Microphone on or off by clicking their icons. If multiple devices are connected, click the small arrow next to each icon to choose your preferred input source.

Step 4. Start and control the screen recording.
Click the red REC button to begin recording. A floating toolbar will appear on your screen, where you can pause the recording using the pause icon or stop it by clicking the red square icon.
Step 5. Preview, edit, and manage your recordings.
Once you stop recording, you'll be taken to the preview window. Here, you can watch your video, trim it, add watermarks, transcribe audio to text, and organize your recordings. To record again with the same settings, just click the REC button in the top-left corner.

If you found this post helpful, share it on your social media platforms.
Record Multiple Clips within TikTok
As mentioned above, it is also possible to record multiple clips on TikTok using its built-in feature called Multi-Clip Recording. It allows users to record multiple clips continuously during shooting and stitch them into a complete video. You can also edit and reorder individual clips by tapping a bunch of icons on the right side of the screen. However, it should be noted that this feature also has some limitations, such as the transition is not smooth between video clips and you are unable to preview in real time.
Here is the tutorial on recording multiple clips on TikTok with Multi-Clip Recording
Step 1. Launch TikTok on your device and enter the app's interface.
Step 2. Press the "+" icon at the bottom center of the screen.
![]()
Step 3. Select the time limit options: 15s, 60s, or 3 min.
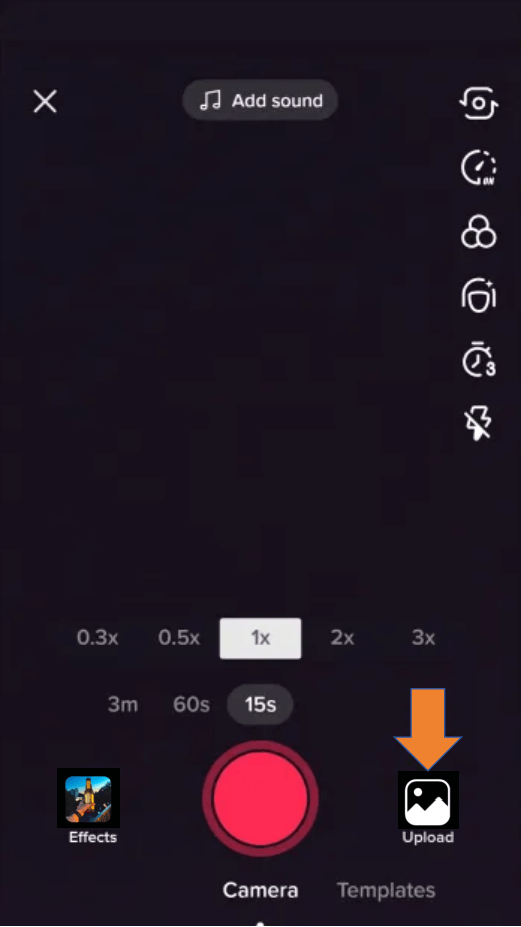
Step 4. Then, tap the "Record" button to start capturing the scenes you want. You can press the "Record" button to pause the recording according to your needs or select the "×" button to delete the previous clip.
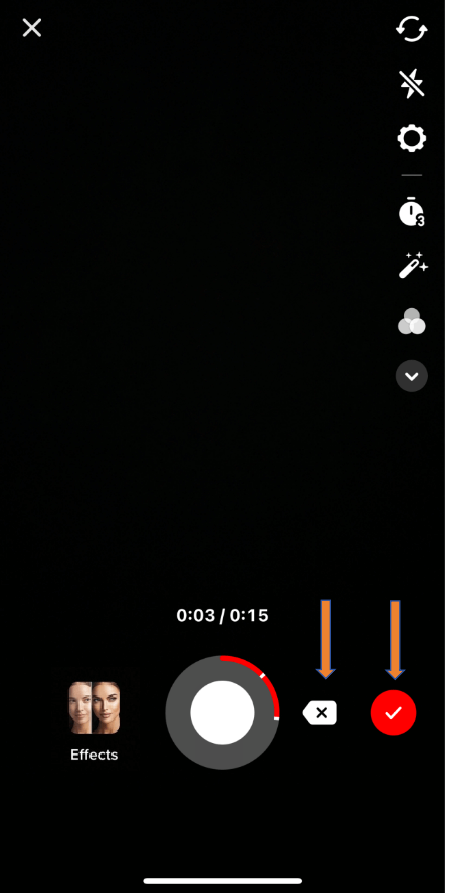
Step 5. After recording multiple clips, click the "Tick" button to preview and edit the video, such as adding text, stickers, filters, and transition effects. After completed your editing, click "Next", add information such as video description, and then click "Publish".
You may be interested in how to record multiple videos on Snapchat. You can read this article below:
How to Record Multiple Videos on Snapchat
How to record multiple videos on Snapchat for offline watching? This tutorial will give you two methods to meet different purposes.
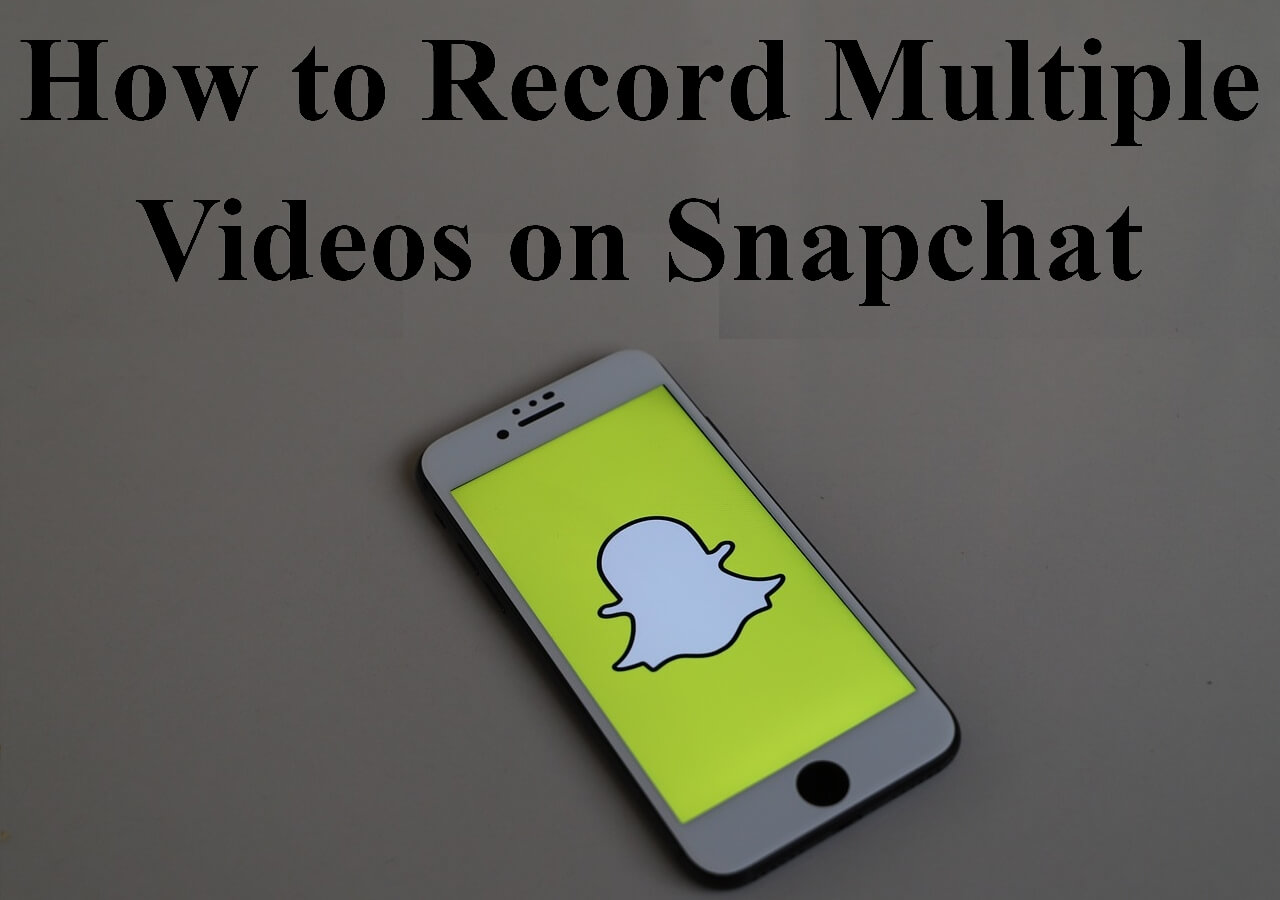
Bonus Tip: How to Make a TikTok Video with Multiple Clips
From above, you learned how to record multiple clips on TikTok. One question is how to add or upload these various scenes to make a TikTok video after recording. In fact, making a fantastic TikTok video with multiple video clips or photos is not as complicated as it sounds. You can follow these steps:
Step 1. Click "Upload" to browse the recorded video clips.
Step 2. Click the empty circle in the upper right corner of each video to select multiple clips, including videos and pictures. Click the "Next" when you've done.
Step 3. TikTok will connect all the selected clips in order. You can click the Adjust clips icon to adjust the order of the clips, add audio, adjust the direction, etc. Click "Save".
Step 4. Then, you can tap other small icons on the screen to add stickers, special effects, filters, and other materials to enrich the video.
Step 5. After editing, click "Next" to set the video cover, work description, etc. Finally, click "Post".
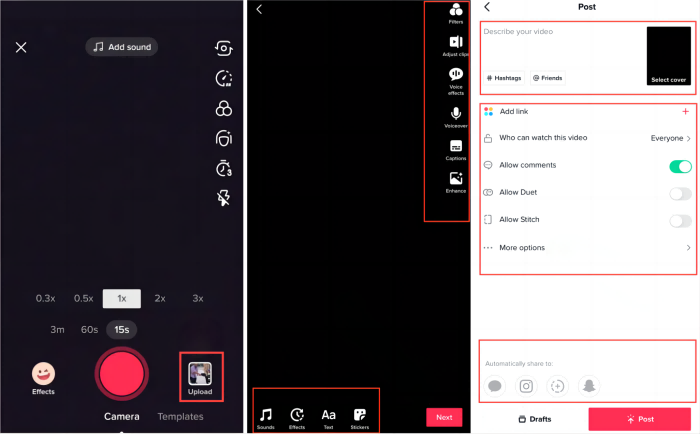
Conclusion
Nowadays, short videos have become an indispensable part of people's daily lives. Learning how to record multiple clips on TikTok is very important and it can significantly enhance TikTok's flexibility and creative expression. Using EaseUS RecExperts, users can easily capture and edit more clips to produce more professional and creative TikTok video content. You can download the EaseUS screen recording software now.
How to Record Multiple Clips on TikTok FAQs
1. How do you record continuously on TikTok?
You can use TikTok's timer or tap the multi-recording Record button to capture a video. Both methods allow you to record video continuously.
2. Can you make a TikTok with multiple videos?
Yes, it is possible to make a TikTok video with multiple clips. Film the individual video clips you want to include. You can do this directly with TikTok or video recording apps.
3. How many videos can you put in a TikTok?
On TikTok, you can click the upload button in the lower right corner to add multiple clip materials containing photos and videos! However, you can choose up to 35 videos.
EaseUS RecExperts

One-click to capture anything on screen!
No Time Limit, No watermark
Start Recording