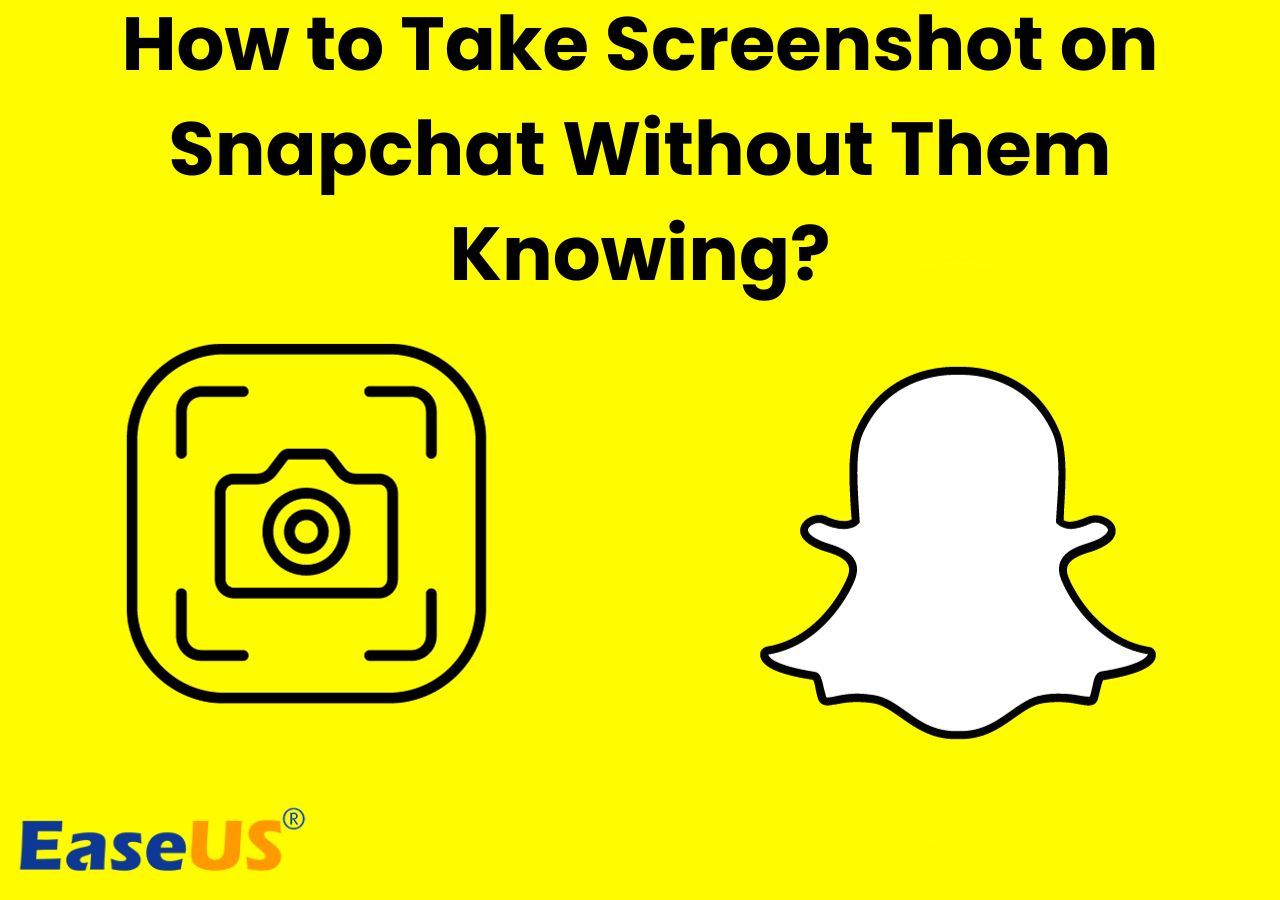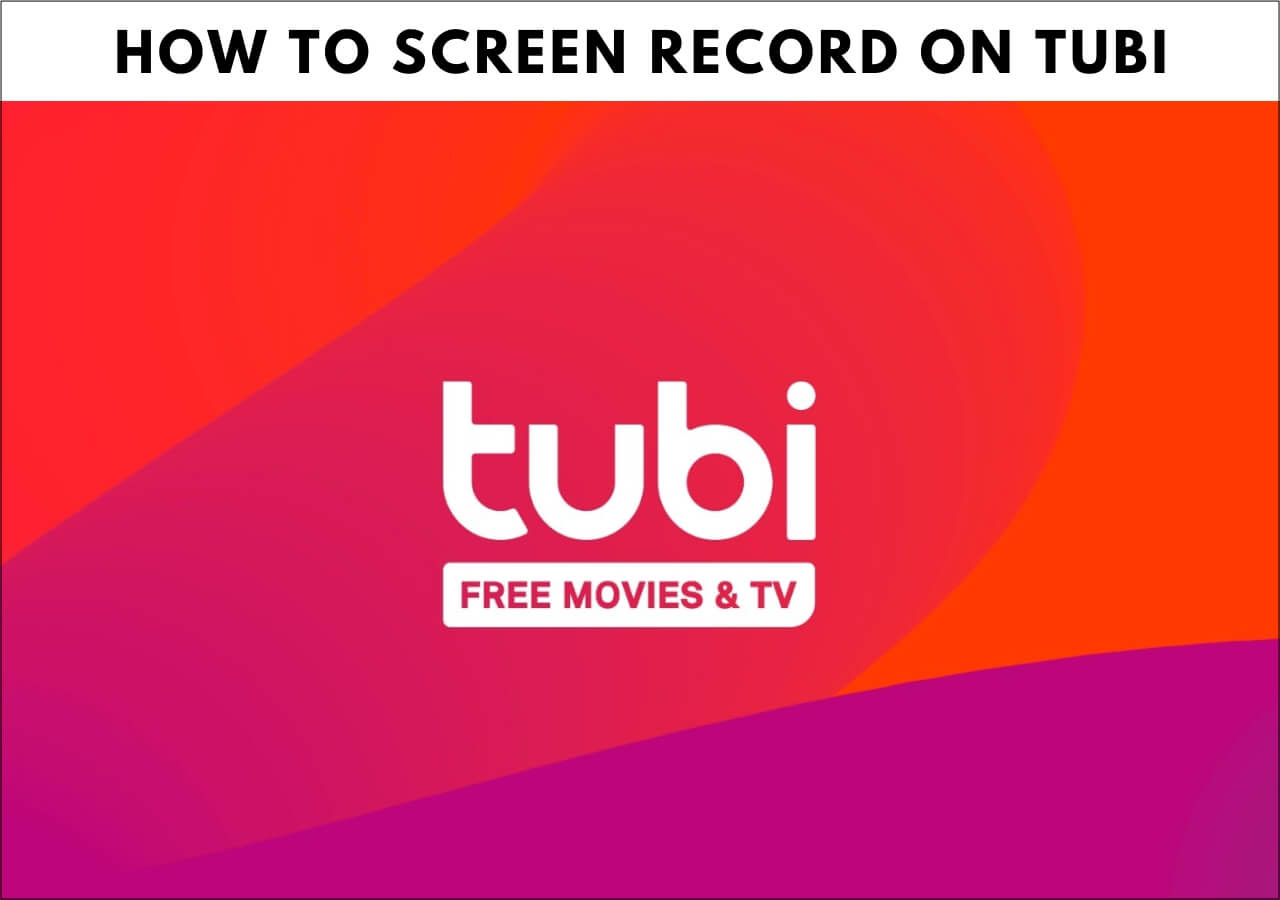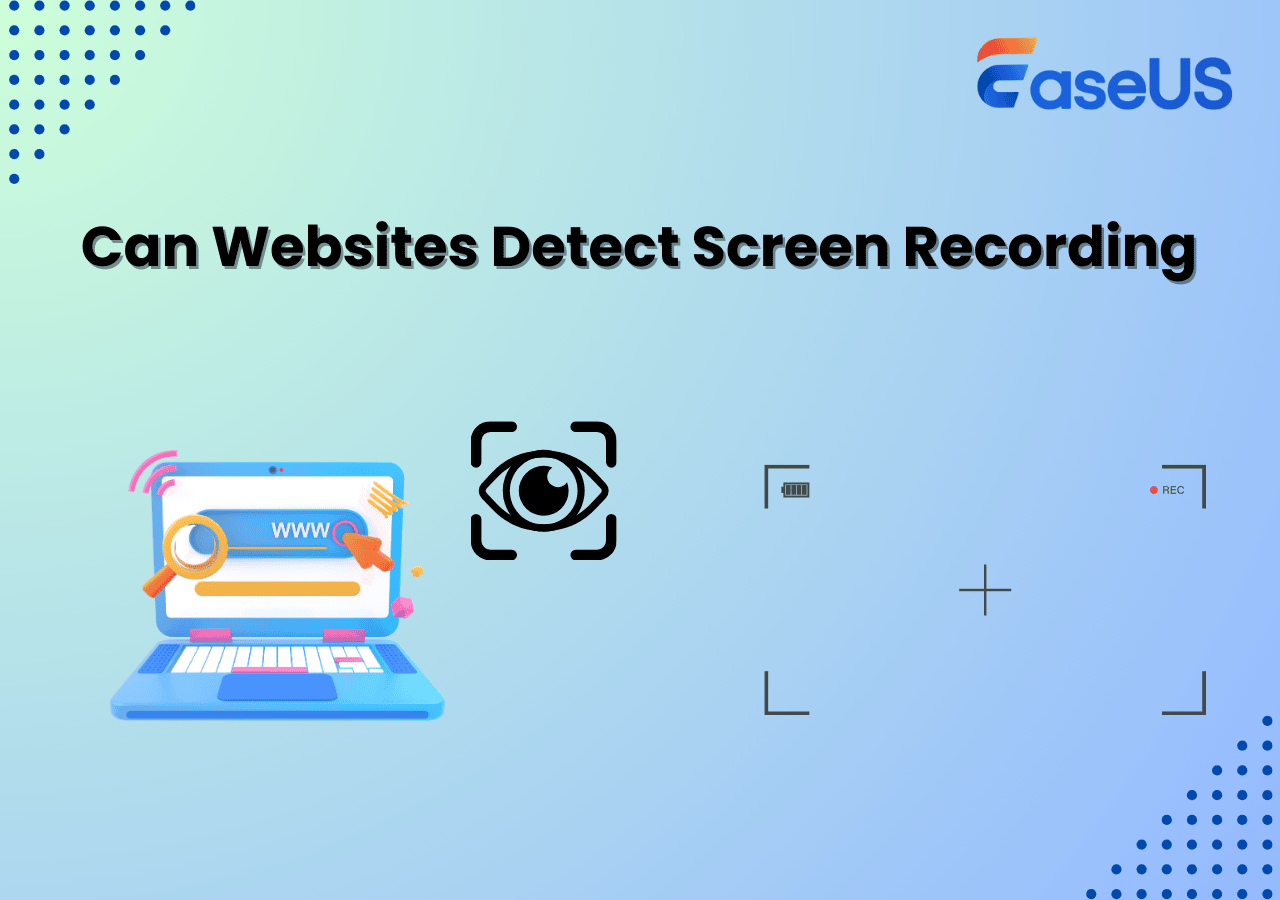-
![]()
Daisy
Daisy is the Senior editor of the writing team for EaseUS. She has been working in EaseUS for over ten years, starting from a technical writer to a team leader of the content group. As a professional author for over 10 years, she writes a lot to help people overcome their tech troubles.…Read full bio -
Jane is an experienced editor for EaseUS focused on tech blog writing. Familiar with all kinds of video editing and screen recording software on the market, she specializes in composing posts about recording and editing videos. All the topics she chooses …Read full bio
-
![]()
Alin
Alin is an experienced technical blog writing editor. She knows the information about screen recording software on the market, and is also familiar with data cloning and data backup software. She is expert in writing posts about these products, aiming at providing users with effective solutions.…Read full bio -
Jean is recognized as one of the most professional writers in EaseUS. She has kept improving her writing skills over the past 10 years and helped millions of her readers solve their tech problems on PC, Mac, and iOS devices.…Read full bio
-
![]()
Jerry
Jerry is a fan of science and technology, aiming to make readers' tech life easy and enjoyable. He loves exploring new technologies and writing technical how-to tips. All the topics he chooses aim to offer users more instructive information.…Read full bio -
![]()
Rel
Rel has always maintained a strong curiosity about the computer field and is committed to the research of the most efficient and practical computer problem solutions.…Read full bio -
![]()
Gemma
Gemma is member of EaseUS team and has been committed to creating valuable content in fields about file recovery, partition management, and data backup etc. for many years. She loves to help users solve various types of computer related issues.…Read full bio -
![]()
Shelly
"I hope my articles can help solve your technical problems. If you are interested in other articles, you can check the articles at the bottom of this page. Similarly, you can also check my Twitter to get additional help."…Read full bio
Page Table of Contents
0 Views |
0 min read
Instagram is one of the biggest social media platforms where you can watch live videos, share photos, or chat with your friends. On Instagram, you can enjoy a lot of interesting live streaming, and sometimes you may want to capture your favorite live videos. But Instagram does not allow you to download any video. How to cope with that?
For this problem, the easiest way is to record Instagram live with an Instagram live recorder. streaming video recorder. Here, you can know 5 reliable Instagram live recorder software that will help you screen record Instagram video on PC, Mac, and mobile phones. Follow the tutorials in this post and capture what you want to save from Instagram effortlessly.
| Workable Solutions | Step-by-step Troubleshooting |
|---|---|
| Fix 1. EaseUS RecExperts | Launch EaseUS RecExperts on your computer. The first option, "Full Screen", can help you capture...Full steps |
| Fix 2. QuickTime Player | Select the "File" option in the top bar, then select the "Record New Recording...Full steps |
| Fix 3. Built-in iOS screen recorder | Unlock your iPhone and open iPhone's Settings. Tap "Control Center" >...Full steps |
| Fix 4. Mobizen Screen Recorder | Download Mobizen Screen Recorder. Install and open it on your Android phone...Full steps |
How to Record Instagram Live Videos on PC
EaseUS RecExperts is a great live Instagram video recorder for both novices and pros. Using it, you can easily record any live videos on Instagram without comments, plus, you also can record streaming video from other social platforms without them knowing, including, Facebook, YouTube, Hulu, and a lot more.
What's more, this software offers many other advanced tools for your recording. For instance, you can screenshot Instagram while watching or recording, or you can set a specific time to start or stop automatically your screen recording with the help of the schedule recording feature. All we talked about here is a small part of it, and you can download it to explore more amazing functions!
EaseUS RecExperts
- Record full screen or part of screen flexibly
- Capture live streaming audio in high quality
- Export recorded Instagram video in various putout formats
- The schedule recording feature is available
- Work as a GIF recorder to capture Instagram to GIF
How to Screen Record Instagram Live Videos Without Them Knowing on PC:
Step 1. Launch EaseUS RecExperts and select Full Screen as your recording mode. This ensures smooth capture of streaming movies, online shows, or live video content without missing any detail.

Step 2. Choose whether to record the Webcam, System Sound, or Microphone based on your needs. Then, open the major video sites or platforms you want to record from.

Step 3. If you experience a black screen when recording playback, enable the Black Screen Fix feature to ensure smooth video capture. Once it's turned on, the REC button will change to purple. Navigate back to your streaming video, then click the purple REC button to start capturing.

Step 4. After a 3-second countdown, the recording will begin. A floating taskbar will appear on your screen. Use the toolbar to Pause or Stop the recording anytime during playback.
Step 5. Once the recording ends, you'll be taken to the preview window. Here, you can watch, trim, or edit your captured video, ideal for reviewing recorded sessions, saving study notes, or creating commentary-based content.

How to Record Someone's Instagram Live on Mac
Here you will learn two excellent Instagram video recorders to capture Instagram live, including a third-party tool and a built-in one. In addition to that, tutorials on how to record IG Live using those two programs will also be offered.
1. EaseUS RecExperts
Apart from a screen recorder for PC, EaseUS also has a Mac screen recorder to help Mac users do screen recording activities. This lightweight and easy-to-use video recorder for Instagram is suitable for both beginners and professionals as it has an intuitive and straightforward interface.
With its aid, you can easily capture someone's Instagram live and save it on your Macbook. While recording, you can add your voice narrations from the microphone or other external audio devices, or even add the webcam overlay to your recordings.
Key Features:
- Record screen flexibly in any size
- Record screen with audio on Mac simultaneously
- Support capturing 720P/1080P/4K videos
- Record internal audio on Mac
- The schedule recording feature is available
If you want to try this wonderful Instagram video recorder, click on the below button to download it.
How to Record Someone Else's Instagram Live Videos on Mac:Step 1. Launch EaseUS RecExperts. Choose a recording mode from "Full Screen" or "Region". To get a better experience, we suggest you choose recording the full screen.

Step 2. Mostly, you will need to record the system sound when recording a video. Just click on the speak sign to select it. You can also tick the "Record silently" function, so that the recording process will be muted without muting the recorded video.

Step 3. After these settings, you can press the red "REC" button to start recording. If you want to pause the recording, click on the white "Pause" button; to end the recording, click on the red "Stop" button.
Step 4. After recording, the recording list window will open. Here you can view, split, delete, manage your recorded videos.

2. QuickTime Player
If you are still looking for screen recording software to record Instagram live on your Mac, stop searching. There is a free and multifunctional screen recording program on your computer, and that is the QuickTime Player.
Most people use it as a media player. However, it can help capture your screen and video without much effort. It allows you to capture anything appearing on your screen and record audio on Mac. With it, you can record your favorite live streaming video anytime.
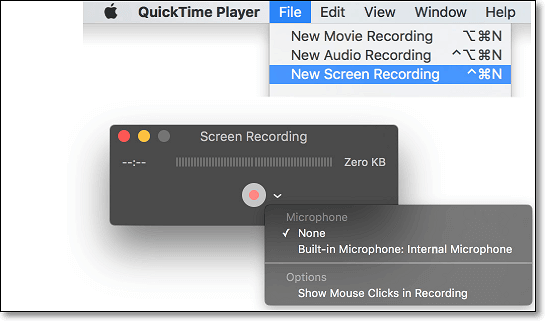
How to Record Instagram Videos with QuickTime Player on Mac:
Step 1. Open QuickTime Player on your Mac.
Step 2. Select the "File" option in the top bar, then select the "Record New Recording" option from the drop-down menu.
Step 3. Then adjust the settings for recording Instagram live when a new window appears. Find a video on Instagram that you want to record and click on the red button to start recording.
Step 4. Once the video is over, you can click the stop button to end the recording. The recorded video will be saved on your Mac in MOV format.
How to Record Live on Instagram on iPhone
There are many times when you watch Instagram live on your iPhone, you want to record and save some interesting moments, but you do not know how to do that. Here I suggest you use the built-in iOS screen recorder.
For iPhone users, there is no need to download and install any application on your device, as there is a built-in screen recorder that you can use. The iOS screen recorder enables you to capture any videos on Instagram easily and quickly. But it has a requirement on the iOS system, and your iPhone system should be iOS 11, 12, or a high version.

How to Record An Instagram Live Session on iPhone:
Step 1. Unlock your iPhone and open iPhone's Settings. Tap "Control Center" > "Customize Controls", then press the "+" icon beside "Screen Recording".
Step 2. Open Instagram to find the live Instagram video that you want to record.
Step 3. Swipe up from the bottom of the screen to open the Control Center. Tap the screen recording icon – a white circle inside to start recording a live Instagram video.
Step 4. To stop recording, open the Control Center, swipe up on it, then tap the screen recording icon.
How to Save Someone's Instagram Live Videos on Android
There are many screen recording applications for you to choose from on the Android application market. To satisfy your needs, we will introduce you to the highest-recommended Instagram live video recorder for Android users. That is Mobizen Screen Recorder.
It is a completely free application for Android users to record, capture, and edit videos. Working with it, you can see someone's live Instagram videos easily with high quality. Besides, this app allows you to capture your reactions freely while recording game sound and your voice with Facecam.
How to Record an Instagram Live on Android:
Step 1. Download Mobizen Screen Recorder. Install and open it on your Android phone.
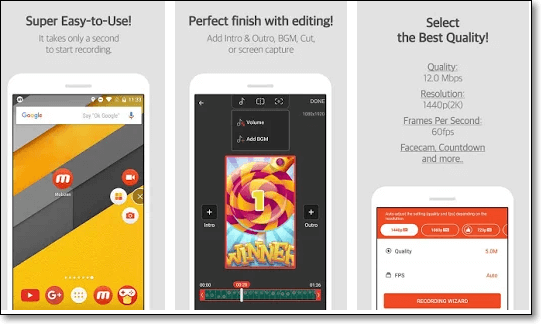
Step 2. Open Instagram and find the Instagram live video that you want to record. Tap the record button to enable the IG Live record. It will record the screen, as well as any audio coming from your Android.
Step 3. When you are done, tap the stop button to end the recording. It's usually a red square floating on one side of the screen. At last, you can find the recorded video in your Android gallery.
Bonus Tips: How to Live Stream on Instagram on Android/iPhone
Instagram Live is a feature that enables users to broadcast streaming live video to other people so that they can communicate in real-time. The best device for you to go live on Instagram is portable phones, as they make it convenient to shoot what you want to share with others.
How to Livestream on Instagram using Android and iPhone? This may not be an easy question unless you are a regular user of Instagram. If you want to broadcast a streaming live video, just follow the steps in this part.
Step 1. Launch Instagram and click on the camera icon in the upper-left corner. This button enables you to post Instagram stories as well as broadcast a live video.
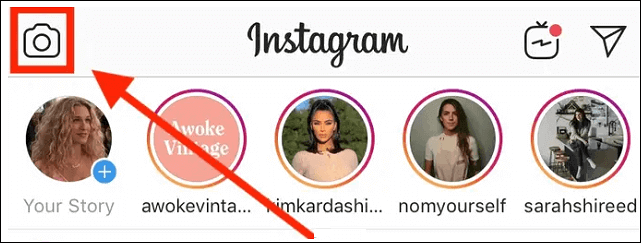
Step 2. Swipe the screen to find the "Live" option at the bottom of the screen. Then, click on the "Go Live" button, and Instagram will notify a part of your followers in case that they may miss your live video.
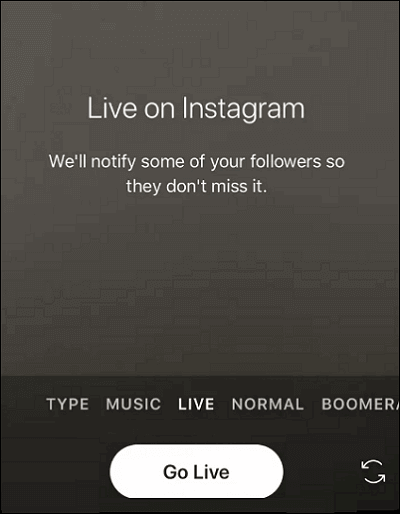
Step 3. When you want to end Instagram Live, tap on the "End Video" button at the bottom-right side.
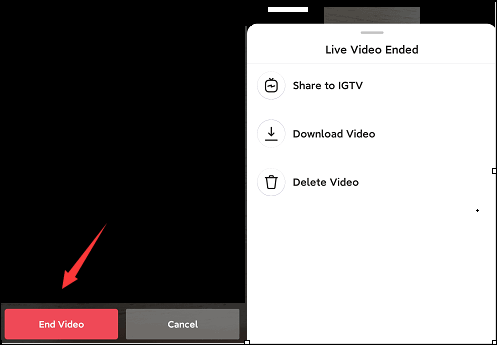
Conclusion
Recording Instagram live is straightforward with the live streaming video recorder mentioned in this article. To record a live Instagram video, you pick one of them to start the work.
For all the screen recorders mentioned above, EaseUS RecExperts is the best choice that you can not miss. Using it, you can record whatever you want on your screen effortlessly. Besides, it provides many basic and advanced editing tools to modify your recorded file, like trimming, etc.
FAQs About Recording Instagram Live
You may have some other questions about how to record Instagram Live on PC, Mac, and phones. In the following part, we listed 3 of them and their answers. Maybe one of them can benefit you more or less.
1. How do you record someone else's Instagram live?
Step 1. Download and Launch EaseUS RecExperts. Then open the Instagram video that you want to record.
Step 2. Click "Screen" on the main interface, then adjust the recording area.
Step 3. When everything is ready, you can click the "REC" button to start the recording. If you want to end the recording, choose the stop icon.
Step 4. You can find the recorded video on the Video list, and you can share it with the media social platforms directly.
2. Can you save the Instagram live videos from other people?
According to Instagram, you can't technically save someone else's live videos. But if you want to keep other's live videos, you can use some screen recorders to capture the videos so that you can watch them while offline.
3. How to record Instagram live without comments?
Firstly, you need to hide the comments on Instagram. Once comments are hidden, you can choose any recommended screen recorders to help you capture Instagram live without comments. Follow these steps to hide Instagram comments:
Step 1. Tap on the camera icon in the top-left corner of Instagram.
Step 2. At the bottom of the screen, swipe between the camera options (Normal, Create, Boomerang, etc.) until you locate the "Live" option.
Step 3. Tap the circular capture button to begin your Livestream.
Step 4. At the bottom of your screen, tap the three vertical dots located next to the comment field.
Step 5. Tap "Turn Off Commenting" to hide it.
EaseUS RecExperts

One-click to capture anything on screen!
No Time Limit, No watermark
Start Recording