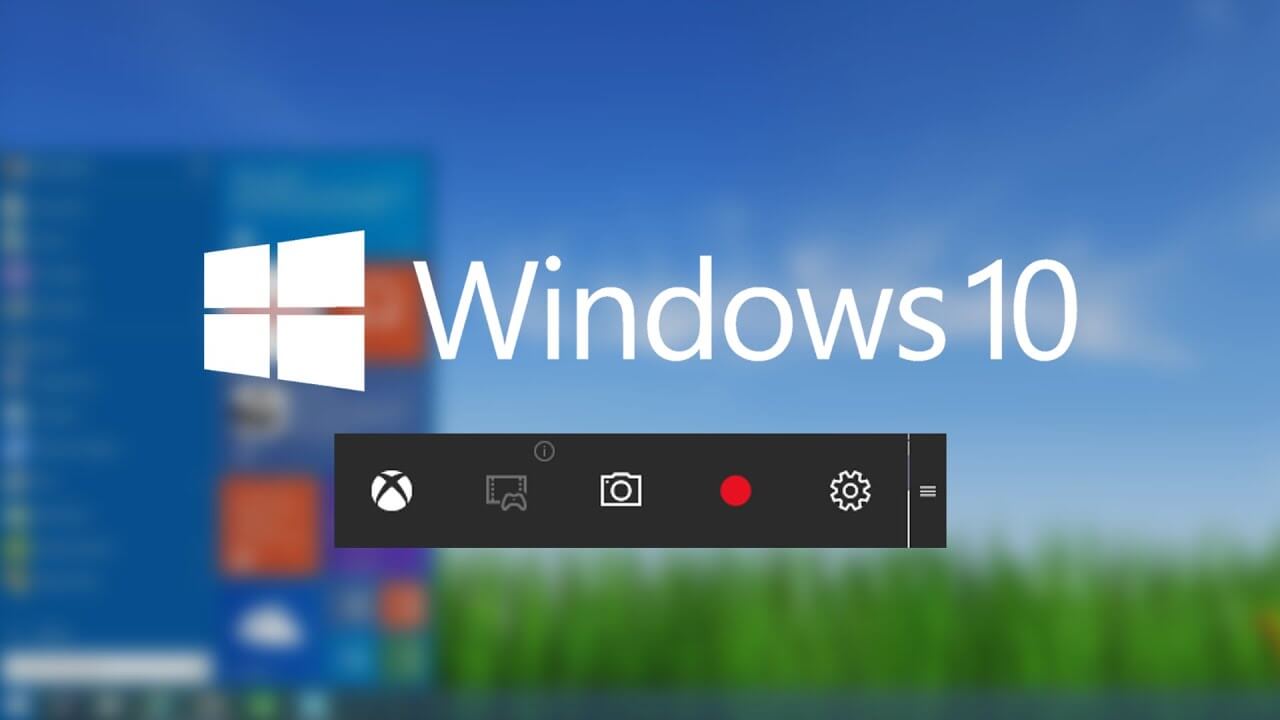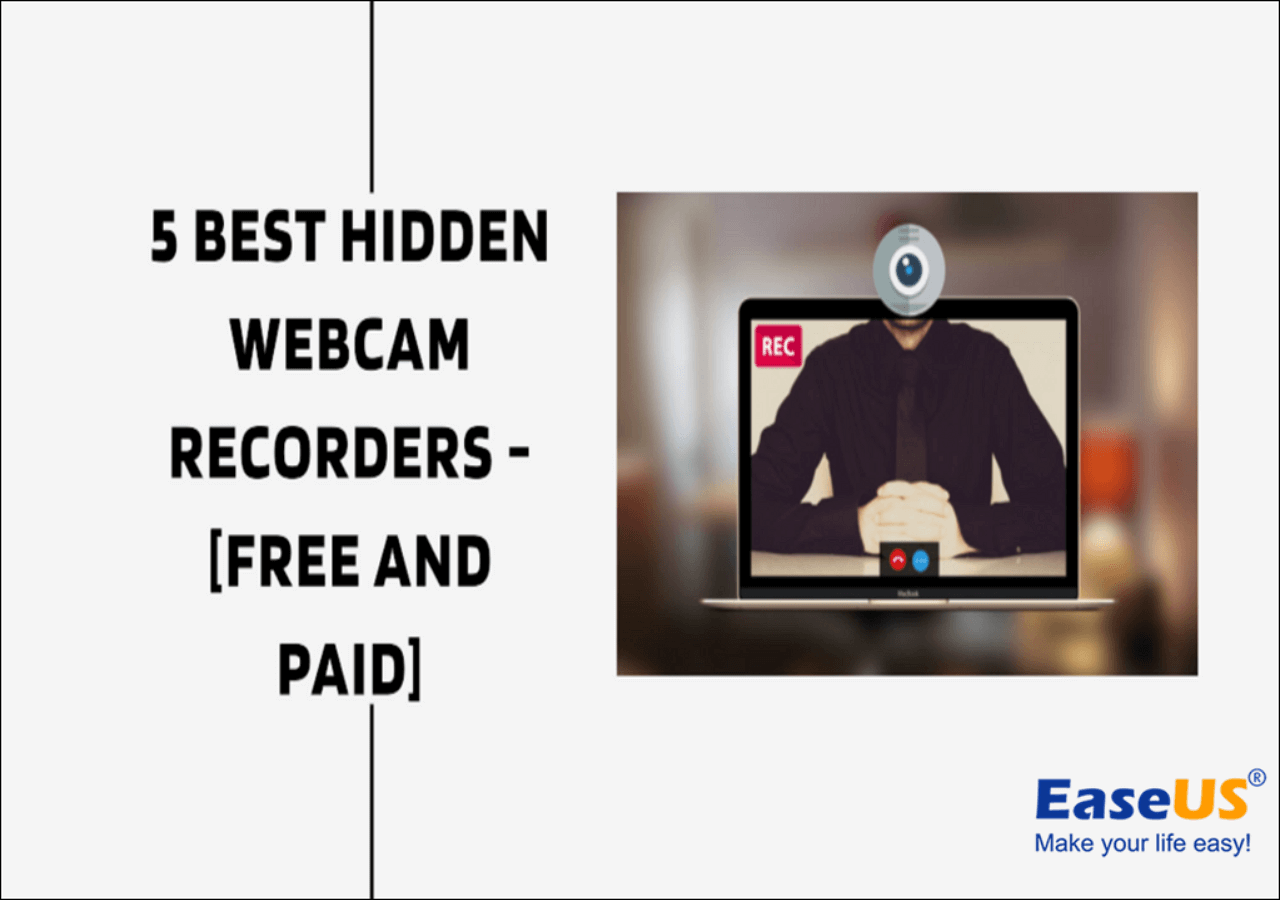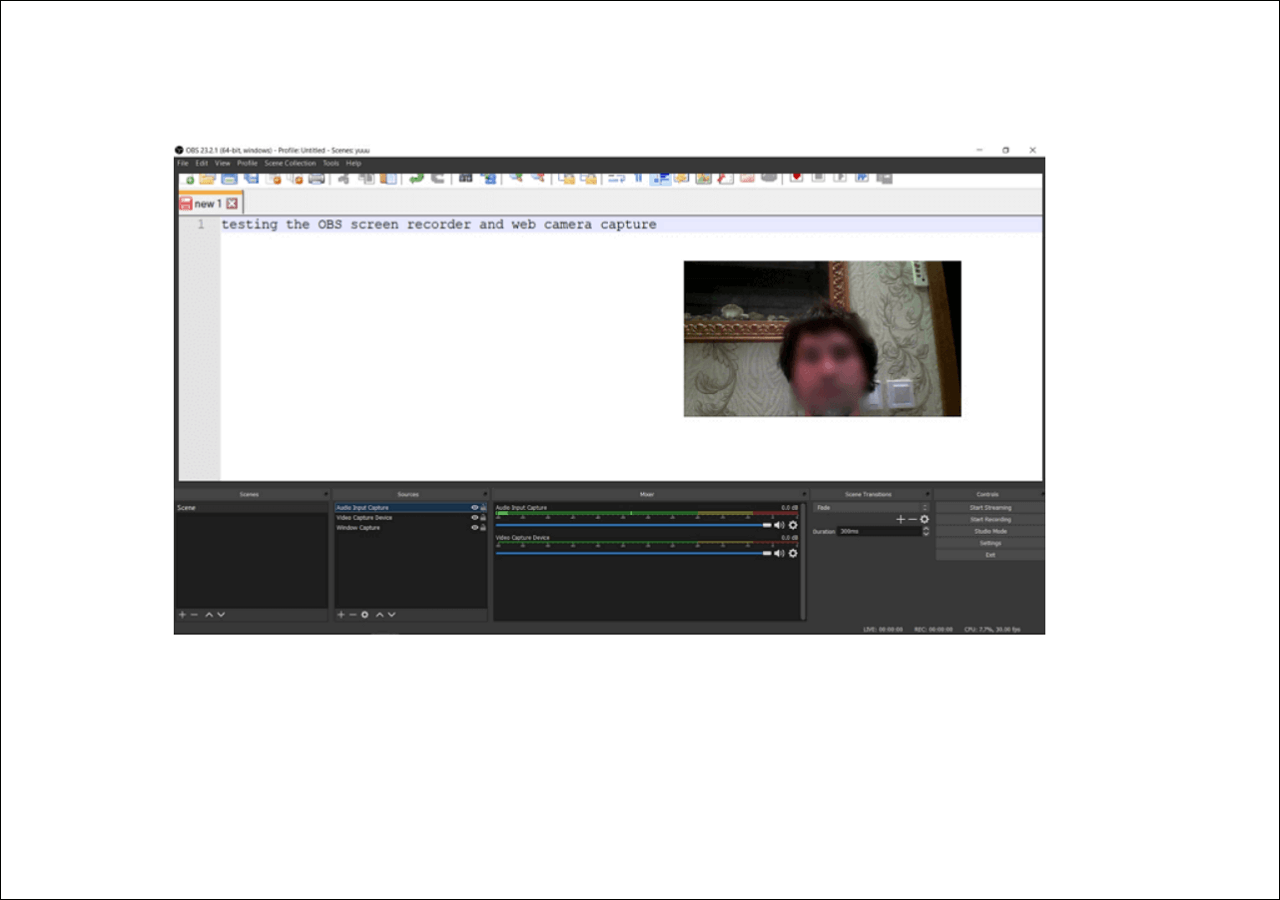-
![]()
Daisy
Daisy is the Senior editor of the writing team for EaseUS. She has been working in EaseUS for over ten years, starting from a technical writer to a team leader of the content group. As a professional author for over 10 years, she writes a lot to help people overcome their tech troubles.…Read full bio -
Jane is an experienced editor for EaseUS focused on tech blog writing. Familiar with all kinds of video editing and screen recording software on the market, she specializes in composing posts about recording and editing videos. All the topics she chooses …Read full bio
-
![]()
Melissa Lee
Melissa Lee is an experienced technical blog writing editor. She knows the information about screen recording software on the market, and is also familiar with data cloning and data backup software. She is expert in writing posts about these products, aiming at providing users with effective solutions.…Read full bio -
Jean is recognized as one of the most professional writers in EaseUS. She has kept improving her writing skills over the past 10 years and helped millions of her readers solve their tech problems on PC, Mac, and iOS devices.…Read full bio
-
![]()
Jerry
Jerry is a fan of science and technology, aiming to make readers' tech life easy and enjoyable. He loves exploring new technologies and writing technical how-to tips. All the topics he chooses aim to offer users more instructive information.…Read full bio -
Larissa has rich experience in writing technical articles. After joining EaseUS, she frantically learned about data recovery, disk partitioning, data backup, screen recorder, disk clone, and other related knowledge. Now she is able to master the relevant content proficiently and write effective step-by-step guides on various computer issues.…Read full bio
-
![]()
Rel
Rel has always maintained a strong curiosity about the computer field and is committed to the research of the most efficient and practical computer problem solutions.…Read full bio -
![]()
Gemma
Gemma is member of EaseUS team and has been committed to creating valuable content in fields about file recovery, partition management, and data backup etc. for many years. She loves to help users solve various types of computer related issues.…Read full bio
Page Table of Contents
0 Views |
0 min read
Owned by Sony Pictures Entertainment Company, Sony Crackle is a free streaming service to watch your favorite movies, TV shows, and original series from Sony. The service is available in three languages (English, Portuguese, and Spanish), and users can access their favorite content on connected devices, including smartphones, tablets, smart TVs, Mac, Windows, and gaming consoles.
Crackle primarily runs on ads and provides no native option for downloading videos. So if you want to save your favorite movies, the only option is to record Crackle videos. To do this, you simply need the free video recording software at your disposal. This article will reveal a smart screen recorder and the simple steps it takes to record Crackle videos for offline watching.
Why Record Crackle?
Streaming your favorite movies on Crackle is not always convenient, especially when you're traveling, speeding past areas with poor internet connectivity. Here are four reasons why recording is your best option.
#1. No access to download
Crackle encryption technology prevents users from downloading videos. Thus, if you wanted to save a movie for offline watching you'd require a third-party application.
#2. Avoid the Ads
Crackle relies on advertising to generate revenue for Sony. That's why those bothersome 30-second clips pop up on your screen now and then. But you won't have to go through such agony if you record your favorite content off of Crackle.
#3. Internet connection
You need reliable hardware and good internet upload speeds to have a great live stream. But such favorable conditions are not always available, so the content you're streaming may not come off with the right quality. Recording, however, guarantees consistent quality and flow throughout your movies.
#4. Filter out random choices
On streaming platforms like Crackle, it's tempting to try seeing too many movies simultaneously because they're all over the place. And this dullens the overall experience. But when you save them off the platform, it removes the background noise so you can easily concentrate on a single series until you're done with it.
How to Record Crackle Movies on Windows/Mac
EaseUS RecExperts is a simple screen recorder that captures video, audio, webcam, and image for any occasion. With this software, you can easily record your Crackle movies with no watermarks or time limit.
Another thing to love about this software is that it supports schedule recording. So if you need to record your crackle video on your PC while you attend to something else, you can simply initiate the start and the stop of the recording at once.
EaseUS RecExperts
- Record any part of your screen by dragging a box flexibly
- Record any audio including the internal sound or microphone
- Edit the length and volume of your recordings with a simple drag
- Auto-stop allows you to limit your recording to a set time or file size
Here is how to record Crackle video using EaseUS RecExperts:
Step 1. Launch the EaseUS RecExperts, and click the downward triangle to find the "Enhanced mode" button that looks like a small TV on the left panel.

Step 2. Select to record the webcam, system sound, or the microphone. You can see popular streaming sites in this interface, including YouTube, Netflix, Vimeo, Amazon Prime, Disney, Hulu, etc. Then, click a site, and you will be lead to its official website.

Step 3. Go back to EaseUS RecExperts and click the "REC" to proceed. The recording will start after a 3-second countdown. You can see a task bar on your screen. Choose the corresponding button on it to pause or stop the recording.

Step 4. When the recording is over, you will be lead to the preview interface where you can view and edit the recorded videos. Here you can eidt, take screenshots from the recording, or, adjust the volume and playback speed as you like.

Record Crackle FAQs
#1. How do you download movies from Crackle?
The Crackle app provides no options for downloading movies. If you want to save your favorite shows for offline watching, you'd need third-party software like EaseUS RecExperts.
#2. How do I download Sony Crackle?
You can download Sony Crackle for Windows from Microsoft Store (https://www.microsoft.com/en-us/p/Crackle/9n2w64xf1rbr#activetab=pivot:overviewtab). It's 100% safe and virus-free.
#3. How many movies does Crackle have?
Crackle's vast movie library contains approximately 1100 movies and over 70 TV shows.
#4. Does Crackle still work?
Yes, Crackle still provides streaming services to users in the United States. Only people in these regions can access the service because of US content distribution policies.
Conclusion
Now you've learned how to record Crackle videos for offline watching, you can watch your next movie without the inconvenience of endlessly popping ads. EaseUS RecExperts is still suitable for capturing all types of files across multiple platforms besides Sony Crackle.
EaseUS RecExperts

One-click to capture anything on screen!
No Time Limit, No watermark
Start Recording