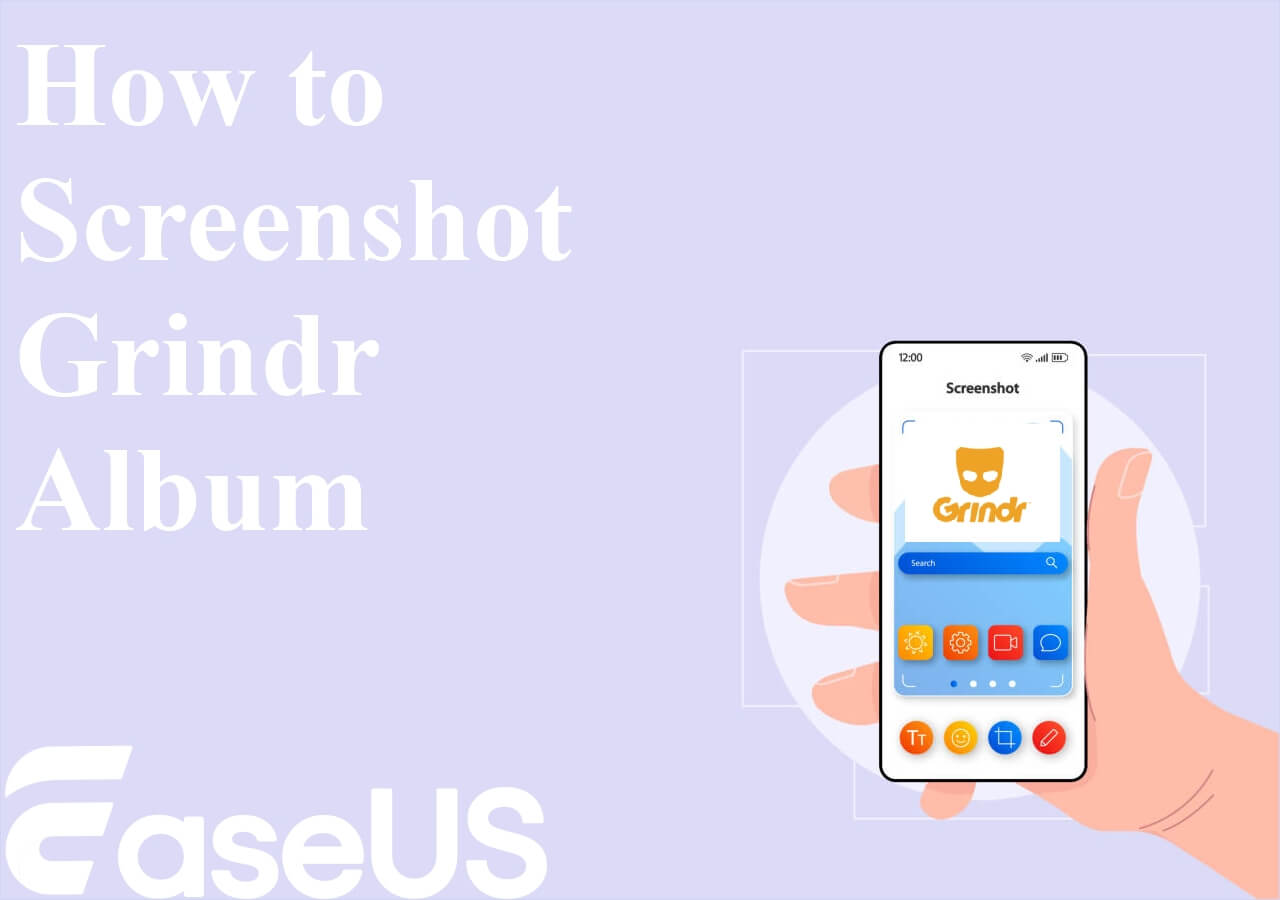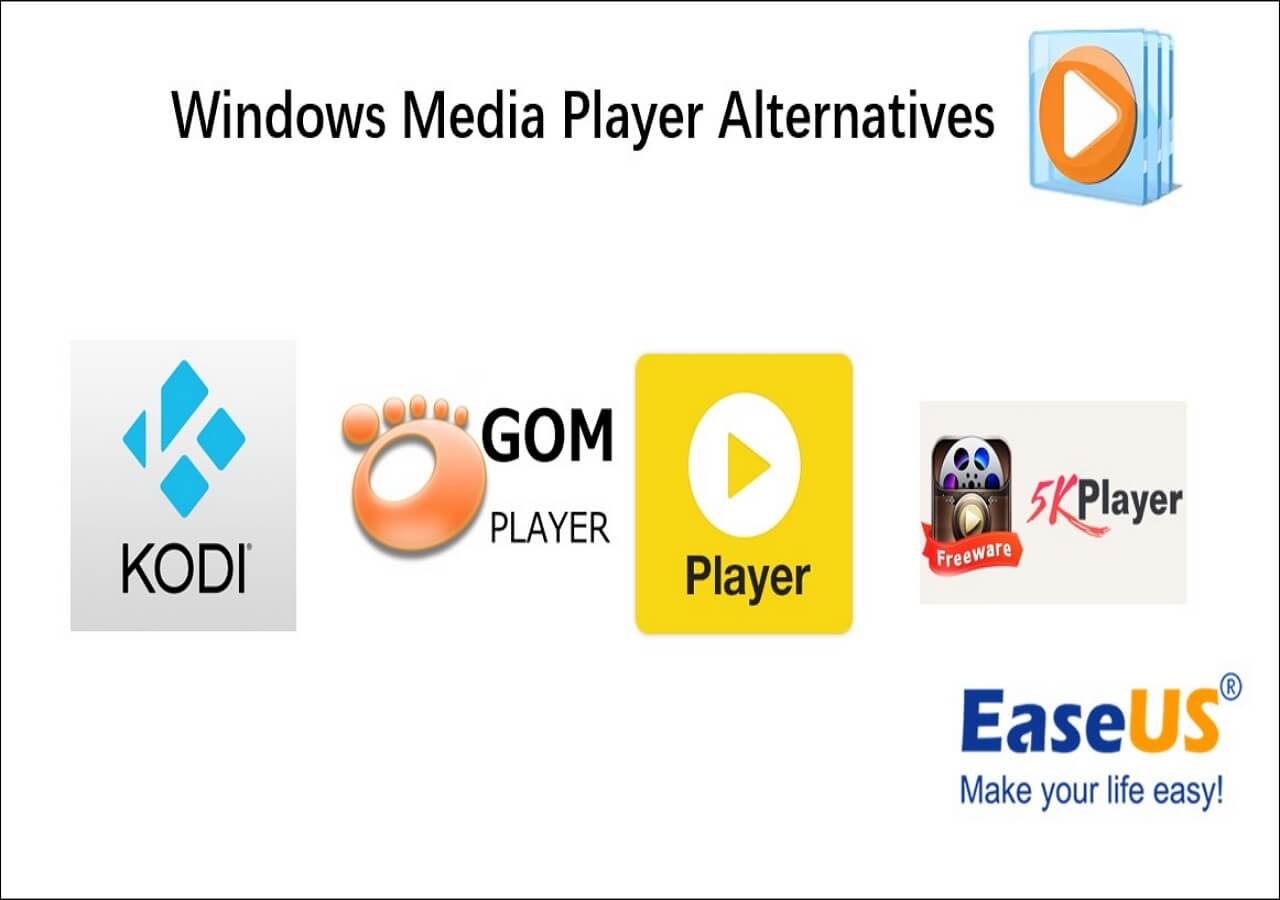-
![]()
Daisy
Daisy is the Senior editor of the writing team for EaseUS. She has been working in EaseUS for over ten years, starting from a technical writer to a team leader of the content group. As a professional author for over 10 years, she writes a lot to help people overcome their tech troubles.…Read full bio -
Jane is an experienced editor for EaseUS focused on tech blog writing. Familiar with all kinds of video editing and screen recording software on the market, she specializes in composing posts about recording and editing videos. All the topics she chooses …Read full bio
-
![]()
Melissa Lee
Melissa Lee is an experienced technical blog writing editor. She knows the information about screen recording software on the market, and is also familiar with data cloning and data backup software. She is expert in writing posts about these products, aiming at providing users with effective solutions.…Read full bio -
Jean is recognized as one of the most professional writers in EaseUS. She has kept improving her writing skills over the past 10 years and helped millions of her readers solve their tech problems on PC, Mac, and iOS devices.…Read full bio
-
![]()
Jerry
Jerry is a fan of science and technology, aiming to make readers' tech life easy and enjoyable. He loves exploring new technologies and writing technical how-to tips. All the topics he chooses aim to offer users more instructive information.…Read full bio -
![]()
Rel
Rel has always maintained a strong curiosity about the computer field and is committed to the research of the most efficient and practical computer problem solutions.…Read full bio -
![]()
Gemma
Gemma is member of EaseUS team and has been committed to creating valuable content in fields about file recovery, partition management, and data backup etc. for many years. She loves to help users solve various types of computer related issues.…Read full bio -
![]()
Shelly
"I hope my articles can help solve your technical problems. If you are interested in other articles, you can check the articles at the bottom of this page. Similarly, you can also check my Twitter to get additional help."…Read full bio
Page Table of Contents
0 Views |
0 min read
PAGE CONTENT:
Whether you are recording a video call to keep track of meeting minutes or want to preserve the highlights or memorable moments during the video call, you need to know some specific methods for how to record a video call on different devices correctly. In this article provided by EaseUS, you will find some fantastic solutions to record video calls. Check out this tutorial now.
Why do You Need to Record Video Calls
In the digital age, many people use digital platforms to help them accomplish many things at work and in life through video calls. Whether on a PC, Mac, iPhone, or Android, people rely on video calling platforms such as Zoom, Skype, WhatsApp, and Google Meet to maintain intimate conversations, business communications, or online study.
Along with this situation, the demand for recording video calls across devices and platforms is also growing. People can use video call recorders to capture real-time lessons, meetings, or conversation information. This recording helps individuals review wonderful moments or study points after class and is also a valuable resource for enterprises, which can be used for employee training or conference minutes.
In addition, professional screen recorder, such as EaseUS RecExperts or OBS Studio, is indispensable to ensure high-quality recording and availability of video call content. Next, we will explore the specific methods for recording video calls on different devices.
How to Record Video Calls with Audio on Windows/Mac
To record video calls with audio on PC or Mac, you can try using their built-in video chat recorder. Recording a video call on Windows, you can use the Xbox Game Bar (shortcut: Win + G); on Mac, you can use QuickTime Player (shortcut: Command + Shift + 5). Although these screen capture tools are convenient and easy to use, they have limitations in functionality, such as the lackage of advanced editing features or it may not be compatible with all apps.
Therefore, to efficiently record video calls with audio on a PC or Mac, the most suitable solution is to use EaseUS RecExperts. This software is specially designed for recording video calls on Mac and Windows users. Whether it's an online meeting or a conversation, this webcam recording tool can capture all the information including audio perfectly. In addition to Google Meet calls, this recording software can also record FaceTime calls, Skype calls, and WhatsApp video calls.
Key features of EaseUS RecExperts:
- Simple and easy-to-use user interface, and both novice and professional users can get started quickly.
- Extract the audio file separately after recording and multiple formats like MP3, FLAC, AAC, etc.
- Provides a scheduled recording tool that allows you to automatically start and end screen recording activities at a predetermined time.
- Customize the output format, quality, frame rate, and other video and audio information.
- Record the webcam, sound, and other screen content in high definition without delay or lag, and record smoothly.
- Provides advanced editing features, such as real-time annotation, adding watermarks, text extraction, etc., to help you better optimize the recording effect.
Step 1. Install and launch EaseUS RecExperts on your devices. Choose the "Full Screen" recording mode or select the recording area in the "Region" mode.

Step 2. Choose to record the system sound, microphone sound or none by clicking on the according buttons. Start the video call with your friends. When it's time to start recording, click on the red "REC" button to begin.

Step 3. To pause the recording, you can click on the white double vertical bar or press "F10" on your keyboard. To end the recording, click on the red square sign or press "F9".
Step 4. After recording, you can view the recorded videos in the pop-up recording list. You can also make simple changes to the recodings here.

You can share this article to your social account platform to help more people.
How to Record a Video Call on Android
Android has its own built-in screen recorder for video calls. With this feature, you can capture a video call with just a few steps. This built-in Android screen recorder allows people to record video calls with audio without downloading third-party apps.
Step 1. Unlock your Android device and slide down to reveal the notification shade.
Step 2. Click the screen recorder icon in the Quick Settings panel to start recording video calls.
Step 3. Once finished, pull down the notification shade again and tap on the red banner to stop your recording.
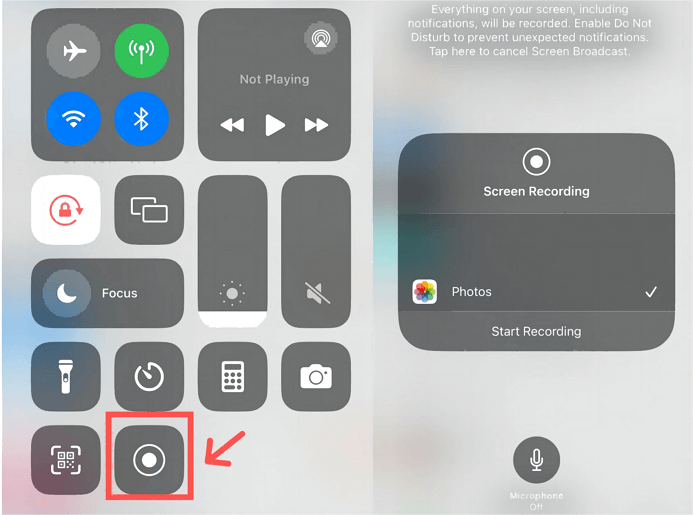
How to Record with Sound on iPhone/iPad
Fortunately, the iPhone also has its own built-in iOS screen recorder that makes recording video calls easy. Follow these steps:
Step 1. Enter Settings > Control Center > Screen Recording. Tap the green + icon next to it, and you successfully add it to the Control Center.
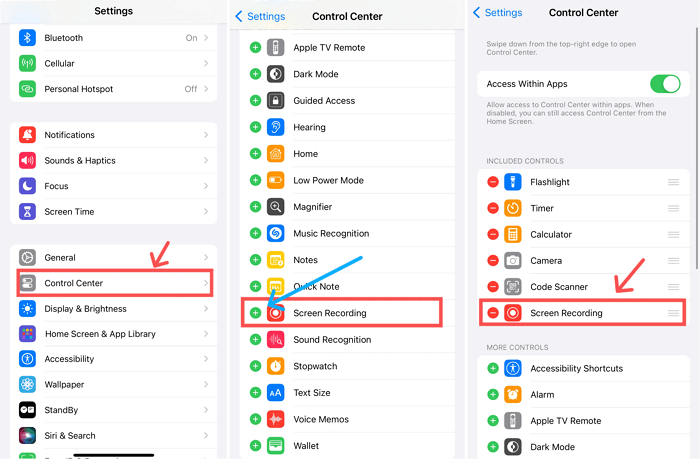
Step 2. Access the Control Center on your iPhone, click or long-press the screen recording button, and after a three-second countdown, you can start recording the video call.
Step 3. After finishing recording, click the red floating bar at the top to stop.
Conclusion
All in all, learn how to record a video call on different devices has become indispensable for most people. You can use an inbuilt screen recorder or professional screen recording software like EaseUS RecExperts. The best video call recording software provides a better recording experience and can help you record Zoom, Skype, or WhatsApp video calls with sound on your PC, Mac, or mobile phone quickly. You can download it now.
FAQs on How to Record a Video Call
1. Can a video phone call be recorded?
Yes, a video phone call can be recorded. You can record a video call using a screen recorder, such as a mobile phone's built-in screen recording tool or third-party screen recording software.
2. Is it illegal to screen record a video call?
This will depend on the specific situation. In some scenarios, such as confidential meetings, it is best to obtain everyone's agreement on the call before recording.
3. How do I record a Zoom video call?
To record a Zoom video call, you can try Zoom's built-in screen recording function, or you can use a third-party screen capture tool.
4. How can I ensure the quality of my recorded video conferences?
To ensure the quality of call recordings, it is very important to ensure a stable network connection, high-quality microphone and camera, and minimize environmental noise and interference. In addition, you can also use EaseUS RecExperts, a professional screen recording software, to obtain high-quality recordings.
EaseUS RecExperts

One-click to capture anything on screen!
No Time Limit, No watermark
Start Recording