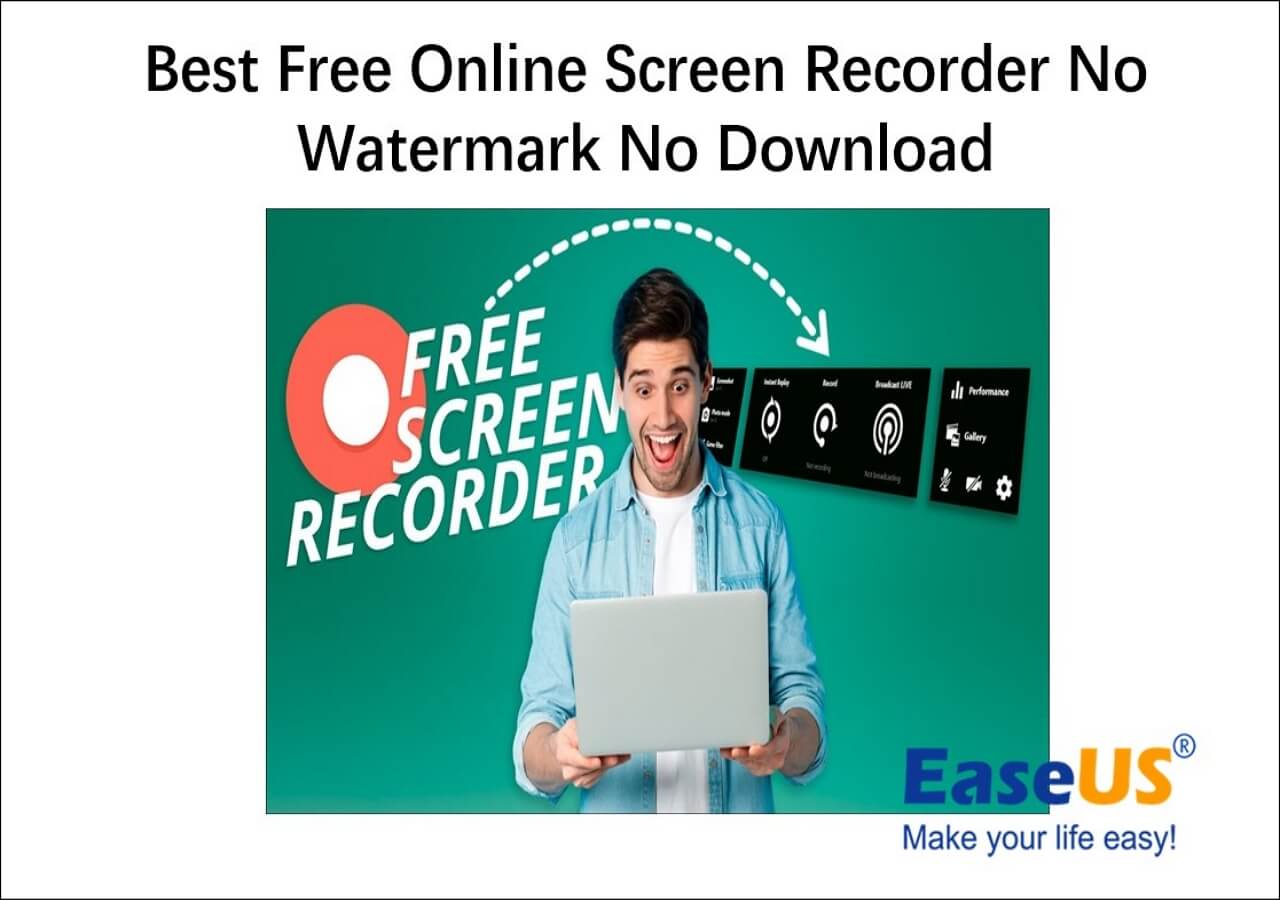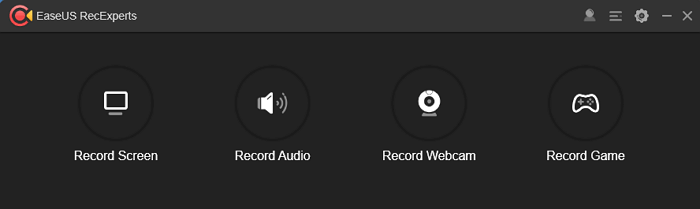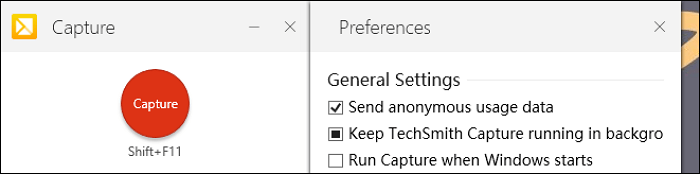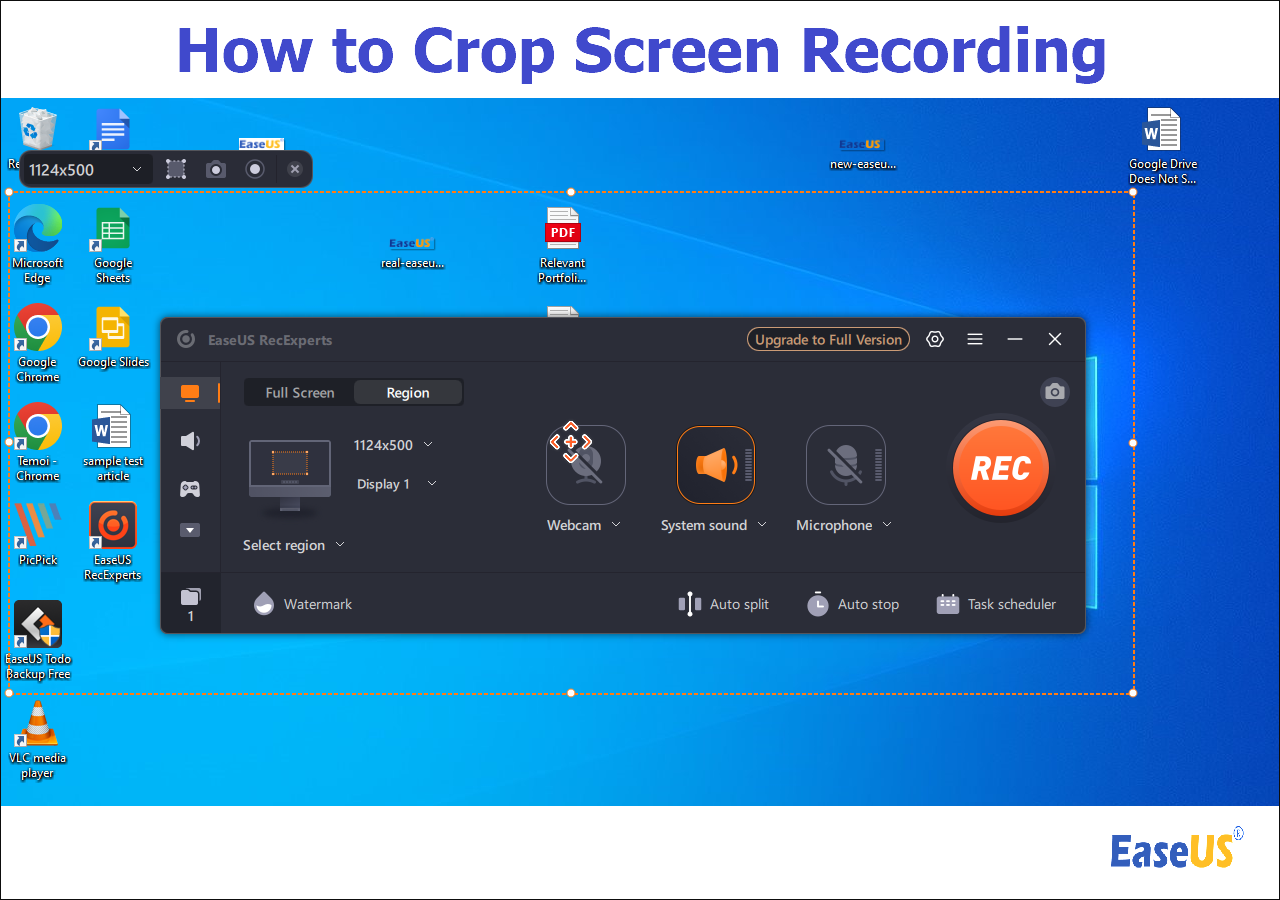-
![]()
Daisy
Daisy is the Senior editor of the writing team for EaseUS. She has been working in EaseUS for over ten years, starting from a technical writer to a team leader of the content group. As a professional author for over 10 years, she writes a lot to help people overcome their tech troubles.…Read full bio -
Jane is an experienced editor for EaseUS focused on tech blog writing. Familiar with all kinds of video editing and screen recording software on the market, she specializes in composing posts about recording and editing videos. All the topics she chooses …Read full bio
-
![]()
Melissa Lee
Alin is an experienced technical blog writing editor. She knows the information about screen recording software on the market, and is also familiar with data cloning and data backup software. She is expert in writing posts about these products, aiming at providing users with effective solutions.…Read full bio -
Jean is recognized as one of the most professional writers in EaseUS. She has kept improving her writing skills over the past 10 years and helped millions of her readers solve their tech problems on PC, Mac, and iOS devices.…Read full bio
-
![]()
Jerry
Jerry is a fan of science and technology, aiming to make readers' tech life easy and enjoyable. He loves exploring new technologies and writing technical how-to tips. All the topics he chooses aim to offer users more instructive information.…Read full bio -
Larissa has rich experience in writing technical articles. After joining EaseUS, she frantically learned about data recovery, disk partitioning, data backup, screen recorder, disk clone, and other related knowledge. Now she is able to master the relevant content proficiently and write effective step-by-step guides on various computer issues.…Read full bio
-
![]()
Rel
Rel has always maintained a strong curiosity about the computer field and is committed to the research of the most efficient and practical computer problem solutions.…Read full bio -
![]()
Gemma
Gemma is member of EaseUS team and has been committed to creating valuable content in fields about file recovery, partition management, and data backup etc. for many years. She loves to help users solve various types of computer related issues.…Read full bio
Page Table of Contents
0 Views |
0 min read
Firefox browser can stream some online video content natively. With this function, you can display presentations, movies, music, or other promotional multimedia material anywhere you can get an Internet connection.
What if you want to record the streaming video for later viewing? Well, you will need a screen recording tool to do so. This guide will offer you both online and offline tools to record the Firefox screen. Detailed operation steps are also provided.
PAGE CONTENT:
Best Way to Record Live Streaming Video on Firefox[Hot]
📓Editor's opinion: The best thing about this solution is that it works independently of the internet connection. Therefore, the success rate of the recordings is above 98%. However, not everyone likes to download third-party programs to their computer. If you are one of them, you may choose the online solution below.
If you want a steady recording experience, you may use EaseUS RecExperts. This Windows and Mac screen recorder is capable of recording anything on your computer screen. Thus, if you are using the Firefox browser on a Windows or a Mac computer, this tool can record YouTube live stream or other streaming video with easy operations. Download the official version from the button below first.
Before the recording process, you can customize the frame rate, quality, output format, and more of the recording file. Also, you can choose the recording mode you like, i.e. recording the microphone, screen, system sound, webcam, or gameplay.
After choosing the element to be recorded, you may choose to record the full screen or record part of the screen. Multiple-screen recording is also supported. The best thing about this tool is that it doesn't need the internet to function, which means it is steady in working.
Easy steps to record live streaming video on Firefox:
Step 1. Go to the browser window that you want to record from and Launch EaseUS RecExperts. Choose a recording mode from "Full Screen" or "Region". You can also select to record webcam, system sound, or micropone along with the browser screen. Then, click the red "REC" button to start recording.

Step 2. You can see a toolbar during recording. If you want to pause the recording, click on the white "Pause" button; to end the recording, click on the red "Stop" button.
Step 3. After recording, you will be led to the recording list window, where you can view, split, delete, and manage your recordings.

✅Share this article with more people if you find it helpful!
Record Live Streaming Video on Firefox Browser
📓Editor's opinion: A drawback of this online solution is that it depends on the internet to work. If your internet connection is not so stable, you may lose the recording accidentally. If you want a high success rate, it's better to use the online screen recorder - EaseUS RecExperts.
If you don't want to download a program or software to your device, you can try an online recorder - EaseUS Online Screen Recorder. It stands out from so many online tools because it offers many functions like recording the screen, microphone, and webcam with easy clicks.
Moreover, this online free screen recorder helps to record content from almost all common browsers. Chrome, Firefox, Edge, Safari, and Opera are all supported. To start your recording, you only need to go to the official webpage and follow the on-page instructions.
Here is how to record live streaming video on the Firefox browser:
Step 1. Go to the official website of EaseUS Online Screen Recorder on Firefox and click on "Start Recording".
Step 2. Select the element you want to record: screen, system sound, webcam, or microphone. Then, click on "Start Recording" again.

Step 3. When a pop-up window appears, select the live streaming window that you want to record and click "Share" to start recording.
Step 4. To end the recording, you need to click on the "Stop" button(looks like a square). After that, you can view and save the recorded video to your local device.
Record Live Streaming Video Firefox FAQs
1. What is the live recorder extension for Firefox?
The Live Recorder extension for Firefox can be used to record video and audio in real time. It can also be seen as a screen recorder program that needs no downloading and installation. All you need to do is to add it to your Firefox browser. And use it when you need to.
2. How do I download streaming video from Firefox?
You may use some software or extension to download streaming video from Firefox. Video DownloadHelper is such a tool. If you can't download the video successfully, you may try a screen recorder to record the whole video and save it to your local device.
3. Can Firefox detect screen recording?
Generally, browser websites don't have the necessary system privileges to detect anything you do outside the webpage. So, if you use a screen capture software like EaseUS RecExperts to record the web page on your desktop, they won't be able to detect it.
Conclusion
After reading the whole article, you must know how to record live-streaming videos on Firefox. If you don't want to download any software, try the online solution offered. However, if you want to record the live streaming videos without being interfered with by the internet, you'd better choose EaseUS RecExperts. Download it right now!
EaseUS RecExperts

One-click to capture anything on screen!
No Time Limit, No watermark
Start Recording