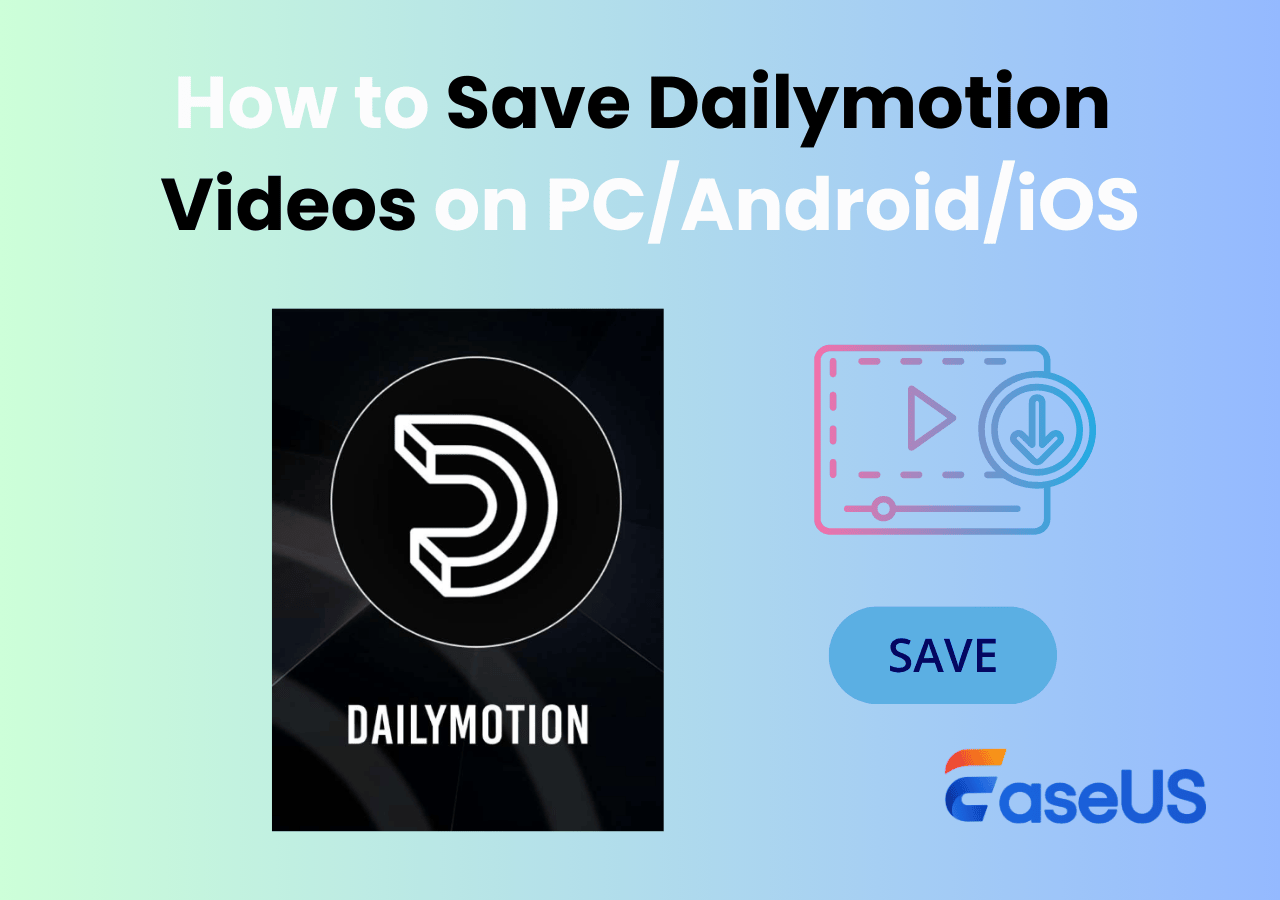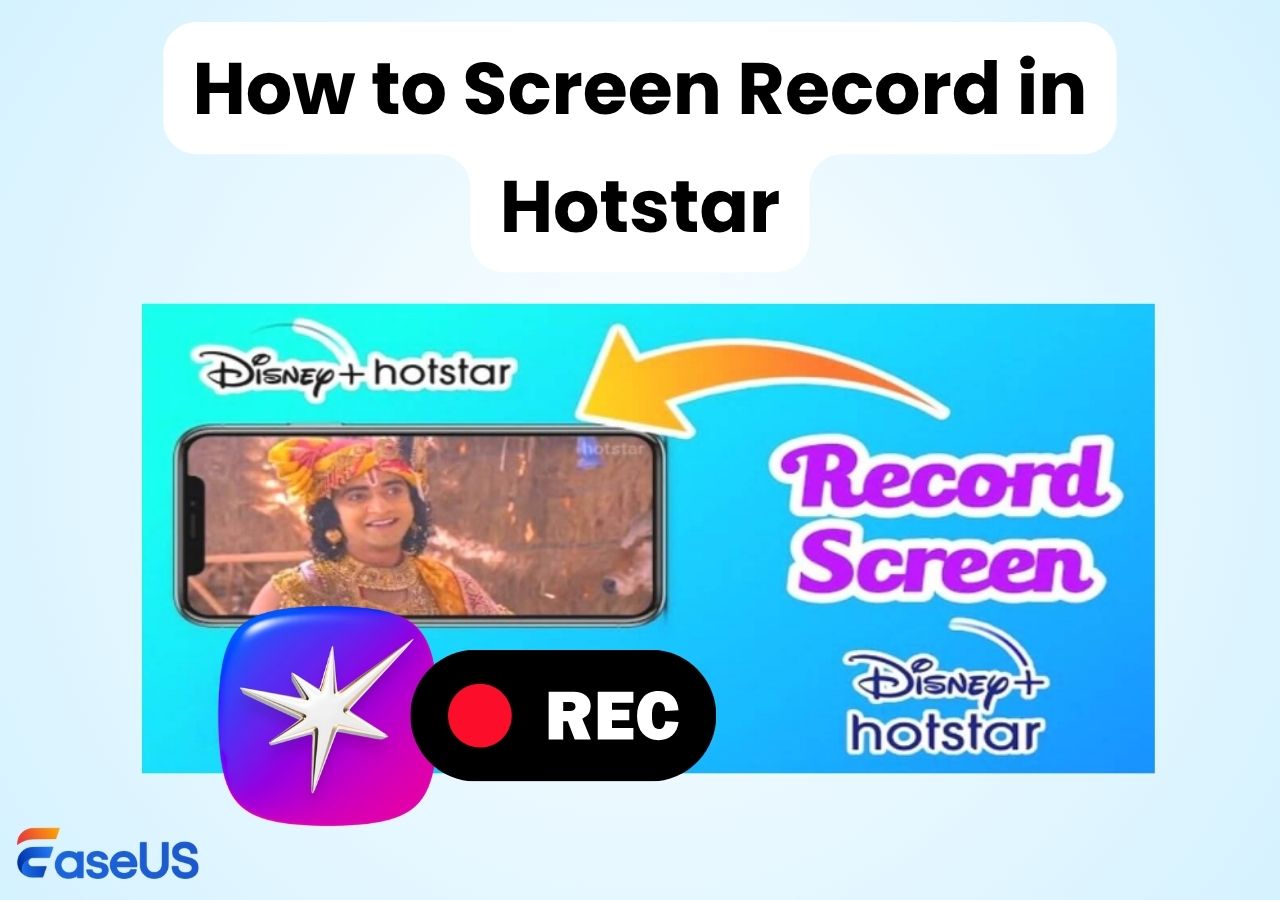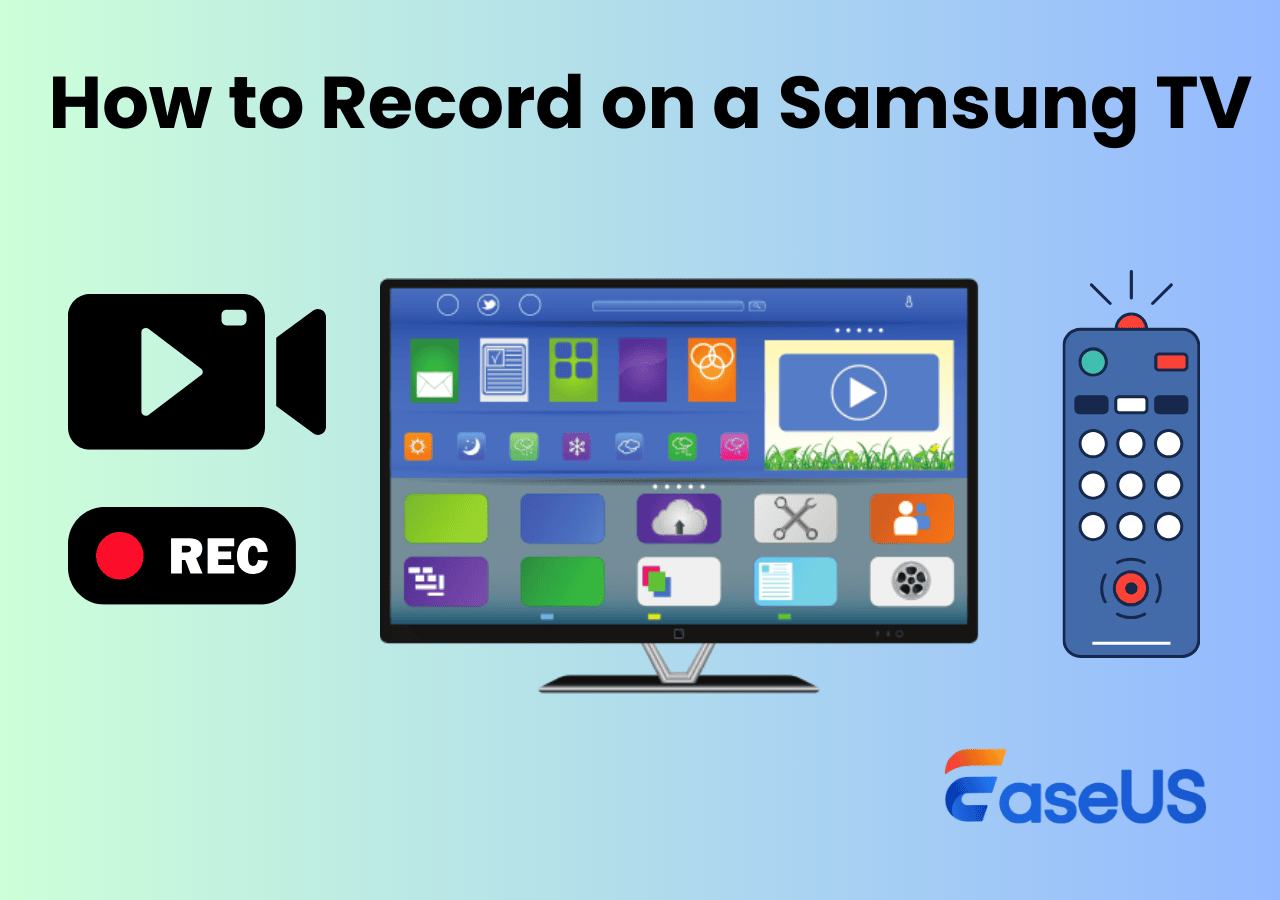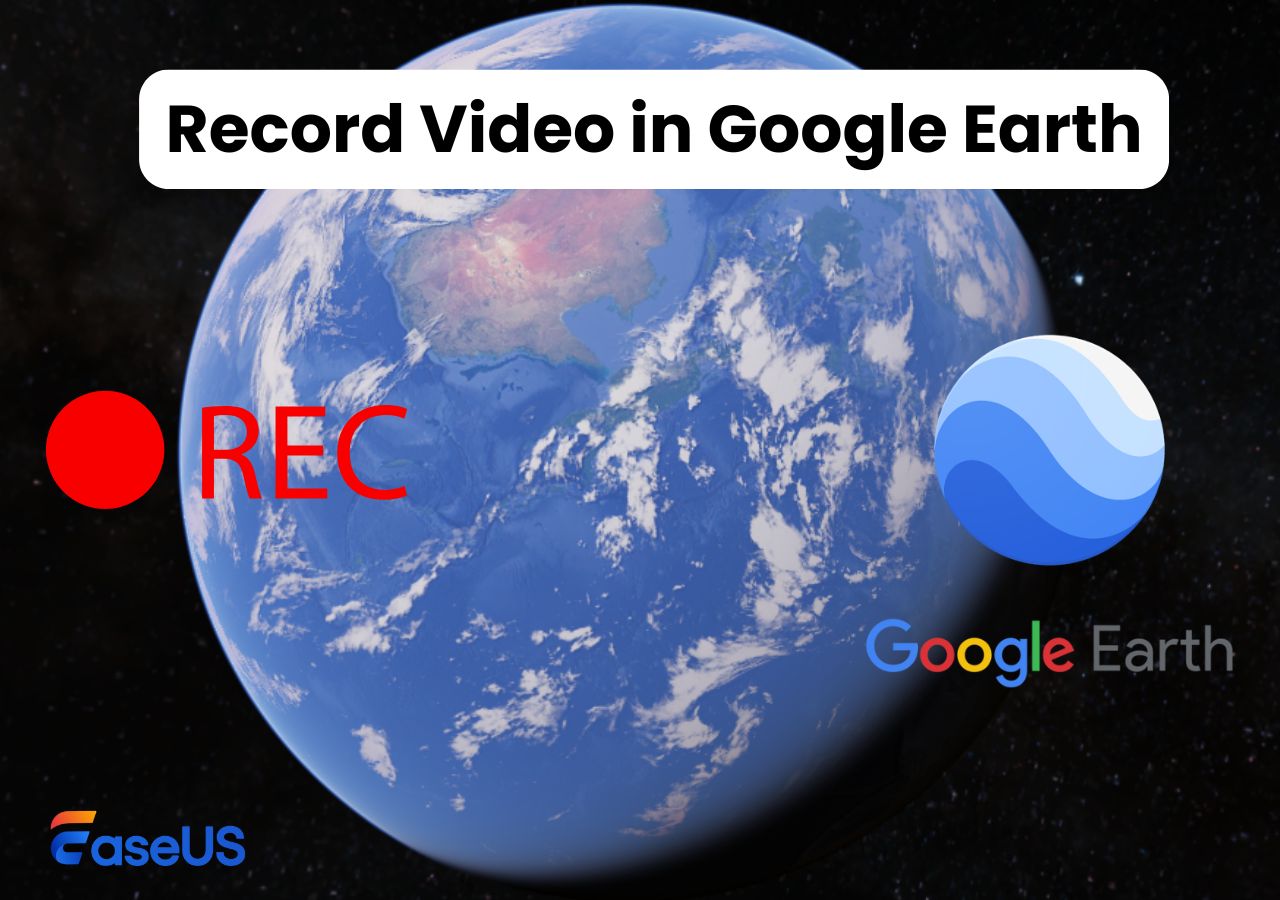-
![]()
Daisy
Daisy is the Senior editor of the writing team for EaseUS. She has been working in EaseUS for over ten years, starting from a technical writer to a team leader of the content group. As a professional author for over 10 years, she writes a lot to help people overcome their tech troubles.…Read full bio -
Jane is an experienced editor for EaseUS focused on tech blog writing. Familiar with all kinds of video editing and screen recording software on the market, she specializes in composing posts about recording and editing videos. All the topics she chooses …Read full bio
-
![]()
Alin
Alin is an experienced technical blog writing editor. She knows the information about screen recording software on the market, and is also familiar with data cloning and data backup software. She is expert in writing posts about these products, aiming at providing users with effective solutions.…Read full bio -
Jean is recognized as one of the most professional writers in EaseUS. She has kept improving her writing skills over the past 10 years and helped millions of her readers solve their tech problems on PC, Mac, and iOS devices.…Read full bio
-
![]()
Jerry
Jerry is a fan of science and technology, aiming to make readers' tech life easy and enjoyable. He loves exploring new technologies and writing technical how-to tips. All the topics he chooses aim to offer users more instructive information.…Read full bio -
![]()
Rel
Rel has always maintained a strong curiosity about the computer field and is committed to the research of the most efficient and practical computer problem solutions.…Read full bio -
![]()
Gemma
Gemma is member of EaseUS team and has been committed to creating valuable content in fields about file recovery, partition management, and data backup etc. for many years. She loves to help users solve various types of computer related issues.…Read full bio -
![]()
Shelly
"I hope my articles can help solve your technical problems. If you are interested in other articles, you can check the articles at the bottom of this page. Similarly, you can also check my Twitter to get additional help."…Read full bio
Page Table of Contents
0 Views |
0 min read
As an ad-supported streaming video service, Pluto TV offers hundreds of free live channels and on-demand movies. Content covers movies, news, sports, comedy, gaming, entertainment, and lifestyle videos.
However, Pluto TV doesn't include a built-in recording or download feature. It can be tricky for users to save their favorite shows to watch offline or skip ads later. Don't worry. In this guide, you'll learn how to record Pluto TV on various devices, such as Windows, Mac, phones, and even TV, using a safe and reliable streaming video recorder while avoiding DRM-related black screens or audio issues.
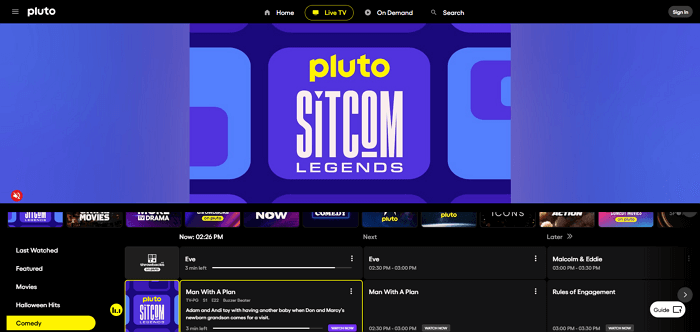
- Part 1. What is Pluto TV?
- Part 2. How to Record Pluto TV with No Time Limit
- Part 3. Can You Record Pluto TV?
- FAQs About How to Record Pluto TV
What is Pluto TV?
According to Wikipedia and other sources, Pluto TV is a free, ad-supported streaming service owned by Paramount Global. It offers hundreds of live TV channels and thousands of on-demand movies and shows, covering news, sports, entertainment, kids, and more.
Unlike paid platforms, Pluto TV requires no subscription or login. You can watch it online or via its app on Windows, Mac, iOS, Android, smart TVs, Roku, Fire TV, and other devices. It's a legal, internet-based OTT service that streams content 24/7.
Share this post to help more people!
How to Record Pluto TV with No Time Limit
- Disclaim:
- According to copyright laws, copyright-protected videos from streaming platforms like Pluto TV is against capturing with DRM protection. Therefore, you need to follow Pluto's Terms of Use and Digital Millennium Copyright Act.
If you want to save your favorite Pluto TV shows or movies for later, EaseUS RecExperts is one of the best desktop screen recorders to do it safely and without time limits. It works perfectly on both Windows and Mac, allowing you to record TV shows without DVR from live channels or on-demand videos in high quality. This is best for users who want to record Pluto TV from the web or TV for personal use.
💡How it helps:
1️⃣Record Pluto TV online: Simply open pluto.tv on your browser, play the video, and start recording with system sound. You can select full screen or a custom region to keep only the playback window.
2️⃣Record from TV via capture card: If you stream Pluto TV on a smart TV, Fire TV, or Roku, connect the device to your computer through an HDMI capture card. Then record the signal using RecExperts.
🚩Here is a list of steps for recording Pluto TV shows using the screen recorder, EaseUS RecExperts:
Step 1. Launch EaseUS RecExperts. You'll see six recording modes available. Choose Full Screen to capture everything on your display, Custom to record a selected area, Window to record a specific app window, Game for optimized gameplay recording, Audio to capture system or microphone sound only, and Webcam to record your webcam feed.

Step 2. Select your input sources. You can freely enable or disable the Webcam, Speaker, or Microphone depending on your needs. If you only want to record a silent screen, simply turn all of them off.

Step 3. Click the red REC button to start recording. A floating control bar will appear on your screen. To pause the recording, click the Pause button (white); to stop it, click the Stop button (red).
Step 4. After recording, you'll be taken to the preview window, where you can watch, trim, or edit your recording with ease.

👉Note: Some content on Pluto TV is DRM-protected or HDCP-enabled. You may encounter a black screen when using a regular screen recording software. To record protected videos without a black screen, turn on the Black Screen Fix mode on EaseUS RecExperts and give it a try.)
⭐Here are some other features you may need:
- Schedule recording: Set automatic start and stop times to record shows even when you're away.
- Record audio only: Capture only the show's sound when you just want the commentary or news.
- Add webcam overlay or commentary: Perfect for creating reviews, reactions, or tutorial-style videos.
Share this post to help more people!
Can You Record Pluto TV?
In short, yes, but only through external screen-recording tools; Pluto TV itself offers no built-in DVR, download, or offline save function.
The way to record Pluto TV varies from different devices:
- On a smart TV/streaming box: Since Pluto TV doesn't provide DVR or offline save, you would need to route the signal (e.g., via HDMI capture to a PC) or use a screen-recording device externally.
- On a computer: You can use a screen-recording application to capture the Pluto TV web-player or app. However, DRM protection may cause black screens or block audio. So you need to choose a reliable DRM screen recorder.
- On a mobile device (phone/tablet): Similarly, you can record from Pluto TV app using the built-in or third-party screen recorder, but the platform might restrict recording due to DRM, and the quality/control may be more limited.
FAQs About How to Record Pluto TV
Some related information about capturing video from Pluto TV gathered from the public is listed here. You can look at the below part to know more useful tips when recording streaming videos from the platform.
1. Can I download from Pluto TV?
It's not a suggestion to download streaming video from platform like Pluto TV. If you still need to download video from Pluto, then try some video downloaders which allow this function.
Also, you can choose to use some streaming video recorders to achieve the same function.
2. How can I record streaming TV shows?
The direct method to capture streaming TV shows is to use the DVR function. The digital video recorder (DVR) function is to capture video to local storage devices in a hard device. Most streaming platforms have the DVR function. Here, Pluto TV doesn't have this function.
While it is smart to use desktop screen recorders like EaseUS RecExperts as it can capture the streaming video.
Below is a short guide to capture streaming TV shows via screen recorder:
1. Download and install EaseUS RecExperts. Open it and play your streaming video.
2. Then, choose "Full Screen" or "Region" and click the "REC" button to start capturing your video.
3. To end the recording mission, you can click the red stop icon to finish capturing. Meanwhile, watch the recorded streaming video clips in "Recordings".
3. Does Pluto TV have DVR capability?
In the latest version of Pluto TV, it doesn't have the DVR capability. Therefore, you can not record streaming videos from Pluto TV with the DVR function. If you want to use it for personal usage, try third-party screen recorder to capture these streaming videos on the desktop.
4. How do you record streaming movies?
No matter you want to record streaming movies or videos, you can always use third-party recorders. While you may face some issues like black screens. For recording videos in a normal status, try recorders like EaseUS RecExperts. It can select the recording area, output resources, etc.
5. Can Pluto TV be watched offline?
No, you can not watch Pluto TV offline. Therefore, you need to connect the Pluto TV to the Internet to stream videos and TV series. However, you can watch the recorded videos offline.
✅ Article Update Log
1. Added detailed guidance on how to record Pluto TV from a smart TV using EaseUS RecExperts, including the required step of connecting an HDMI capture card when recording content from a TV to a computer.
2. Expanded coverage to include recording methods for different devices, such as the Pluto TV app on iPhone and Android mobile platforms.
3. Included user scenarios where black screen issues may occur during recording and provided corresponding troubleshooting solutions.
EaseUS RecExperts

One-click to capture anything on screen!
No Time Limit, No watermark
Start Recording