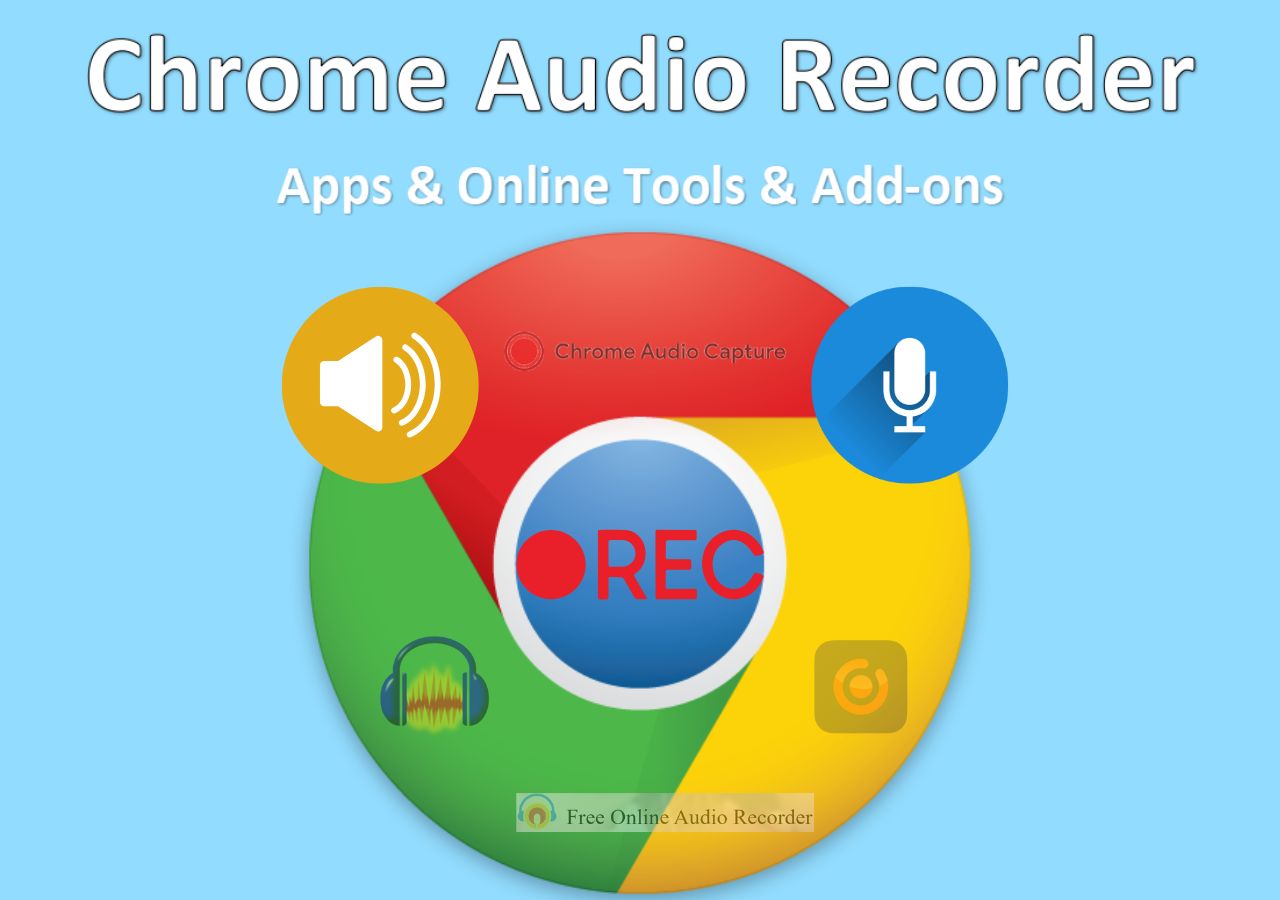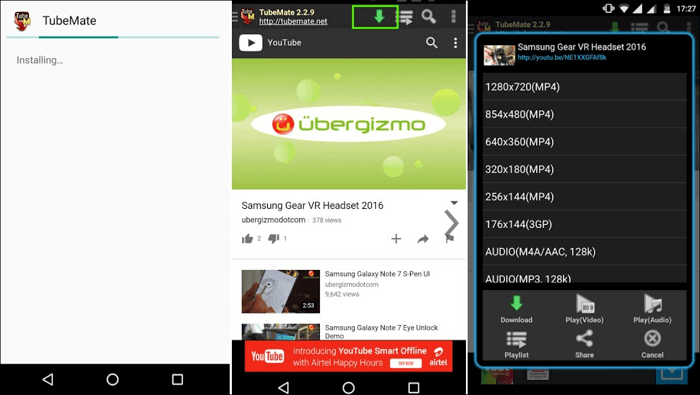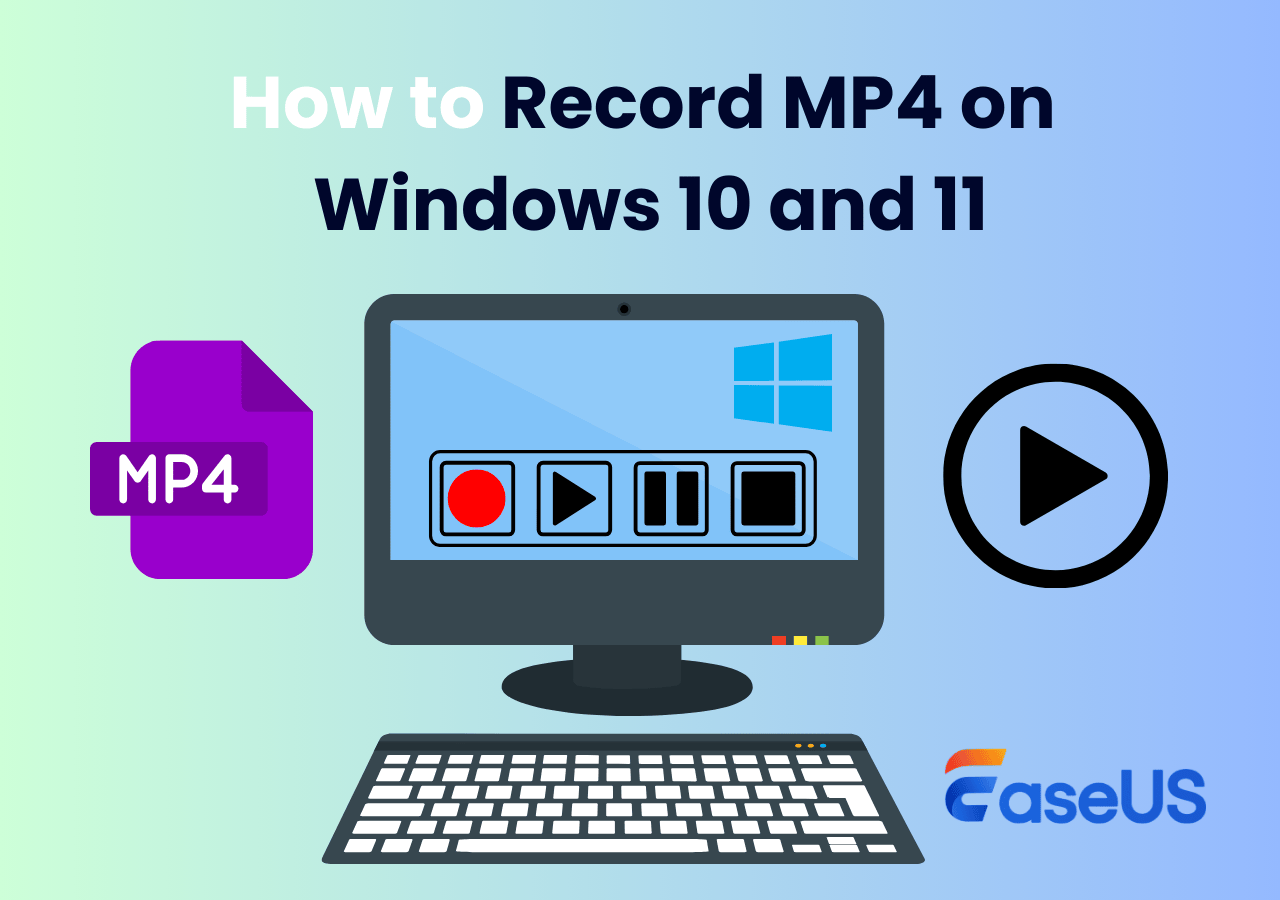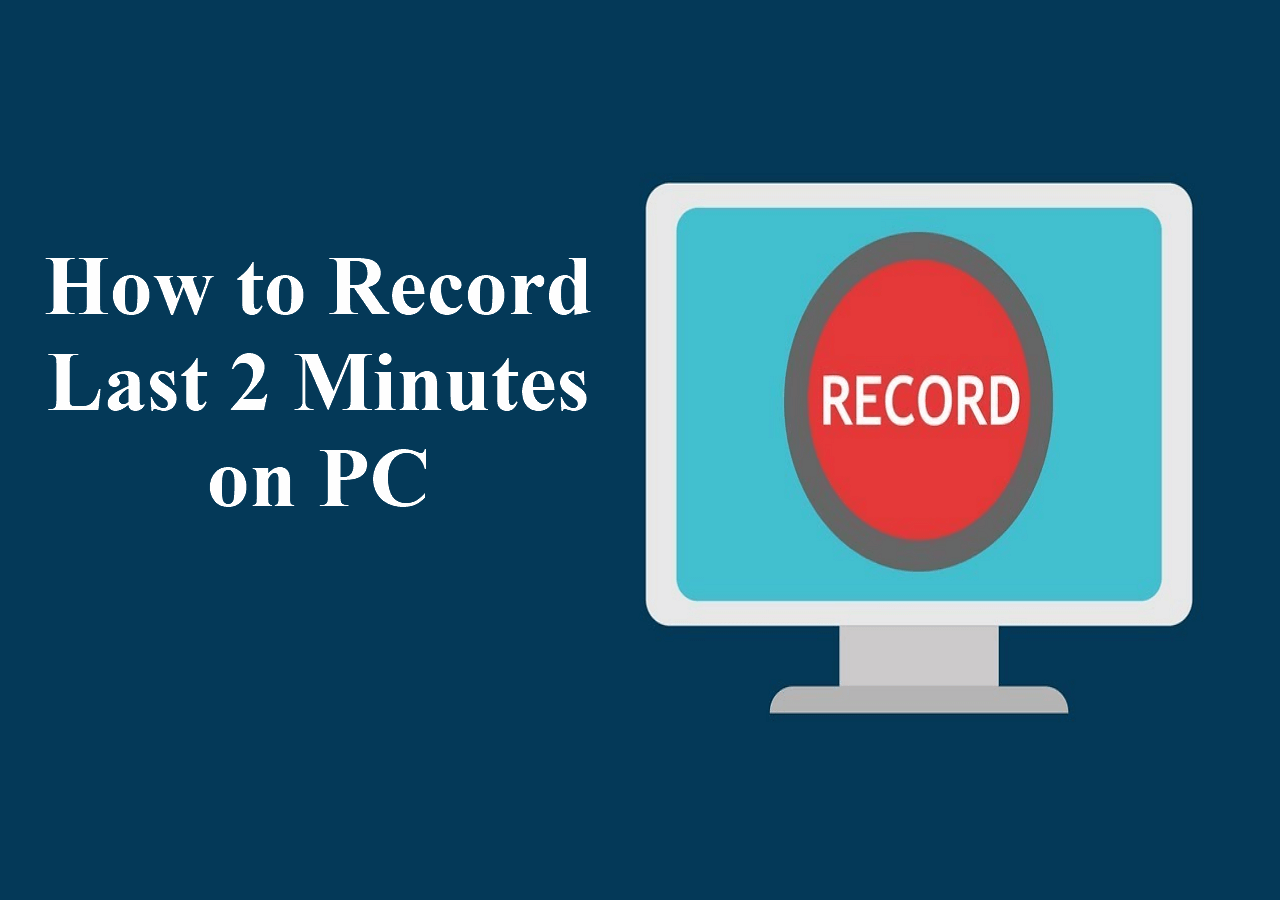-
![]()
Daisy
Daisy is the Senior editor of the writing team for EaseUS. She has been working in EaseUS for over ten years, starting from a technical writer to a team leader of the content group. As a professional author for over 10 years, she writes a lot to help people overcome their tech troubles.…Read full bio -
Jane is an experienced editor for EaseUS focused on tech blog writing. Familiar with all kinds of video editing and screen recording software on the market, she specializes in composing posts about recording and editing videos. All the topics she chooses …Read full bio
-
![]()
Alin
Alin is an experienced technical blog writing editor. She knows the information about screen recording software on the market, and is also familiar with data cloning and data backup software. She is expert in writing posts about these products, aiming at providing users with effective solutions.…Read full bio -
Jean is recognized as one of the most professional writers in EaseUS. She has kept improving her writing skills over the past 10 years and helped millions of her readers solve their tech problems on PC, Mac, and iOS devices.…Read full bio
-
![]()
Jerry
Jerry is a fan of science and technology, aiming to make readers' tech life easy and enjoyable. He loves exploring new technologies and writing technical how-to tips. All the topics he chooses aim to offer users more instructive information.…Read full bio -
![]()
Rel
Rel has always maintained a strong curiosity about the computer field and is committed to the research of the most efficient and practical computer problem solutions.…Read full bio -
![]()
Gemma
Gemma is member of EaseUS team and has been committed to creating valuable content in fields about file recovery, partition management, and data backup etc. for many years. She loves to help users solve various types of computer related issues.…Read full bio -
![]()
Shelly
"I hope my articles can help solve your technical problems. If you are interested in other articles, you can check the articles at the bottom of this page. Similarly, you can also check my Twitter to get additional help."…Read full bio
Page Table of Contents
0 Views |
0 min read
Spectrum TV offers more than 200 live television channels, which is a famous app in many religions. Also, the Spectrum TV app can be watched on devices like laptops, smartphones, and tablets. So, if you want to record your favorite shows on it, it's really easy as you can choose to record shows on TV devices or laptops.
Here, this post introduces two methods to help you record on Spectrum without DVR and with DVR. You can look at these two methods and choose the most suitable one.
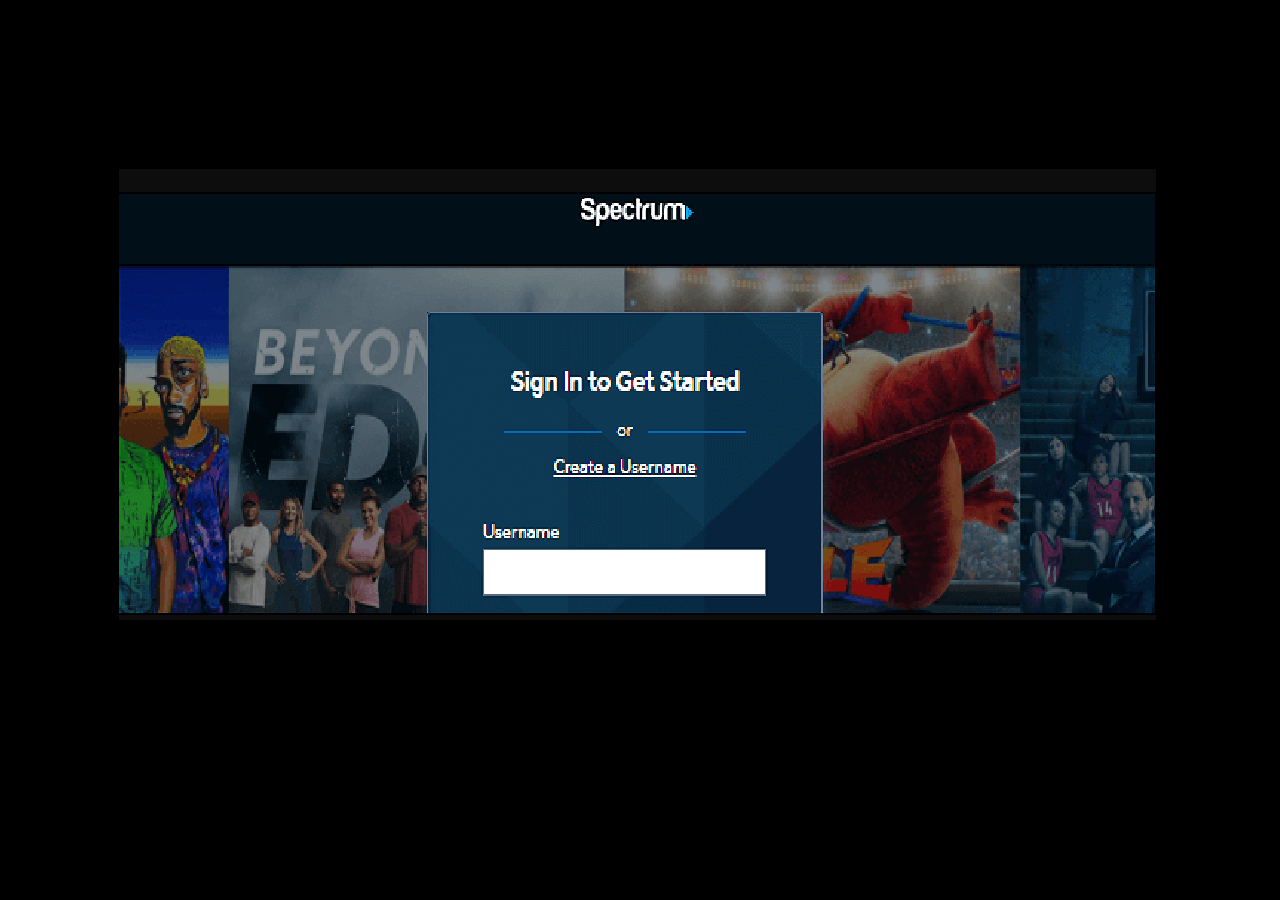
How to Record on Spectrum Built-in DVR
Some people asked me: Can you record on the Spectrum TV app? The answer is yes. You need to know that Spectrum has the built-in Cloud DVR, which is a hard device for recording and saving TV programs. Also, you can schedule a recording or record a series with the Cloud DVR. After recording, you can watch the saving shows remotely.
Before recording, access the Cloud DVR on https://spectrumtv.net/ or use Spectrum TV app on Apple devices, Apple TV, Xbox, etc. Then, follow the below steps on how to record shows on Spectrum DVR.
Here is a list of steps on recording on Spectrum DVR:
Step 1. When watching live TV shows on Spectrum, you can record them by using the DVR settings. Here, ensure you want to schedule a recording or record a series.
Step 2. Depending on your recording, select the method. (1) For you to schedule a recording, navigate to the show you wish to record and then choose the program to check the information page. After that, click "Record".
(2) To record a series, search for the target series at first. Then, choose the program to look for the information page. Click the option "Record Series". Here, you need to choose to capture all episodes or new episodes. Meanwhile, choose the start and end times for the recording. Following, click "Confirm" or "Record".
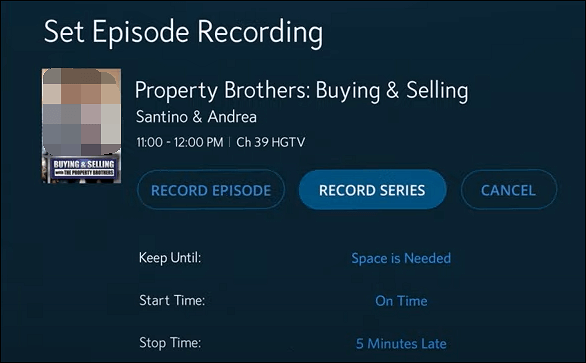
Step 3. After recording, you are allowed to watch or delete recordings. To watch recorded programs, click "DVR" > "My Recordings". Hit the "Play" button to watch the shows. Or click "Delete Recording" to save more space.
How to Record on Spectrum on Windows/Mac
- Disclaim:
- According to copyright laws, copyright-protected content from streaming platforms is against recording with DRM protection. Therefore, you have the duty to obey Spectrum's Terms of Use and Digital Millennium Copyright Act. When recording with EaseUS RecExperts, you can follow the streaming video recording guide to record some protected videos (for personal use only).
Spectrum TV streaming service can be used on your computers, so you can easily watch shows at home. To access TV shows from Spectrum, you need to sign in to your account. Then, watch your desired channels at home under a WiFi connection. If you want to record streaming shows on a desktop, there is a much easier function, which is recording with a third-party recorder instead of a DVR recorder.
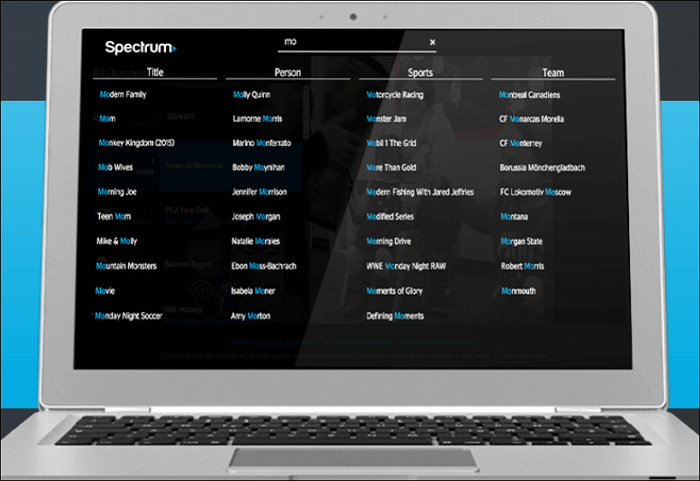
A recording software recommended here is EaseUS RecExperts, which can be used on Windows and Mac. With it, you can record streaming videos with app and external audio. Also, it allows schedule recording function to deal with series videos. You can also choose the start and end time as the streaming platform provides.
Key Features of EaseUS RecExperts:
- Screen record YouTube TV
- Record video, audio, and webcam
- Record Prime Amazon video
- Take a screenshot without a black screen
- Support built-in trimmer to edit video
Now, try this streaming video recorder on Windows/Mac and No registration is needed!
Follow the below guide to know how to record shows on Spectrum:
Step 1. Launch EaseUS RecExperts. Choose a recording mode such as Full Screen, Custom, or Window. For a smoother recording experience, we recommend selecting Full Screen, especially when capturing streaming videos, webinars, or content from platforms like YouTube, Netflix, or Zoom.

Step 2. Most videos include audio, so make sure to enable the system sound. Click the Speaker icon to turn on system audio, and use the small arrow beside it to select your preferred playback device. If you want to record without background distractions, enable the Record silently option - this will mute system output during recording, but still capture the internal audio of the video.

Step 3. Once everything is set, press the red REC button to begin recording. During the process, click the white Pause button if you need to take a break, or the red Stop button to finish and save your recording.
Step 4. After recording, you'll be taken to the preview window, where you can watch, split, delete, and organize your recordings. This is especially helpful when you're capturing long-form online meetings, streamed movies, or video tutorials, as it allows you to quickly edit and manage key moments.

Conclusion
Believe that you know how to record on Spectrum, including using the built-in DVR and the third-party screen recorder. If you usually watch Spectrum shows on TV devices, then choose the DVR method. However, when you choose to watch shows on a laptop, then a third-party screen recorder like EaseUS RecExperts.
Here, you can try EaseUS RecExperts to record streaming videos as you like.
FAQs About How to Record on Spectrum
Some related information gathered from the public is listed here.
1. Why can't I record shows on Spectrum?
There're several reasons why Spectrum recording may fail. The most likely reason is that the DVR device doesn't have enough storage space. To solve it, you can delete some recordings to have more space. Or you can look for more hard disk storage via https://www.spectrum.net/support/tv/dvr-external-hard-drive-port-esata.
2. Can you record using Spectrum?
Spectrum offers a built-in DVR device for you to record and save shows. It can deal with movies, live events, and even a series. So, it's helpful to create a series recording or only the current shows. With it, you don't need to worry about missing any shows. To know how to record with it, go to Part 1.
EaseUS RecExperts

One-click to capture anything on screen!
No Time Limit, No watermark
Start Recording