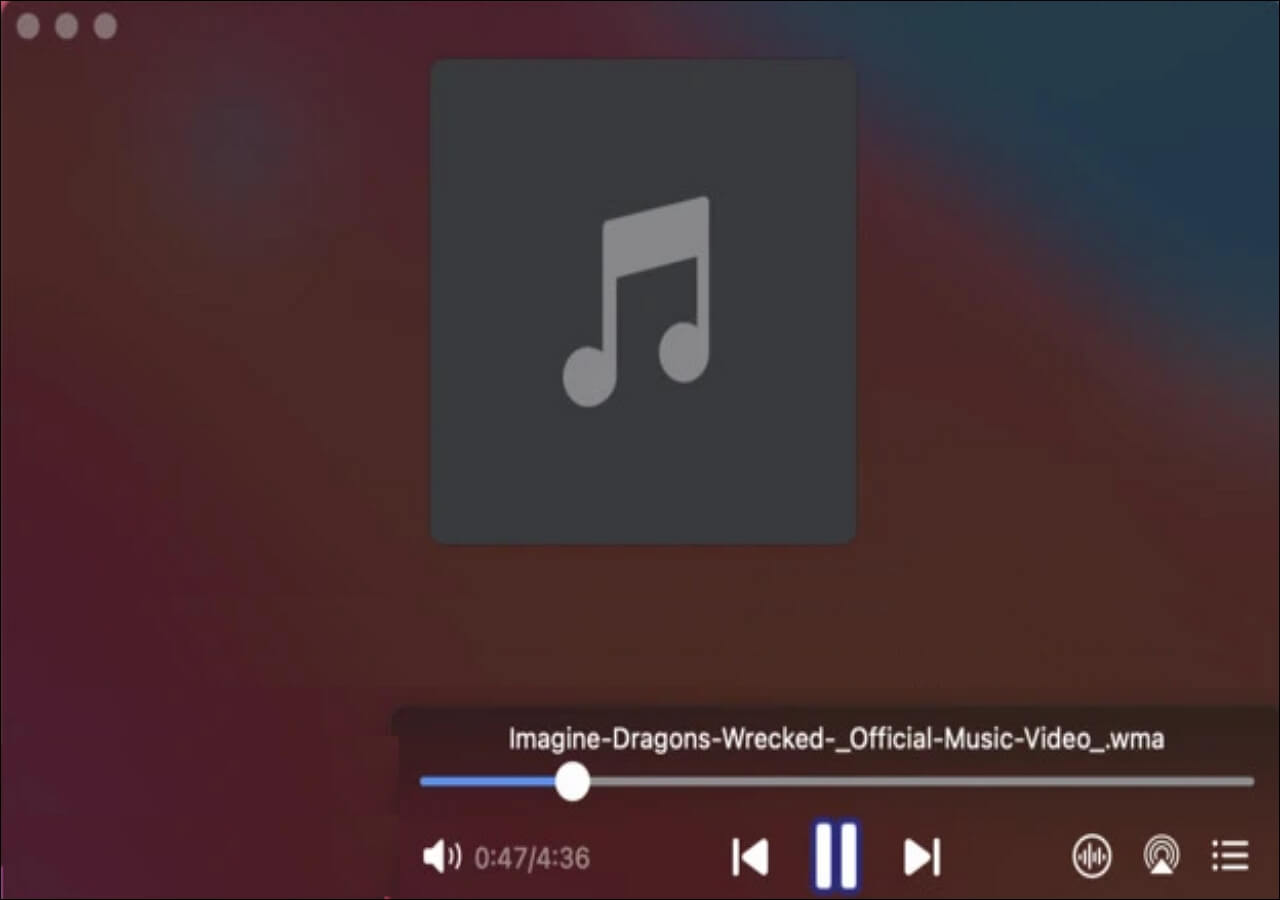-
![]()
Daisy
Daisy is the Senior editor of the writing team for EaseUS. She has been working in EaseUS for over ten years, starting from a technical writer to a team leader of the content group. As a professional author for over 10 years, she writes a lot to help people overcome their tech troubles.…Read full bio -
Jane is an experienced editor for EaseUS focused on tech blog writing. Familiar with all kinds of video editing and screen recording software on the market, she specializes in composing posts about recording and editing videos. All the topics she chooses …Read full bio
-
![]()
Melissa Lee
Alin is an experienced technical blog writing editor. She knows the information about screen recording software on the market, and is also familiar with data cloning and data backup software. She is expert in writing posts about these products, aiming at providing users with effective solutions.…Read full bio -
Jean is recognized as one of the most professional writers in EaseUS. She has kept improving her writing skills over the past 10 years and helped millions of her readers solve their tech problems on PC, Mac, and iOS devices.…Read full bio
-
![]()
Jerry
Jerry is a fan of science and technology, aiming to make readers' tech life easy and enjoyable. He loves exploring new technologies and writing technical how-to tips. All the topics he chooses aim to offer users more instructive information.…Read full bio -
Larissa has rich experience in writing technical articles. After joining EaseUS, she frantically learned about data recovery, disk partitioning, data backup, screen recorder, disk clone, and other related knowledge. Now she is able to master the relevant content proficiently and write effective step-by-step guides on various computer issues.…Read full bio
-
![]()
Rel
Rel has always maintained a strong curiosity about the computer field and is committed to the research of the most efficient and practical computer problem solutions.…Read full bio -
![]()
Gemma
Gemma is member of EaseUS team and has been committed to creating valuable content in fields about file recovery, partition management, and data backup etc. for many years. She loves to help users solve various types of computer related issues.…Read full bio
Page Table of Contents
0 Views |
0 min read
Are you still bothered by the black screen while recording from Netflix? If so, you can find the reliable solutions on this page. Here, we will walk you through detailed steps to help you record Netflix without black screen. Want to know how to bypass Netflix's black screen recording? Keep reading to find the answer now!
Method 1. Record Netflix Without Black Screen on PC/Mac via Professional Video Recorder
If you want to effortlessly record movies from Netflix with no black screen, using professional video recording software might be your first option.
With a professional streaming video recorder, you can easily bypass the black screen recording issue from any streaming service, including Netflix, Hulu, Amazon Prime Video, Disney Plus, etc. In terms of cost performance, EaseUS RecExperts is a nice option.
Unlike other tools, this screen recorder offers a special recording mode called Enhance Mode, designed for those who want to screen record protected videos without a black screen. It lets you capture video content from almost any site with a few simple clicks. As for the quality, it supports recording up to 8K video resolution, which means you can record and save the videos in almost the original quality. Besides, you can even use it to take screenshots of the protected video while watching.
Last but not least, there is no watermark or time limit for any recording. Why not try it now?
Here's how to screen record Netflix without a black screen on Windows and Mac:
Step 1. Launch the EaseUS RecExperts, and click the downward triangle to find the "Enhanced mode" button that looks like a small TV on the left panel.

Step 2. Select to record the webcam, system sound, or the microphone. You can see popular streaming sites in this interface, including YouTube, Netflix, Vimeo, Amazon Prime, Disney, Hulu, etc. Then, click a site, and you will be lead to its official website.

Step 3. Go back to EaseUS RecExperts and click the "REC" to proceed. The recording will start after a 3-second countdown. You can see a task bar on your screen. Choose the corresponding button on it to pause or stop the recording.

Step 4. When the recording is over, you will be lead to the preview interface where you can view and edit the recorded videos. Here you can eidt, take screenshots from the recording, or, adjust the volume and playback speed as you like.

Share this post with others suffering the black screen issue for Netflix recording!
Method 2. Record Netflix Without Black Screen in Browser By Disabling Hardware Acceleration
Another way is to turn off your browser's hardware acceleration. It is a little difficult and challenging to get the task done compared to the first method. To record Netflix with no black screen via this solution, you need to:
- disable the hardware acceleration
- get a screen recording tool
Then, let's check how to screen record Netflix without a black screen:
Stage 1. Disable Hardware Acceleration
To record Netflix in a browser with a screen recorder, you first need to disable hardware acceleration to prevent the black screen from happening.
🔶For Chrome:
- Open Chrome and click More Option > Settings.
- Choose System and disable the option "Use graphics acceleration when available".
- Finally, restart Google Chrome.
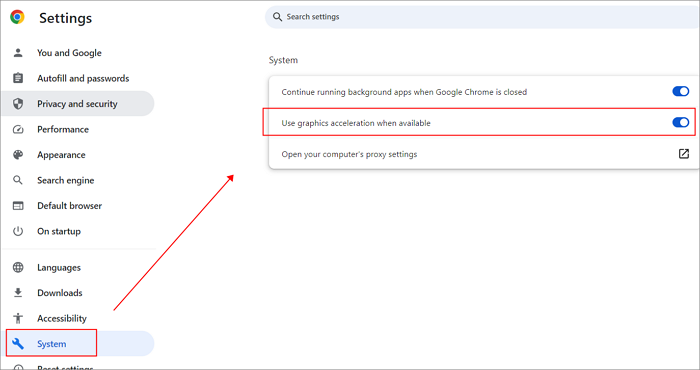
🔶For Microsoft Edge:
- Launch Microsoft Edge and open More Options.
- Click Settings > System and Performance > System, and turn off the hardware acceleration.
🔶For Firefox:
- Open Firefox.
- Click More Options > Settings > General > Performance > Use Recommend Performance Settings.
- Then, disable the Use Hardware Acceleration When Available option.
Stage 2. Record Netflix in Browser with a Screen Recorder
After disabling your browser's hardware acceleration, you can play the movies on Netflix that you want to capture. Then, just find a reliable screen recorder to record the video content, That it! Below are some recommendations for screen and video recorder:
OBS Studio: It's free and open-source, allowing you to record anything on your computer. But it is a little difficult to operate.
Xbox Game Bar: A built-in screen recorder for Windows 11 and later version. It supports capturing both video and audio on your desktop.
QuickTime Player: It's built with macOS, making capturing any video on your Mac screen easy.
EaseUS Online Screen Recorder: An all-in-one online screen recorder lets you record Netflix directly without extra downloading and installation.
Bonus: How to Download Movies from Netflix for Offline Watching
For iPhone and Android users, it is possible to download videos from Netflix instead of recording Netflix videos. It's more straightforward. However, you need to know that this feature is not 100% working for all videos on Netflix. It will depend on the video content, the region where you are located, and the subscription plan. Now, let's see how to download Netflix videos on iPhone and Android:
- ❗Ad-free plans can have up to 100 active downloads at a time per device based on the number of devices included in your Netflix plan.
- ❗Ad-supported plans are limited to 15 total downloads per device per calendar month.
Step 1. Open Netflix on your device and sign in to your account.
Step 2. Browse all TV shows and movies that are available for download. Just tap My Netflix > Downloads > See What You Can Download.
Step 3. Then, select a TV show to download. For movies, click download directly. For TV shows, you can click the download button next to each episode you want to download.
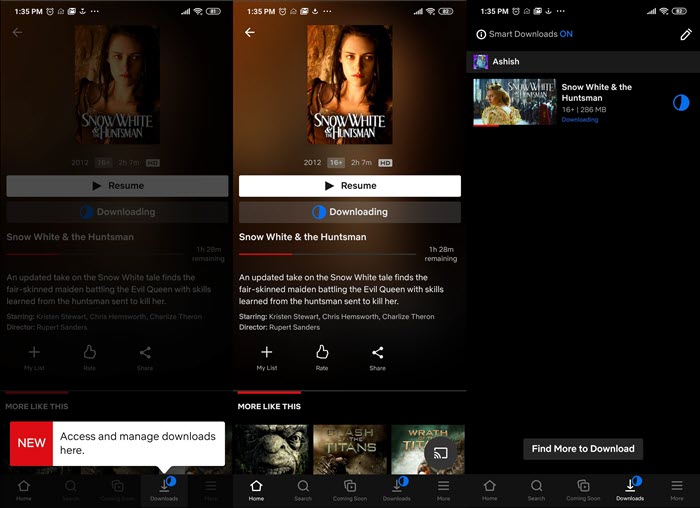
Final Words
On this page, you can learn 2 different ways to screen record on Netflix without a black screen. As for the easiest one, EaseUS RecExperts should be your option. It allows you to record videos from Netflix and other streaming sites directly without a black screen. Additionally, we also provide a way to download Netflix videos. I hope you can get help here!
Screen Record Netflix Without Black Screen FAQs
1. How do I bypass Netflix's black screen recording?
There are two methods that you can adopt to bypass Netflix black screen recording issue:
- One is to use a professional streaming video recorder that lets you record any protected video from streaming sites with no black screen, and EaseUS RecExperts is the best representative.
- Another way to do this is to use your browser and a video recorder tool. But, you first need to disable the hardware acceleration in your browser to avoid the black screen issue.
2. Does Netflix block screen recording?
Sure! Streaming services always prevent screen recording activities from their video content with DRM-protection technology. Once they detect any recording activity, you will fail to complete the recording task. Netflix is also one of the streaming services that blocks screen recording.
3. Is It Legal to Record Netflix?
It just depends on your usage. if you record Netflix for personal use, it might be legal. If you record video content for commercial purposes, it is illegal.
EaseUS RecExperts

One-click to capture anything on screen!
No Time Limit, No watermark
Start Recording