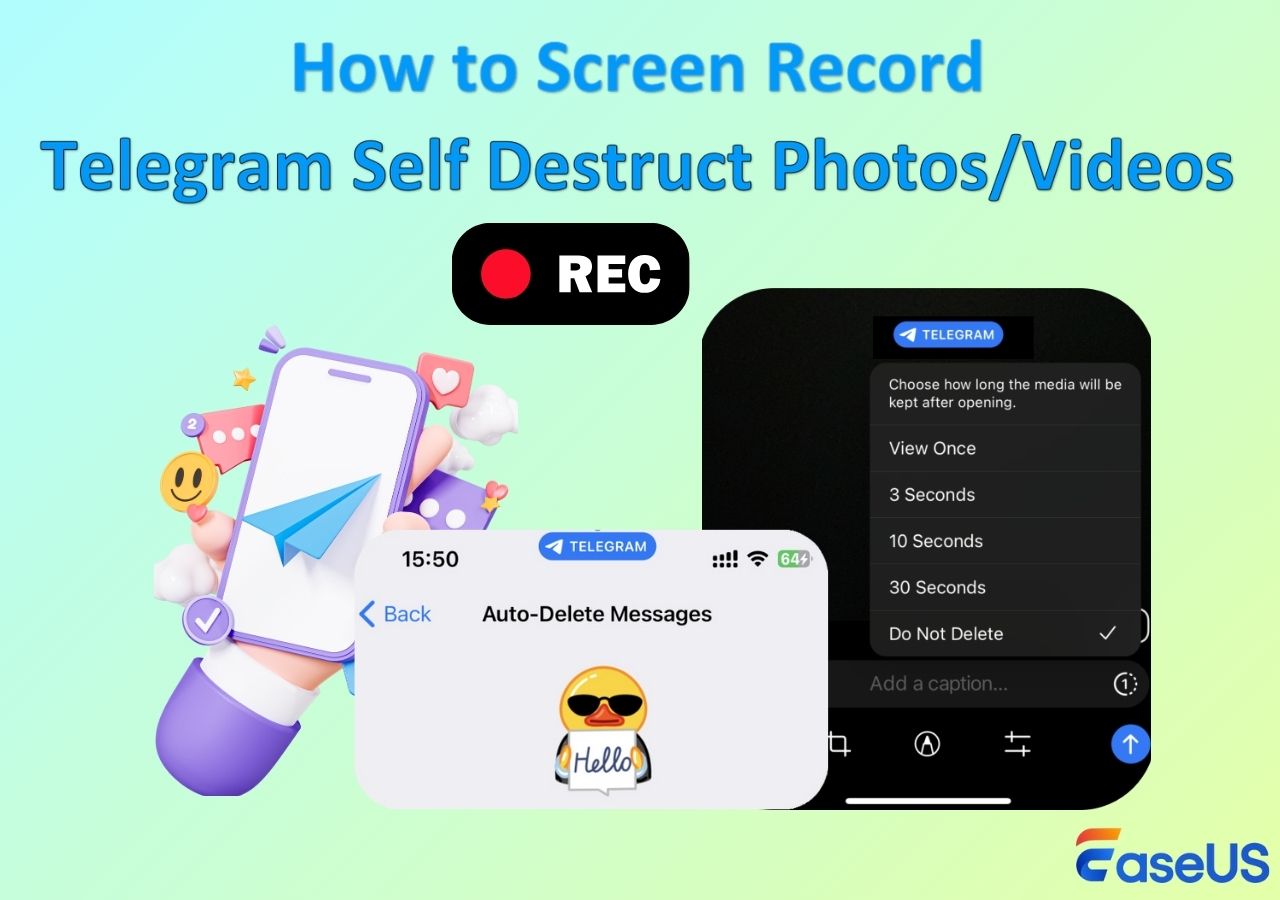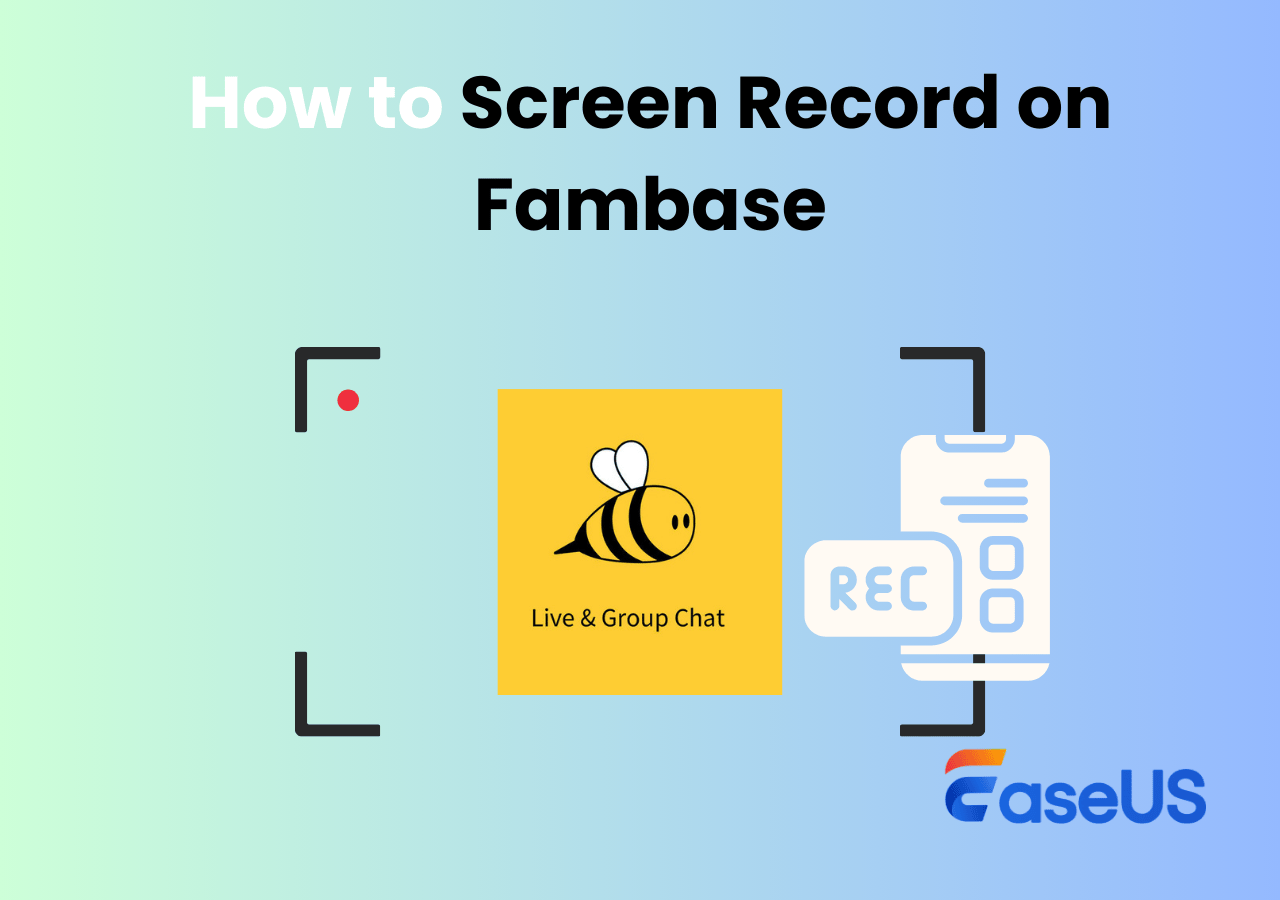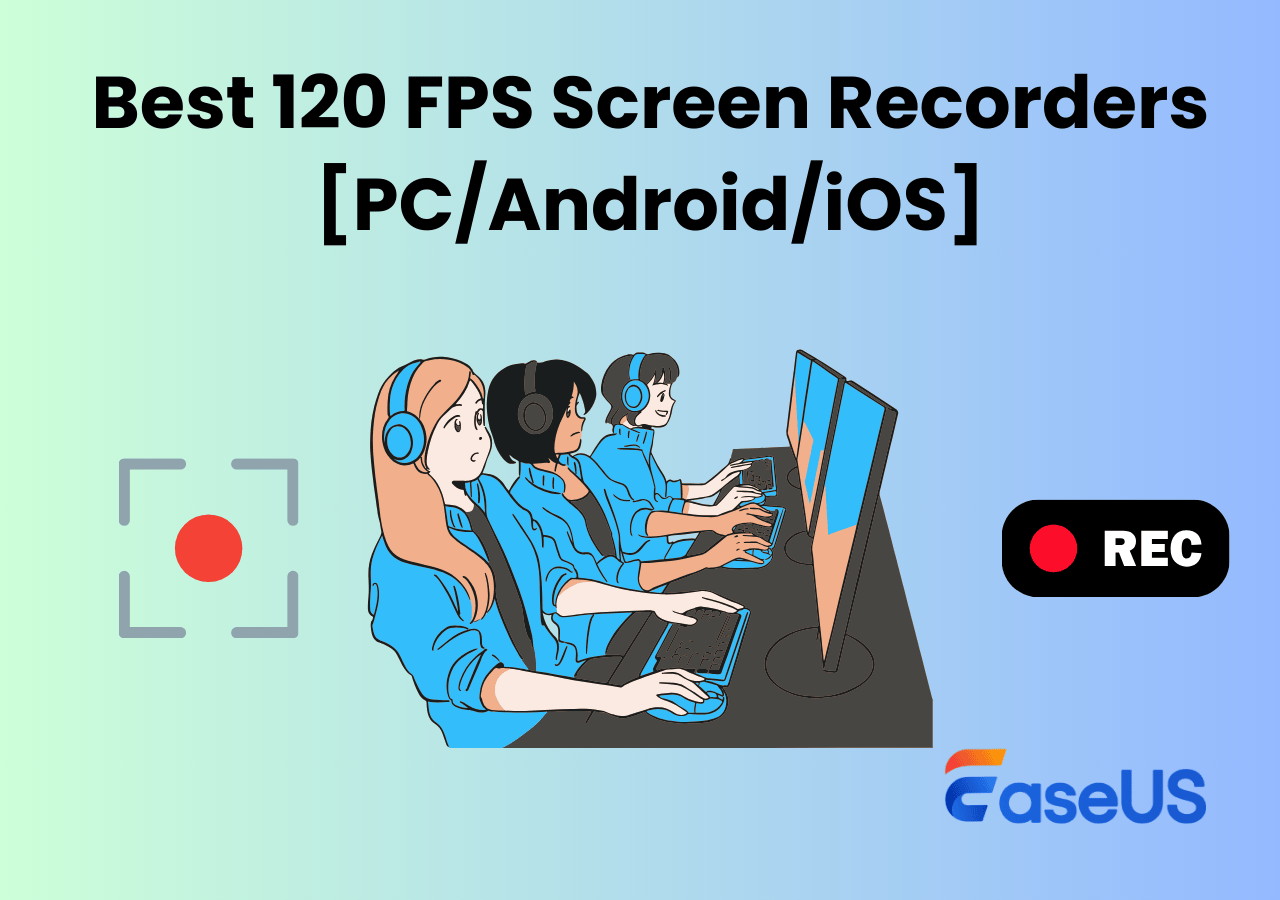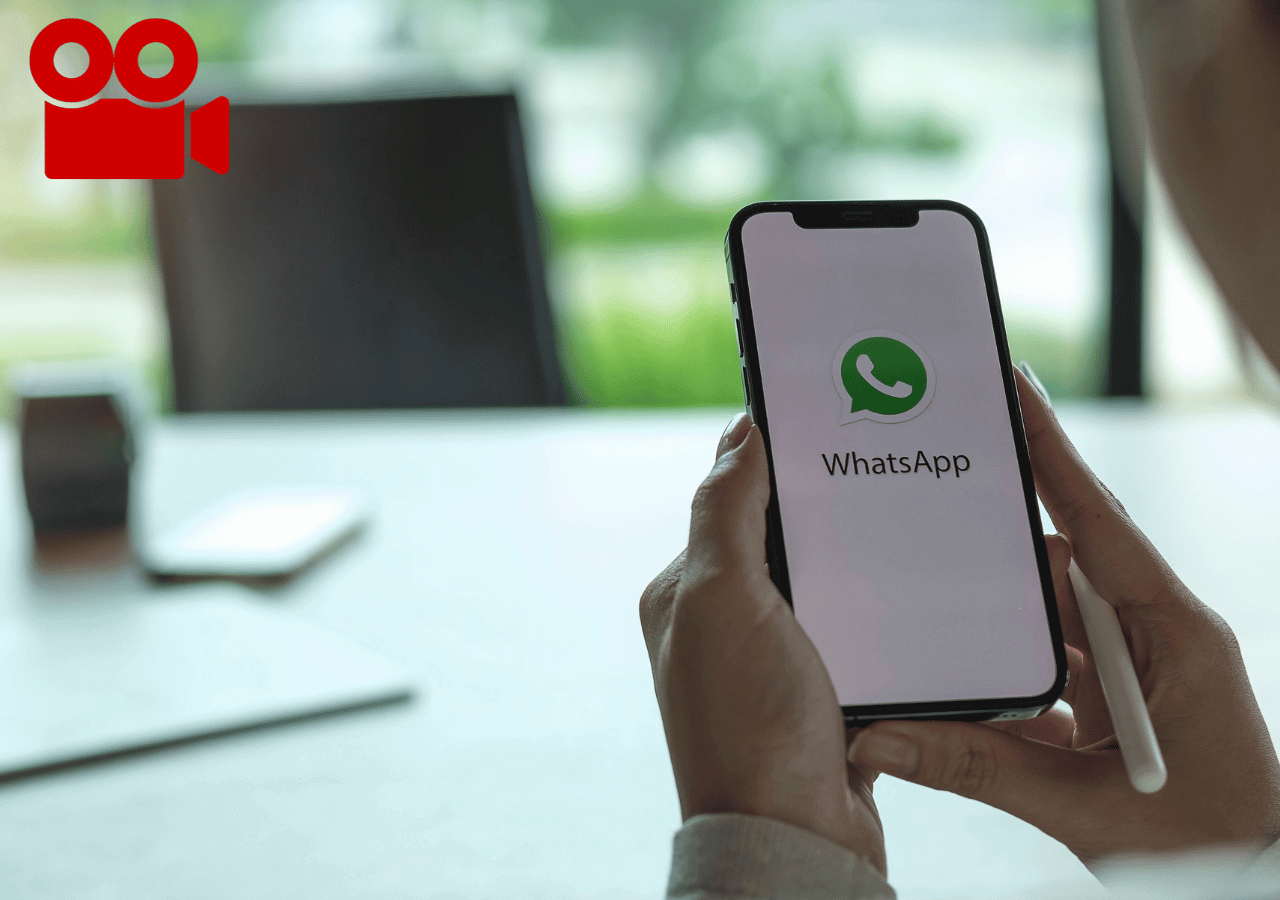-
![]()
Daisy
Daisy is the Senior editor of the writing team for EaseUS. She has been working in EaseUS for over ten years, starting from a technical writer to a team leader of the content group. As a professional author for over 10 years, she writes a lot to help people overcome their tech troubles.…Read full bio -
Jane is an experienced editor for EaseUS focused on tech blog writing. Familiar with all kinds of video editing and screen recording software on the market, she specializes in composing posts about recording and editing videos. All the topics she chooses …Read full bio
-
![]()
Alin
Alin is an experienced technical blog writing editor. She knows the information about screen recording software on the market, and is also familiar with data cloning and data backup software. She is expert in writing posts about these products, aiming at providing users with effective solutions.…Read full bio -
Jean is recognized as one of the most professional writers in EaseUS. She has kept improving her writing skills over the past 10 years and helped millions of her readers solve their tech problems on PC, Mac, and iOS devices.…Read full bio
-
![]()
Jerry
Jerry is a fan of science and technology, aiming to make readers' tech life easy and enjoyable. He loves exploring new technologies and writing technical how-to tips. All the topics he chooses aim to offer users more instructive information.…Read full bio -
![]()
Rel
Rel has always maintained a strong curiosity about the computer field and is committed to the research of the most efficient and practical computer problem solutions.…Read full bio -
![]()
Gemma
Gemma is member of EaseUS team and has been committed to creating valuable content in fields about file recovery, partition management, and data backup etc. for many years. She loves to help users solve various types of computer related issues.…Read full bio -
![]()
Shelly
"I hope my articles can help solve your technical problems. If you are interested in other articles, you can check the articles at the bottom of this page. Similarly, you can also check my Twitter to get additional help."…Read full bio
Page Table of Contents
0 Views |
0 min read
How to screen record Snapchat without it showing? Snapchat alerts users when you screen record, making it tricky to capture moments secretly. This guide reveals proven, safe methods for iPhone, Android, and PC, helping you record Snaps discreetly while protecting your privacy and avoiding notifications.
Does Snapchat Notify When You Screen Record?
Many users wonder: does snapchat notify screen recording or screenshots? The short answer is yes. When you screen record or take a screenshot of someone's Snap, Story, or Chat, Snapchat sends a notification, such as "User X screen recorded your snap," to the sender instantly.
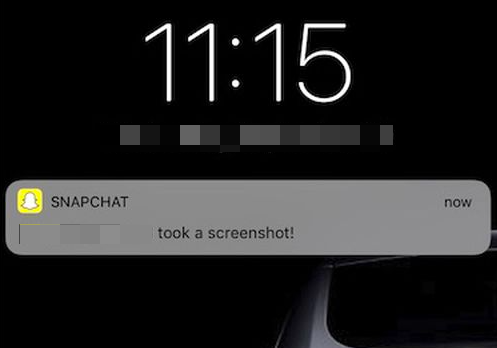
But if you're trying to save Snaps without sending a notification, there are a few workarounds that may help bypass Snapchat's detection system:
Tip 1. Use Snapchat Web on Desktop
Snapchat offers a web version called Snapchat for Web. It doesn't always trigger recording alerts. Perfect for users on Windows or Mac who want to take Snapchat screenshot, record chats, or capture video calls using third-party software like EaseUS RecExperts.
Tip 2. Mirror Your Phone on PC
By casting your phone screen to a computer, you can record Snaps from the desktop. Ideal for Android users with a PC and screen capture software.
Tip 3. Turn On Airplane Mode After Preloading
Open the Snap, let it load fully, then switch to Airplane Mode and enable screen recording. This works best on iPhone and Android, but must be timed carefully.
Tip 4. Use a Second Camera or Phone
Use another device to film your screen. It's simple, risk-free, and doesn't trigger any notifications, great for users who don't want to risk app detection.
Tip 5. Use the Built-in Screen Recorder Smartly
Record quickly with Android's native screen recorder (especially for Samsung users) after disconnecting the internet. Works if you load the Snap first and go offline before recording.
Tip 6. Create a Secondary Snapchat Account
Use an alt account to view and record Snaps. It won't link to your primary identity, though the sender will still see someone recorded, just not you.
Share this post to help more users!
Screen Record Snapchat Without Notification on Windows/Mac
If you're trying to screen record Snapchat without alerting the sender, using a PC or Mac can be a smart workaround. Instead of recording directly on your phone, where Snapchat can detect screen activity, desktop-based recording gives you more control and discretion.
Below are two reliable methods you can try:
Option 1. Screen Record on Snapchat from the Web Directly
One of the easiest ways to record Snapchat without them knowing is by using Snapchat Web and a trusted screen recorder, such as EaseUS RecExperts. This method works great for capturing chats or video snaps from your desktop without a watermark and is free.
Before getting started, go to web.snapchat.com on your browser and log in using your account.
🛠️What to prepare:
- A Windows or Mac computer
- Snapchat Web access
- A Snapchat video recorder
🚩Here is how to screen record on Snapchat without it showing on Windows and Mac:
Step 1. Launch EaseUS RecExperts. You'll see six recording modes available. Choose Full Screen to capture everything on your display, Custom to record a selected area, Window to record a specific app window, Game for optimized gameplay recording, Audio to capture system or microphone sound only, and Webcam to record your webcam feed.

Step 2. Select your input sources. You can freely enable or disable the Webcam, Speaker, or Microphone depending on your needs. If you only want to record a silent screen, simply turn all of them off.

Step 3. Click the red REC button to start recording. A floating control bar will appear on your screen. To pause the recording, click the Pause button (white); to stop it, click the Stop button (red).
Step 4. After recording, you'll be taken to the preview window, where you can watch, trim, or edit your recording with ease.

Option 2. Mirror Phone to PC and Record Snapchat
This method mirrors your mobile screen on your computer, allowing you to record Snapchat video calls, stories, or chats without triggering notifications. It's especially helpful when you want to keep the original phone interface and quality intact.
🛠️What to prepare:
- A Windows or Mac computer
- An iPhone or Android with Snapchat installed
- A screen mirror app
- A screen recorder
🚩How to screen record on Snapchat without them knowing:
Step 1. Install a mirroring app on both your phone and PC (e.g., AirDroid Cast, ApowerMirror).
Step 2. Connect your phone to the PC, using either Wi-Fi, USB, or QR code, depending on the mirroring tool.

Step 3. Once the screen is mirrored, launch a screen recorder, such as EaseUS RecExperts, on your computer.
Step 4. Start recording or taking screenshots of your computer screen.
Share this post to help more users!
How to Screen Record Snapchat Without It Showing on iPhone
Someone can't record Snapchat on iPhone without alerting the sender, but there's a workaround that can help. It involves switching to airplane mode and temporarily deleting the app, so please follow each step exactly.
🛠️What to prepare: iPhone with built-in screen recorder, stable internet for reinstallation.
🚩How to record Snap on iPhone or iPad:
Step 1. Turn on Airplane Mode from Control Center to disconnect all network access.
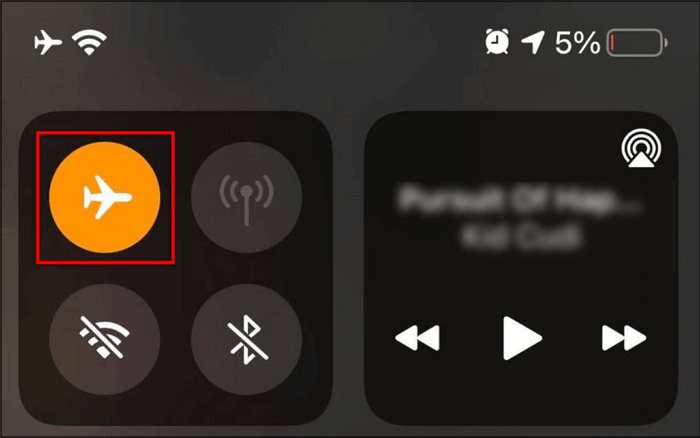
Step 2. Launch the iPhone's built-in screen recorder and begin recording.
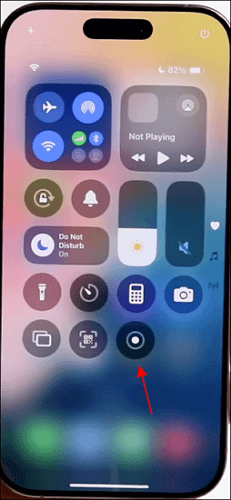
Step 3. Open Snapchat and view or play the snap or chat you want to record.
Step 4. Once you've finished recording, uninstall the Snapchat app completely from your iPhone.
Step 5. Turn off Airplane Mode, reconnect to Wi-Fi or mobile data, and reinstall Snapchat from the App Store.
- Editor's Notes:
-
1. Don't turn off Airplane Mode right after recording; doing so will let Snapchat send a notification.
2. Before deletion, go to Settings > Memories > Backup Progress to ensure everything is backed up since data deletion may cause some data loss like unsaved chats or snaps, local app data, pending snaps, and login settings.
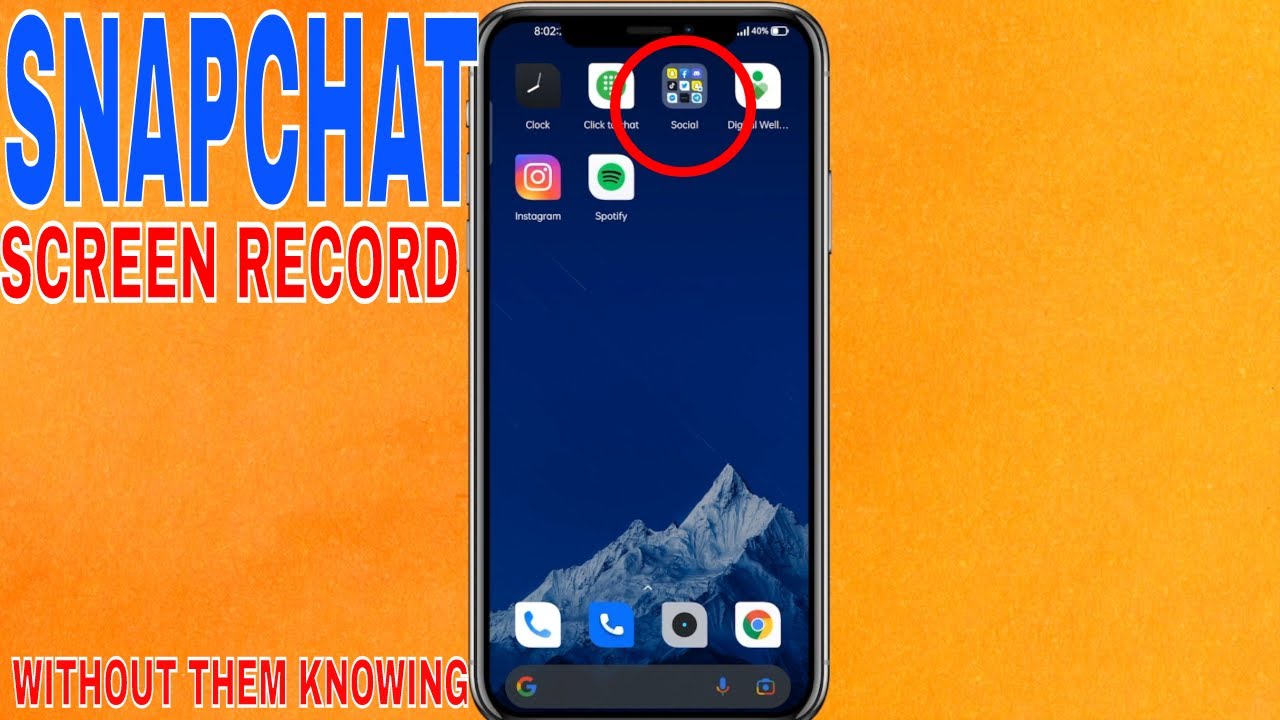
Read also: What Is Snapchat Green Dot
Share this post to help more users!
How to Screen Record Snap Without Notification Android
Snapchat doesn't always detect Android's default screen recorders. On brands like Samsung, OnePlus, Xiaomi, Huawei, Oppo, and Vivo devices, using the built-in tool allows silent recording without alerting the sender, but results may vary depending on app version and device model.
🛠️What to prepare: An Android phone with a built-in screen recorder and enable screen recording permissions in Settings.
🚩Steps to screen record Snap on Android without alerting:
Step 1. Open Snapchat and let the Snap load fully; don't open it yet.
Step 2. Pull down the quick settings panel (swipe from the top of the screen).
Step 3. Find and tap the Screen Recorder icon. If it's not visible, tap the pencil/edit icon to add it to your quick menu.
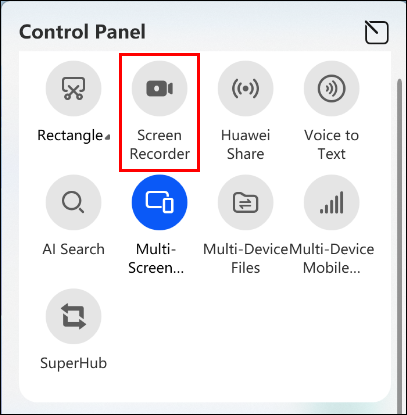
Step 4. Start the recording. Wait for the countdown if prompted.
Step 5. Quickly switch back to Snapchat and open the Snap.
Step 6. After viewing, stop the recording via the floating control or pull-down menu. The video will be saved to your gallery or Photos app.
- Tips
-
1. Always test with your own secondary account first.
2. For extra safety, turn off mobile data/Wi-Fi before opening the Snap so the server can't register it.
Share this post to help more users!
The Safest Way to Record Snap Without Them Knowing
Using an external device to record snaps displayed on your main phone screen is the most secure and undetectable method. Since it doesn't interact with the Snapchat app directly, it avoids triggering any notification.
🛠️What to prepare:
- Another phone or camera with video recording capability
- A stable tripod or holder
- A quiet, well-lit space
- Snapchat opened on the target device
🚩Steps to follow:
Step 1. Place your second phone or camera on a tripod or stand, pointing it at your main phone screen.
Step 2. Ensure there is no glare and that the screen is clear and centered within the frame.
Step 3. On your primary phone, launch Snapchat and open the specific Snap or chat you want to record.
Step 4. Begin recording on the external device before playing the Snap.
Step 5. Let the Snap play through entirely while the external device records it.
Step 6. Once done, review and save the footage on your external device.

Share this post to help more users!
The Bottom Line: Comparison Table of All Methods at a Glance
In summary, while several methods allow you to record Snapchat without alerting the sender, each comes with its own level of risk and technical complexity. Choose the best option based on your device, required quality, and privacy needs.
|
Method |
Detectable |
Risk |
Quality |
Platform |
|
No |
Low |
High |
Windows, Mac |
|
|
No |
Medium |
High |
iOS, Android |
|
|
Low (if wrong timing) |
Medium |
Medium |
iOS |
|
|
Low (if used smartly) |
Medium |
Medium–High |
Android (Samsung, Xiaomi, Oppo, etc.) |
|
|
No |
Very Low |
Medium |
Any |
How to Screen Record on Snapchat FAQs
1. How to Record Snapchat without holding the button?
Step 1. Open Snapchat on your phone and start recording a video by holding the record button.
Step 2. You can see a little lock sign next to the record button when you start recording. Just slide it toward the lock button to release your finger.
Step 3. The record button will now contain a stop sign. Then you can click the button to stop it.
2. Is it illegal to screenshot someone's Snapchat content?
Actually, it depends on the situation or the purpose for which the screenshot is being taken. If you use it for yourself, it is not illegal.
3. Why does Snapchat include screenshot notifications?
It strengthens internet privacy and takes care of people's stuff.
4. How to hide screen recording in Snapchat?
Yes, you can try to hide screen recording on Snapchat using indirect methods. Snapchat does not allow built-in ways to hide recordings, but you can use external methods like:
- Using an Android phone's built-in screen recorder in airplane mode, then force stop Snapchat before reconnecting to the internet.
- Recording using another device's camera, which leaves no trace in the app.
5. Will it show if I screen record on Snapchat?
Yes, Snapchat will notify the sender if you use built-in screen recording tools.
When you take a screenshot or screen record a snap or chat using your device's native features or apps like iOS Screen Recorder or Android's built-in recorder, the sender will typically get a notification. The same applies to most third-party screen recorders. For privacy reasons, Snapchat tracks this behavior by design.
6. Is there a way to screen record without Snapchat knowing?
Yes, but it involves using external or offline methods. Keep in mind that while these workarounds may help avoid detection, they carry ethical and privacy concerns. Always get consent if you're unsure.
To avoid detection, you can:
- Use another device (like a second phone or camera) to record the screen while playing the snap.
- On Android, turn on airplane mode before recording, and force stop Snapchat immediately after recording to prevent data sync.
Share this post to help more users!
EaseUS RecExperts

One-click to capture anything on screen!
No Time Limit, No watermark
Start Recording