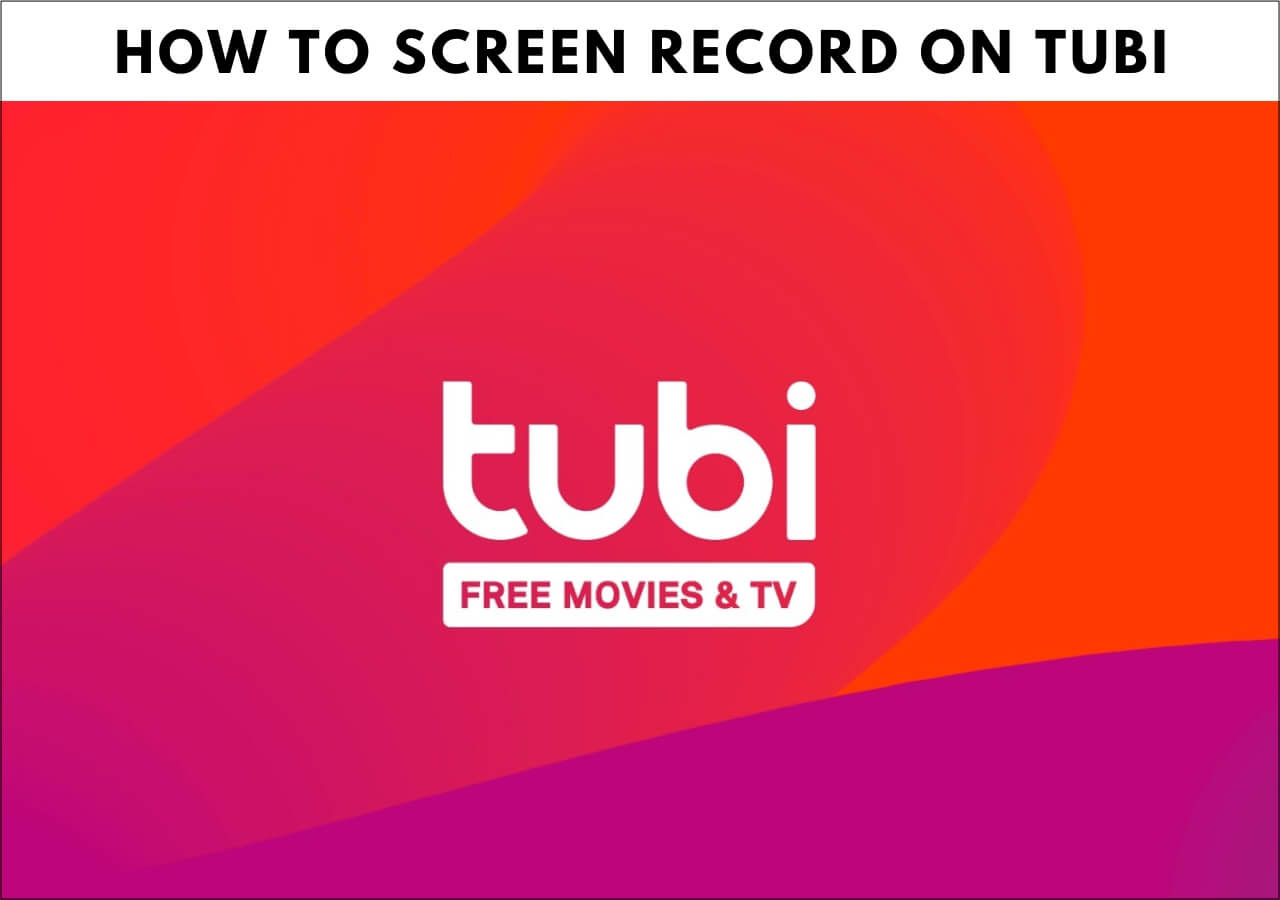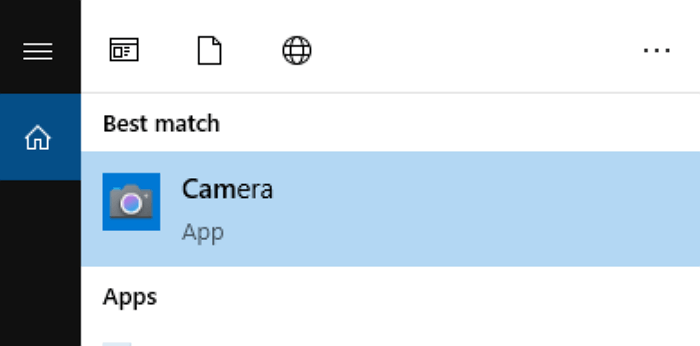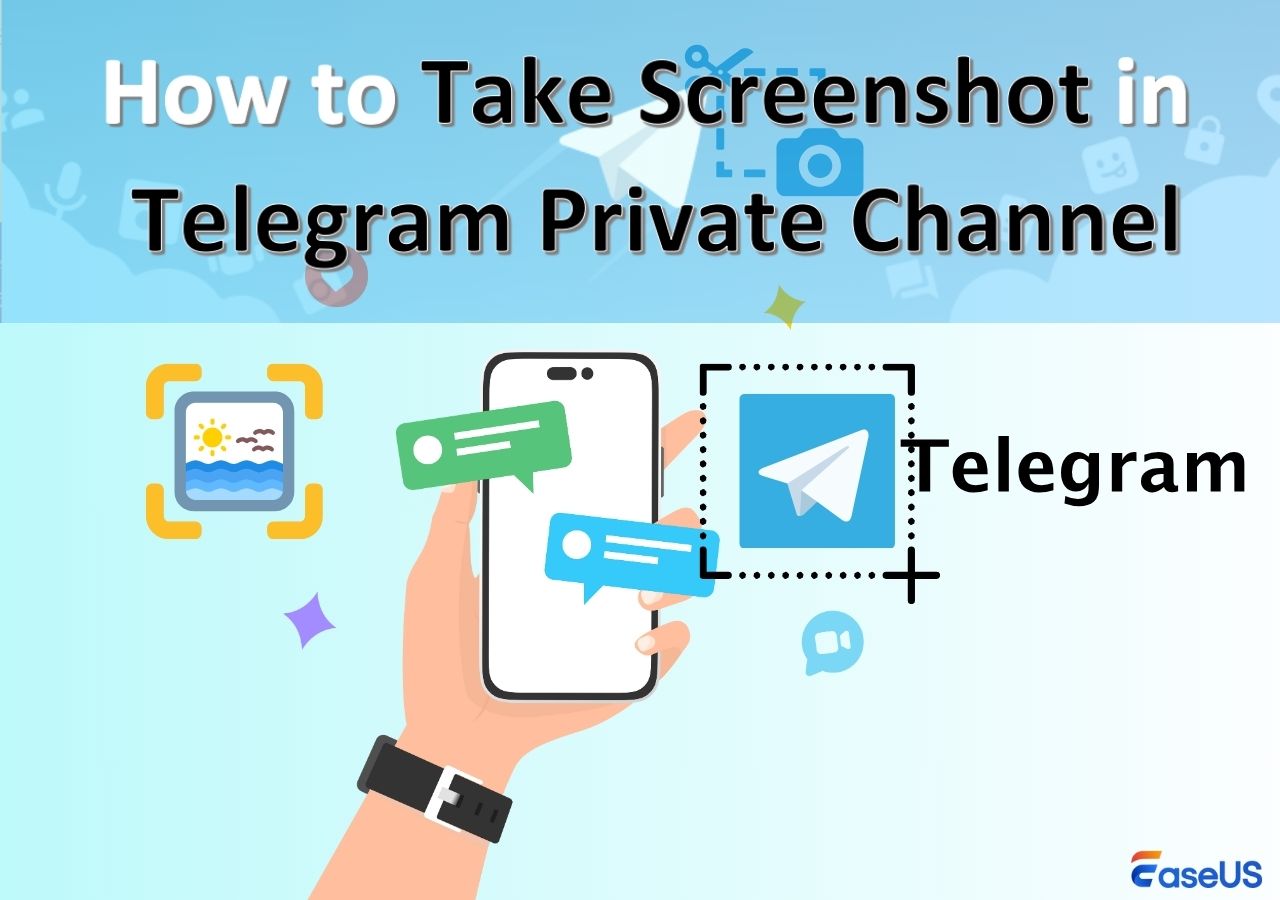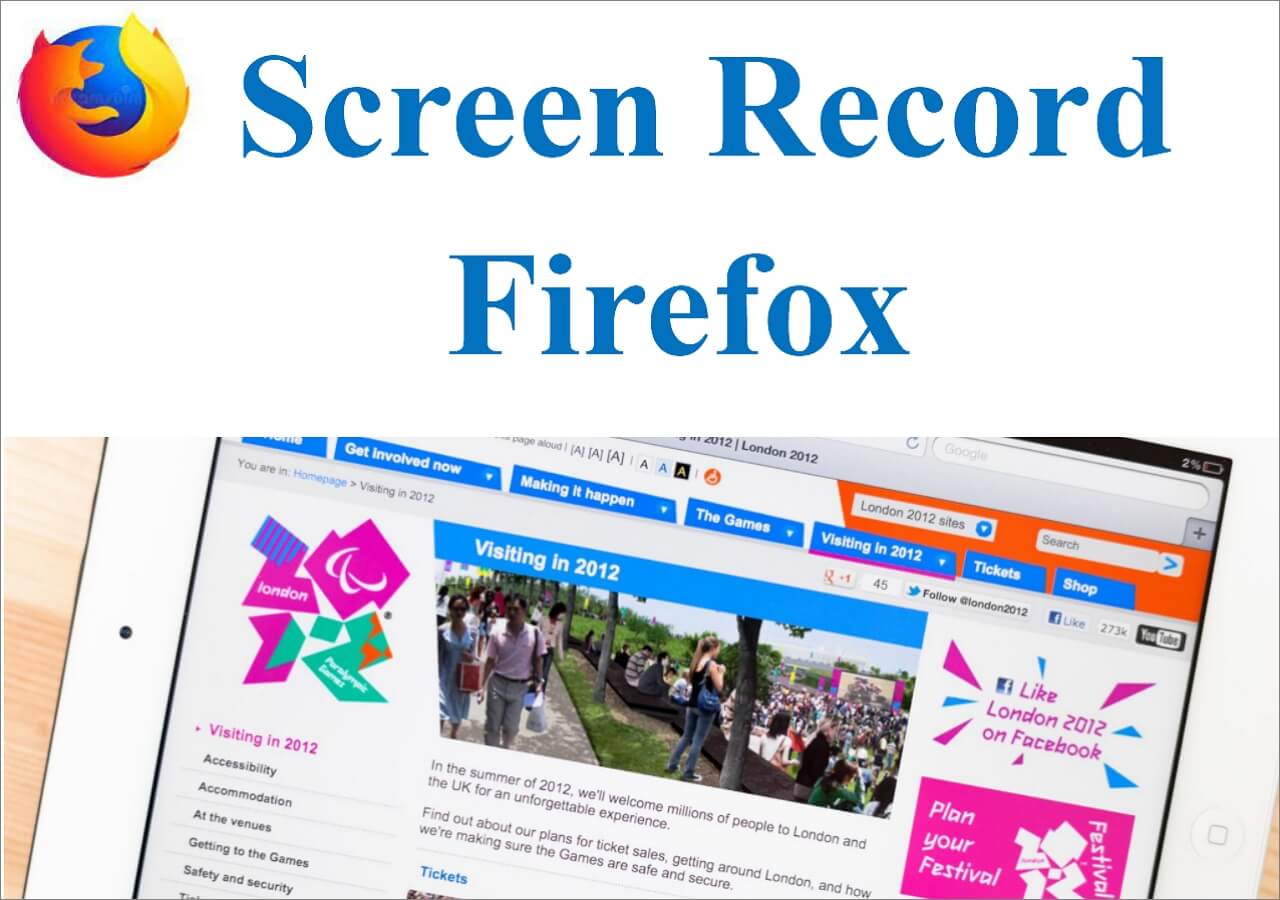-
![]()
Daisy
Daisy is the Senior editor of the writing team for EaseUS. She has been working in EaseUS for over ten years, starting from a technical writer to a team leader of the content group. As a professional author for over 10 years, she writes a lot to help people overcome their tech troubles.…Read full bio -
Jane is an experienced editor for EaseUS focused on tech blog writing. Familiar with all kinds of video editing and screen recording software on the market, she specializes in composing posts about recording and editing videos. All the topics she chooses …Read full bio
-
![]()
Alin
Alin is an experienced technical blog writing editor. She knows the information about screen recording software on the market, and is also familiar with data cloning and data backup software. She is expert in writing posts about these products, aiming at providing users with effective solutions.…Read full bio -
Jean is recognized as one of the most professional writers in EaseUS. She has kept improving her writing skills over the past 10 years and helped millions of her readers solve their tech problems on PC, Mac, and iOS devices.…Read full bio
-
![]()
Jerry
Jerry is a fan of science and technology, aiming to make readers' tech life easy and enjoyable. He loves exploring new technologies and writing technical how-to tips. All the topics he chooses aim to offer users more instructive information.…Read full bio -
![]()
Rel
Rel has always maintained a strong curiosity about the computer field and is committed to the research of the most efficient and practical computer problem solutions.…Read full bio -
![]()
Gemma
Gemma is member of EaseUS team and has been committed to creating valuable content in fields about file recovery, partition management, and data backup etc. for many years. She loves to help users solve various types of computer related issues.…Read full bio -
![]()
Shelly
"I hope my articles can help solve your technical problems. If you are interested in other articles, you can check the articles at the bottom of this page. Similarly, you can also check my Twitter to get additional help."…Read full bio
Page Table of Contents
0 Views |
0 min read
Taking screenshots on Snapchat isn't hidden from the sender as the application notifies them. It makes this action complicated for many users as they want to take screenshots of their chats without informing the sender.
Undoubtedly, it isn't possible as Snapchat doesn't have a built-in option to turn off this notification. But we have got your back and wrapped a guide on how to take screenshots on Snapchat without them knowing. By reading this blog, you can screenshot a Snapchat story or chat without informing the other users.
Can You Screenshot Snapchat Without Them Knowing?
The most straightforward answer is no; you can't take a screenshot on Snapchat without keeping it hidden from the sender. Snapchat has this unique feature, according to which it will send a notification to the sender whenever you take screenshots of a snapshot.
The main reason behind this notification is the privacy of the sender. On Snapchat, the notification is also called anti-screenshot making it simple to understand its meaning.
Be mindful that you may use the mobile keys to take a screenshot, or any mobile application may send a notification to the sender that you have taken the screenshot of their chats. But, still, you can find some ways to take a screenshot of your Snapchat without knowing them. In the following section, we will share those methods to accomplish this task.
- Tip
- Always get permission to screenshot someone's Snapchat. Screenshots may not be illegal in some areas, but unauthorized use (for commercial purposes, copyright infringement, or threats) may result in legal liability.
Spread out this post to help more people!
How to Screenshot a Snapchat Without Others Knowing
Undoubtedly, you may find multiple tricks to take screenshots on Snapchat with a thought that the sender won't know. It might be possible that you don't get a notification in your chat, but the sender gets it.
Simply put, you may be living in a fool's paradise with this thought. So, we have checked multiple methods to make you confident while using them. Here, we have wrapped only those methods that we have found effective in terms of this task.
Method 1. Use a Professional Screenshot Tool
🕵️♂️Suitable for: Windows & macOS
The best choice to take a snapshot of your Snapchat is using a professional screenshot tool. EaseUS RecExperts can work effectively for you in this regard because of its advanced features. Using this software, you can easily capture any section and even screen record Snapchat.
It allows you to capture the screen while watching a video from a Snapchat story. In addition to this, you will have access to editing tools to highlight the screenshots. The most important thing to consider that makes it better than others is its free working.
You won't have to pay any fee or subscription charges to use this software. Just download it on your device and start taking screenshots of your device's screen regardless of the app you are using.
Here's how to take screenshots on Snapchat without them knowing:
Step 1. Launch EaseUS RecExperts and get the screen ready that you want to capture. Click Custom.

Step 2. Then drag your mouse to select the area you want to capture. After that, click the Screenshot button (camera icon) on the main toolbar.
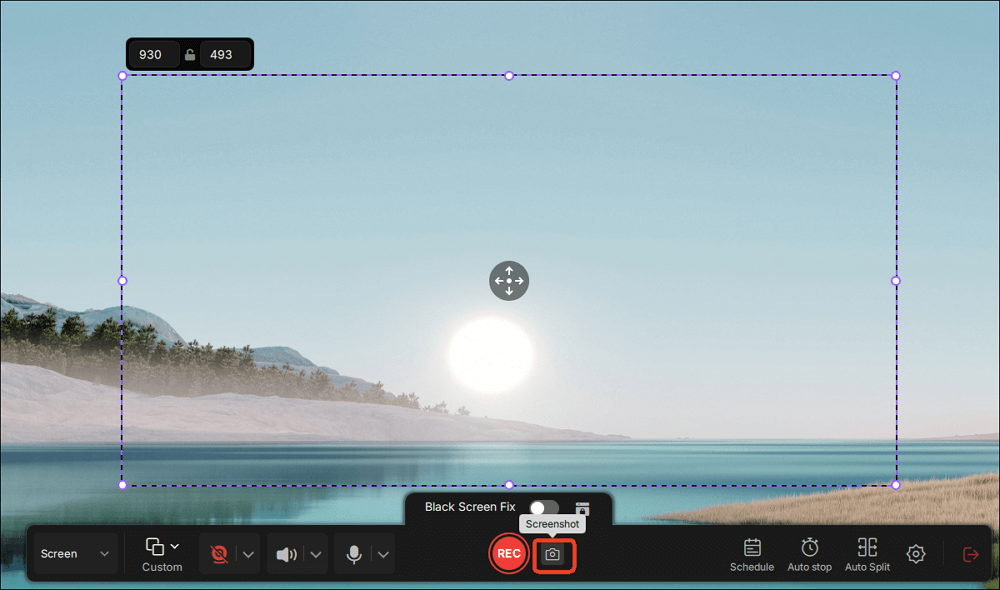
Step 3. The screenshot will be captured instantly and saved to the default folder. You can view or manage it later in My Library.
Method 2. Use Another Device to Take Photos on Snapchat
🕵️♂️Suitable for: Android & iOS
Another effective way to take screenshots on Snapchat without knowing them is using another device. You only need a device with a quality camera in addition to that device in which you have installed Snapchat. This is how you can accomplish this task:
Step 1. Open Snapchat and browse your required chat.
Step 2. Get the other device, open its camera, and take a picture.
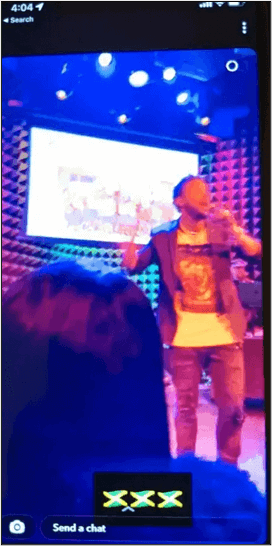
With this, you will be able to save your Snapchat in the form of a picture on the other device. So, it won't let the sender know that you have taken a picture with the other device.
Method 3. Use the Screen Mirroring Feature
🕵️♂️Suitable for: Android & IOS
Luckily, your Android and iOS devices may have a screen mirroring feature as a built-in feature. Using this, you can mirror the content of your handy device's screen on a bigger screen like a laptop, computer, or projector.
With this approach, you can also take a screenshot of Snapchat without sending a notification to the sender. Here is how you can take a screenshot of your Snapchat with this option.
Step 1. Go to your device (android or IOS) and set the screen mirroring feature.

Step 2. View the message you want to capture the screenshot on your mobile.
Step 3. Use your laptop's built-in screenshot tool to capture the screenshot.
As you are using a device in which Snapchat isn't installed (laptop or PC), the sender won't get a notification that you have taken the screenshot.
Method 4. Use Google Assistant
🕵️♂️Suitable for: Android
If you are an Android user, you can take a screenshot of your Snapchat within seconds without any third-party application. It is because you have Google Assistant on your mobile to accomplish this task. Here, we have listed the steps through which you can accomplish this task.
Step 1. Go to Snapchat and view your message.
Step 2. Wake up Google Assistant by saying the command "OK Google."
Step 3. Give the command "Take Screenshot" or "Capture Screenshot", or type the same command using the keypad.

Step 4. Save the screenshot once asked in your required part of the storage.
By doing so, you will give the command to Google Assistant to capture your device screen that isn't detectable by Snapchat. Be careful while saving the screenshot, as you have to access it manually whenever you want to see it.
Method 5. Using Airplane Mode
🕵️♂️Suitable for: Android & iOS
Do you know that the airplane mode of your mobile can do wonders for you? Taking screenshots of Snapchat without knowing them is one of those unique outcomes that you can get from it. You only need to follow these steps to accomplish this task.
Step 1. Turn on the "Airplane Mode" on your device.

Step 2. Open Snapchat and view the snap you want to capture.
Step 3. Use the built-in mobile feature to capture the screenshot.
Keep in mind that Snapchat will send the notification just after you turn off the airplane mode. To avoid this notification, you must have to clear the caches before turning off this mode.
The Bottom Line
No doubt, many Snapchat users face difficulties when they want to capture snaps by screenshots. But we have wrapped multiple methods to let you learn how to take screenshots on Snapchat without knowing them.
You can pick any of these methods to complete the task with 100% privacy on your end. If you are using Snapchat on your Windows or MacOS device, we recommend using EaseUS RecExperts. It will help you take screenshots and perform many other tasks like editing.
How to Screenshot Snapchat Without Notification FAQs
1. How do you get rid of the screenshot notification on Snapchat?
There is no option available to do so through your Snapchat application. You can read about different ways to do so that we have mentioned above in this guide.
2. How do you open a snap without them knowing 2023?
You can do this using airplane mode as well as by installing a parental controlling app on your device. It will help you open a snap without showing an "opened" notification.
3. Why does Snapchat notify you when you take a screenshot?
Snapchat has some additional privacy concerns for the safety of the sender, according to which it notifies the sender that someone has taken a screenshot of their shared snaps.
4. Is it legal to screenshot a Snapchat?
There are no legal concerns regarding screenshots on Snapchat. You can capture a screenshot of a snap if it is compulsory. The only reason why this topic is considered a hot-discussing one is because of a notification sent to the sender when someone captures the screenshot.
EaseUS RecExperts

One-click to capture anything on screen!
No Time Limit, No watermark
Start Recording