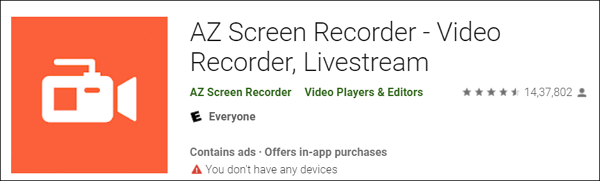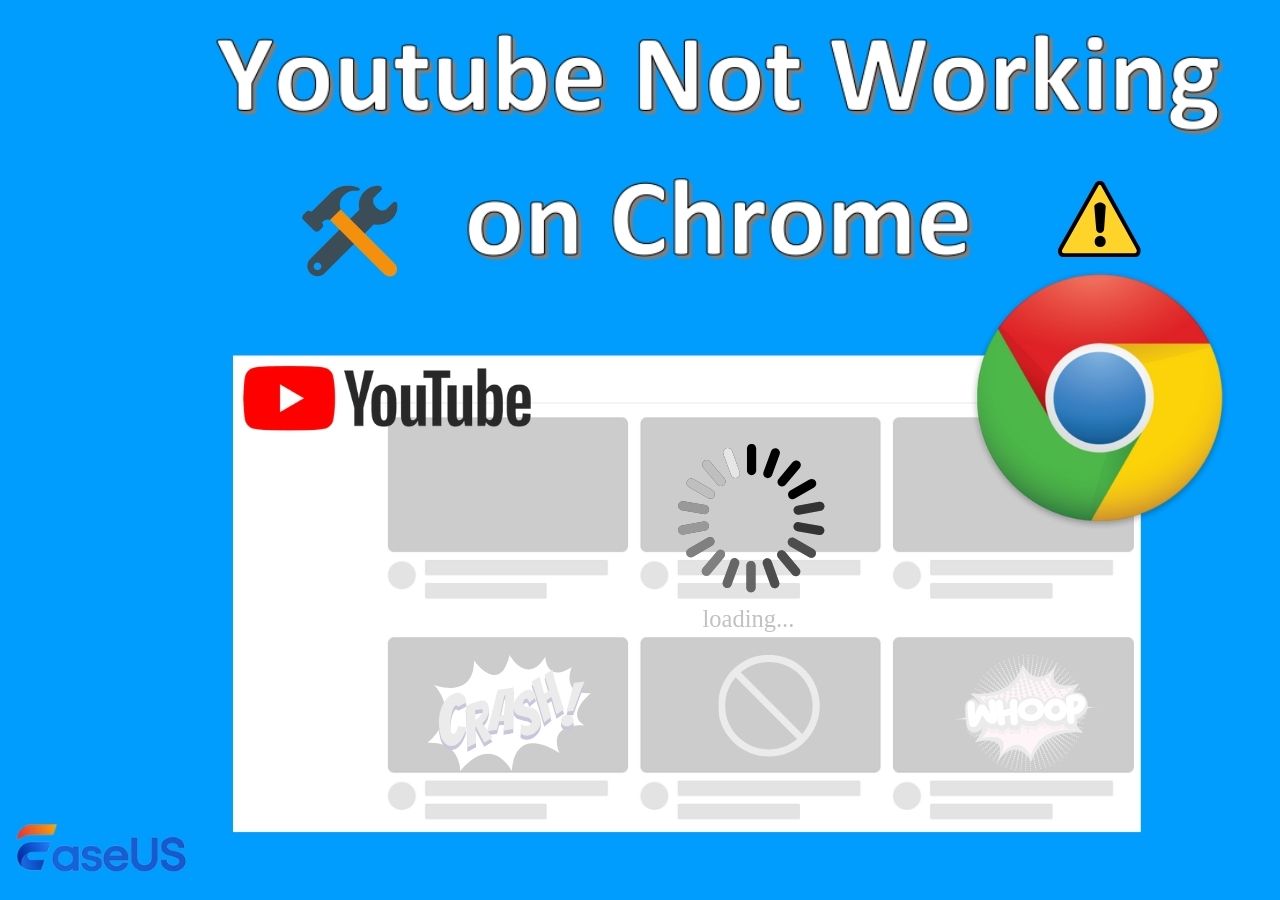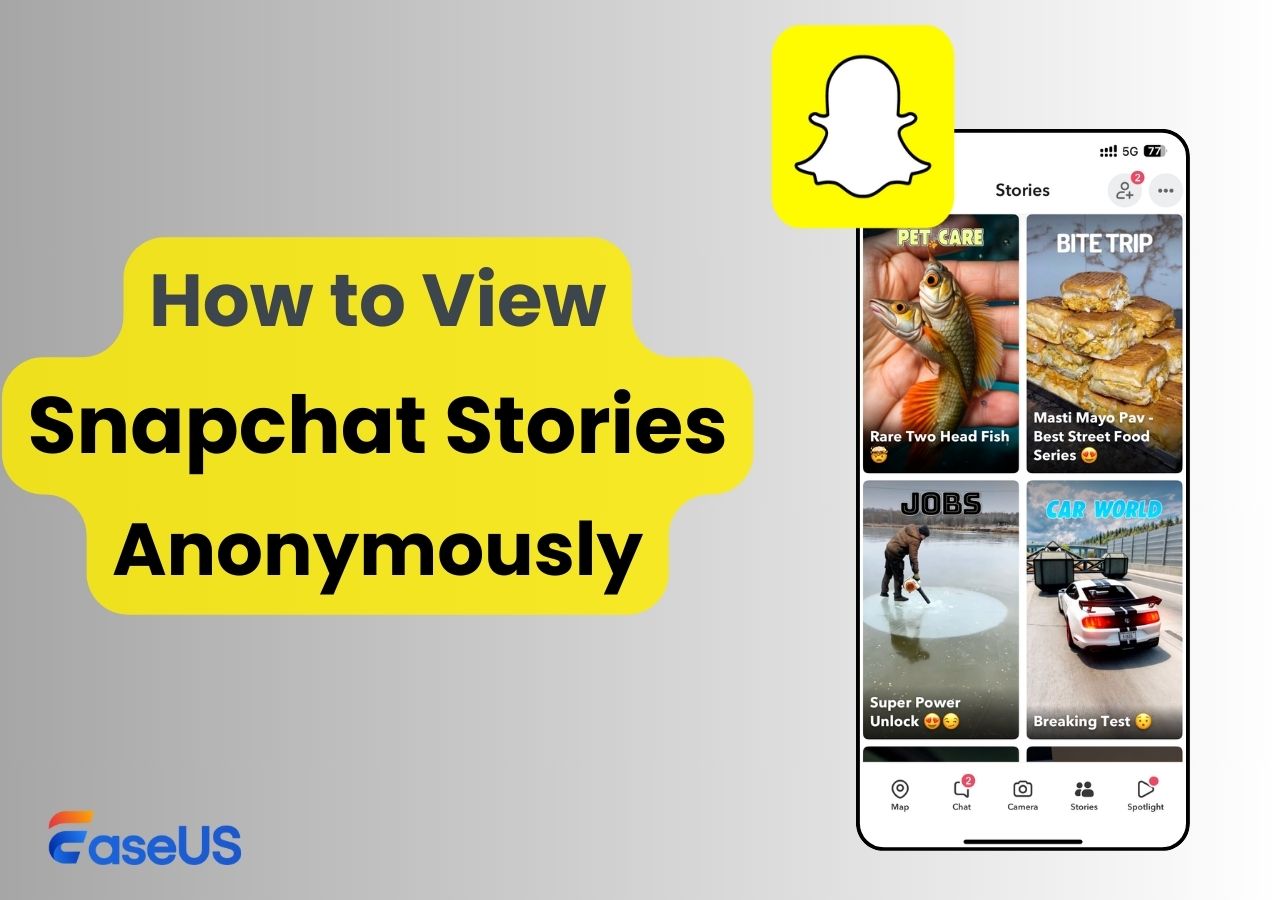-
![]()
Daisy
Daisy is the Senior editor of the writing team for EaseUS. She has been working in EaseUS for over ten years, starting from a technical writer to a team leader of the content group. As a professional author for over 10 years, she writes a lot to help people overcome their tech troubles.…Read full bio -
Jane is an experienced editor for EaseUS focused on tech blog writing. Familiar with all kinds of video editing and screen recording software on the market, she specializes in composing posts about recording and editing videos. All the topics she chooses …Read full bio
-
![]()
Alin
Alin is an experienced technical blog writing editor. She knows the information about screen recording software on the market, and is also familiar with data cloning and data backup software. She is expert in writing posts about these products, aiming at providing users with effective solutions.…Read full bio -
Jean is recognized as one of the most professional writers in EaseUS. She has kept improving her writing skills over the past 10 years and helped millions of her readers solve their tech problems on PC, Mac, and iOS devices.…Read full bio
-
![]()
Jerry
Jerry is a fan of science and technology, aiming to make readers' tech life easy and enjoyable. He loves exploring new technologies and writing technical how-to tips. All the topics he chooses aim to offer users more instructive information.…Read full bio -
![]()
Rel
Rel has always maintained a strong curiosity about the computer field and is committed to the research of the most efficient and practical computer problem solutions.…Read full bio -
![]()
Gemma
Gemma is member of EaseUS team and has been committed to creating valuable content in fields about file recovery, partition management, and data backup etc. for many years. She loves to help users solve various types of computer related issues.…Read full bio -
![]()
Shelly
"I hope my articles can help solve your technical problems. If you are interested in other articles, you can check the articles at the bottom of this page. Similarly, you can also check my Twitter to get additional help."…Read full bio
Page Table of Contents
0 Views |
0 min read
When you Snapchat screenshot or record on Snapchat to preserve cherished memories between your family and friends, you may encounter issues such as Why can't I record on Snapchat? Read this article to find out the reasons and fixes.
Why Can't I Record on Snapchat App
Many reasons can cause the video and audio recording on Snapchat to fail. Here are 7 potential causes.
1️⃣App Permissions
You won't be able to record video and audio on Snapchat if Snapchat does not have permission to access your camera or microphone.
2️⃣App Glitches
Sometimes, Snapchat can be buggy and encounter glitches.
3️⃣Outdated App Version
An outdated Snapchat app may have bugs or compatibility issues that could prevent recording.
4️⃣Device Storage
If your PC or mobile device has low storage space, it may prevent you from recording new content.
5️⃣Network Issues
Sometimes, a weak and unstable internet connection can affect Snapchat's functionality and ability to record.
6️⃣App Conflicts
Other running apps or programs may conflict with Snapchat, particularly if they try to simultaneously access the camera or microphone.
7️⃣Battery Saver Mode
Some devices have battery-saving modes that restrict background processes or certain app functionalities, which may stop you from recording Snapchat content.
Share this post to help more people!
How to Fix Snapchat Not Recording Video and Audio
After knowing why can't I record on Snapchat using iPhone or Android devices, it is time to learn how to fix the Snapchat screen recording issue.
Before you start, try some quick methods and check if Snapchat could not record videos and if the audio problem still exists.
1. Turn off background running apps on your iPhone or Android devices.
2. Test your internet speed or switch your network connection to different Wi-Fi or cellular data.
3. Disable Battery Saver Mode if you have enabled it.
If these methods cannot solve your problem, try the following solutions instead.
Fix 1. Give Snapchat Access to Camera and Microphone
You need to give camera and microphone permissions to the Snapchat app on your iOS and Android mobile devices. Then, you can learn how to record on Snapchat without holding the button.
To check if Snapchat is allowed to use camera and microphone on your iOS or Android devices:
- On iPhone or iPad: Go to Settings > scroll down to find Snapchat > toggle on Microphone and Camera.
- On Android phones or tablets: Go to Settings > Apps or Applications > scroll down to find Snapchat > Permissions > toggle on Microphone and Camera.
💡Note: Operations may vary depending on different operating systems.
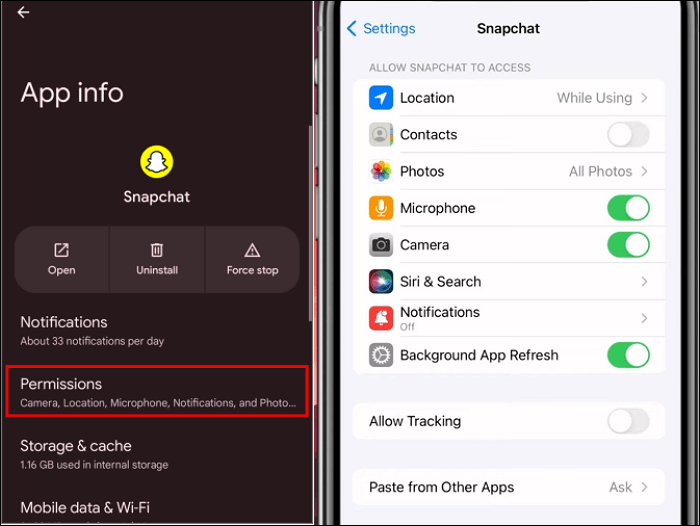
Fix 2. Clear Cache and Data on Snapchat App
Snapchat will save some temporary data such as cached images, videos, app settings, and app preferences to help the app run faster. The longer you use the app, the more cached data is stored. Clearing cache on Snapchat only removes non-essential data to speed up your mobile devices and fix some bugs.
Let's see how to remove Snapchat cache and data on your iPhones and Androids:
Step 1. Launch Snapchat on your phones or tablets.
Step 2. Tap your profile picture in the upper left corner of the screen.
Step 3. Click the gear icon in the upper right corner to open Settings.
Step 4. Scroll down to find and tap Clear data under PRIVACY CONTROLS.
Step 5. Scroll down to find and tap Clear cache.
Step 6. Tap Clear in the confirmation popup to clear all Cache.
Step 7. Tap OK in the confirmation popup to restart the Snapchat app.
💡Note: Operations may vary depending on different operating systems.
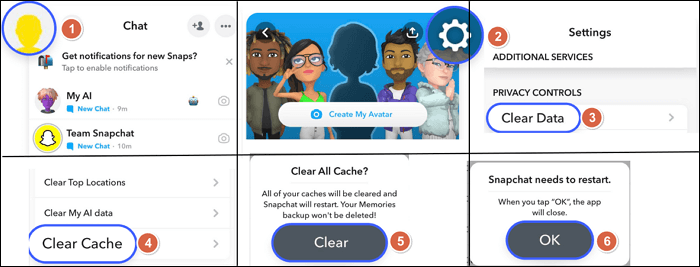
Fix 3. Update Snapchat to the Latest Version
Sometimes, an outdated Snapchat version can also cause a problem with why can't I record videos on Snapchat iPhone and Android. If you have not installed the latest version, try this method.
Let's see how to update Snapchat to a newer version:
- On iPhone or iPad: Go to Apple Store > tap your Profile icon > scroll down to see pending updates > tap Update next to Snapchat.
- On Android phones or tablets: Go to Google Play Store > tap on Menu > click My apps & games > choose Updates > tap Snapchat > tap Update.
💡Note: Operations may vary depending on different operating systems.
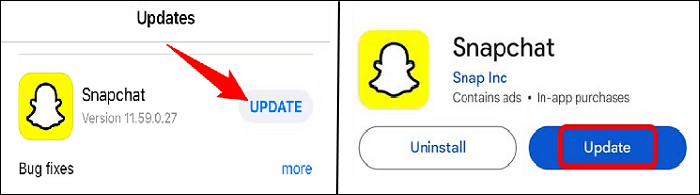
Fix 4. Check the Storage Available
Another method to fix why can't I record on Snapchat issue is to check the storage space on your phones. Insufficient capacity may prevent you from recording videos and stories on Snapchat.
Go to Settings > Storage to check if your phone has run out of space. Clear some unnecessary files if you need to.
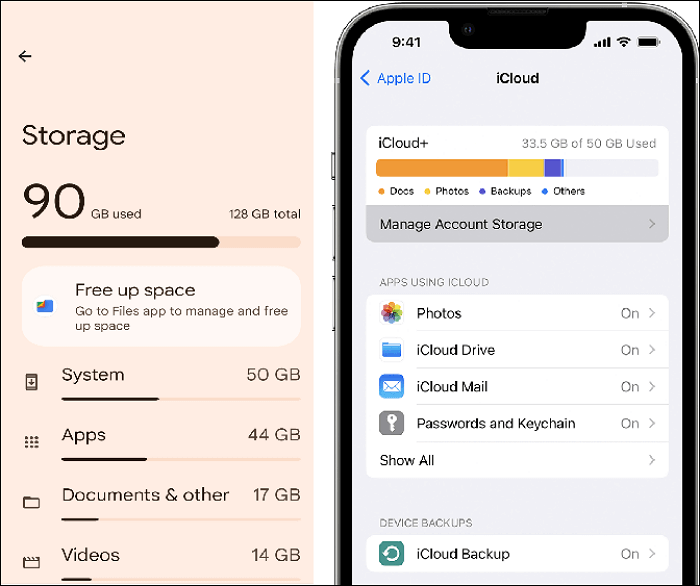
Fix 5. Update Operating System to the Latest Version
If you have not updated the operating system on your phones to the latest version, you can do it to have a try.
- On iPhone or iPad: Go to Settings > General > Software Update > Automatic Updates. Toggle on iOS Updates under Automatically Install and Automatically Download.
- On Android phones or tablets: Go to Settings > System > Software update. Follow the on-screen instructions if there is a newer version.
💡Note: Operations may vary depending on different operating systems.
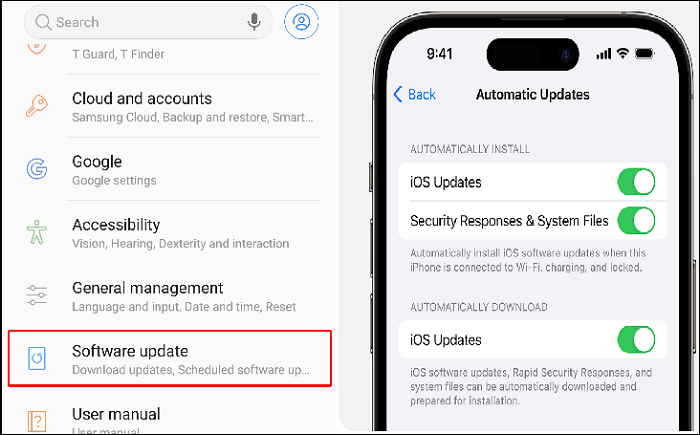
Fix 6. Contact the Snapchat Support Team
There is still one resort you can choose: contact Snapchat support team. Since there is no direct chat channel, you can submit your feedback from the app and wait for replies.
To contact Snapchat support team: launch Snapchat app and go to Settings > I Need Help > Contact Us.

Fix 7. Use a Free Third-Party Screen Recorder
If all the methods above cannot solve why can't I record on Snapchat, try a compromised way: use a free third-party screen recorder like EaseUS RecExperts.
EaseUS RecExperts lets you capture any wanted items on Windows and Mac computers. You can record the screen, sound, and webcam together easily. Then, upload this video or audio clip to your Snapchat.
Besides, you can perform Snapchat screen recording. When you watch something interesting on Snapchat, EaseUS RecExperts lets you record chats, photos, videos, audio, and stories for offline watching.
Download EaseUS RecExperts to your computers.
Let's see how to record videos and audio for your Snapchat chats and Stories.
Step 1. Launch EaseUS RecExperts and adjust your recording settings.
Before you start recording, you can customize your settings by clicking the Menu icon (three horizontal lines) in the top-right corner and selecting Settings. From there, you can change the save location, video format, frame rate, audio format, and other preferences. All changes will be saved automatically.

Step 2. Choose a recording mode based on your needs.
On the main interface, you'll see several recording options: Full Screen, Custom, Window, Game, Audio, and Webcam. Simply click the one that matches what you want to record.

Step 3. Set up your webcam and audio sources.
In the toolbar, you can turn the Webcam, Speaker, and Microphone on or off by clicking their icons. If multiple devices are connected, click the small arrow next to each icon to choose your preferred input source.

Step 4. Start and control the screen recording.
Click the red REC button to begin recording. A floating toolbar will appear on your screen, where you can pause the recording using the pause icon or stop it by clicking the red square icon.
Step 5. Preview, edit, and manage your recordings.
Once you stop recording, you'll be taken to the preview window. Here, you can watch your video, trim it, add watermarks, transcribe audio to text, and organize your recordings. To record again with the same settings, just click the REC button in the top-left corner.

Now, open your Snapchat app, and upload the recording video or audio right now.
🔗See also: Does Snapchat Notify When You Screen Record?
Share this post to help more people!
Conclusion
Now, you have a clearer understanding about why can't I record on Snapchat. You can check the 7 solutions provided in this article to check if you can record on Snapchat again.
If you cannot find a proper way to figure it out, try EaseUS RecExperts to screen record anything you want and upload these items to Snapchat instead.
Download EaseUS screen recording software to your PC and have a try.
Snapchat Could Not Record Video FAQs
Learn more frequently asked questions and answers about Snapchat not recording audio and video.
1. Why can't I record sound on Snapchat?
If there is no sound or audio on Snapchat videos, here are the three possible reasons:
1). Your mobile device is in silent mode. Turn off the silent mode and have a retry.
2). Your mobile device volume is set as muted. Turn on the volume and have a retry.
3). Snapchat has no permission to your microphone. Go to Settings to turn on Microphone option on your iOS or Android devices.
If these methods can not solve the Snapchat not recording audio issue, use the native camera on your mobile devices or use a professional audio recorder like EaseUS RecExperts. Generally speaking, using a voice recording app can reduce the background noise and increase audio quality.
2. Can I record on Snapchat without holding the button?
You can record on Snapchat without long holding the button by using the filter feature. But it requires you press and hold the button for just a second. To do so:
Step 1. Open Snapchat and select a filter you want to add when recording.
Step 2. Press and hold the button for just a second and you will see a lock icon left to the button. Now, swipe to the left and leave your finger from the phone screen. Snapchat will record the video automatically.
Step 3. To end the session, press the button again.
3. Is it legal to screenshot and screen-record someone's Snapchat stories?
It is not against the law but it is potential copyright infringement. The chat sender may receive a notification if you take screenshot on the Snapchat Snaps or Story. The notification will include your username.
4. How do you screen record on Snapchat without it showing?
If you use the built-in recording tool, the recording and screenshot acts on Snapchat can be detected; the recording clips can be blank and black screen as well. You need a third-party screen recording tool like EaseUS RecExperts to screen on Snapchat without notifying the sender.
However, you need a balance act between the screen recording and memories preserving. Ask the sender for their consent beforehand if you can.
EaseUS RecExperts

One-click to capture anything on screen!
No Time Limit, No watermark
Start Recording