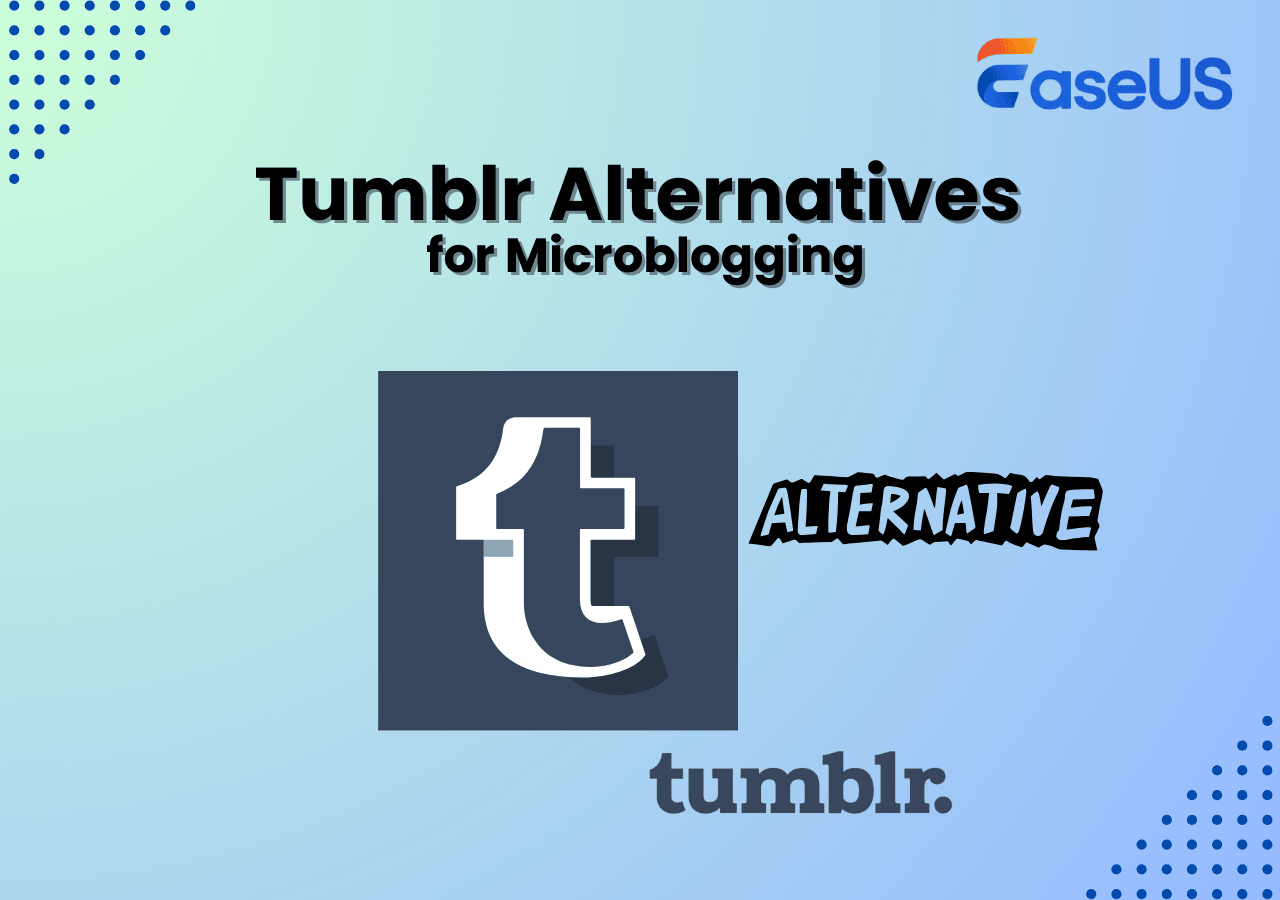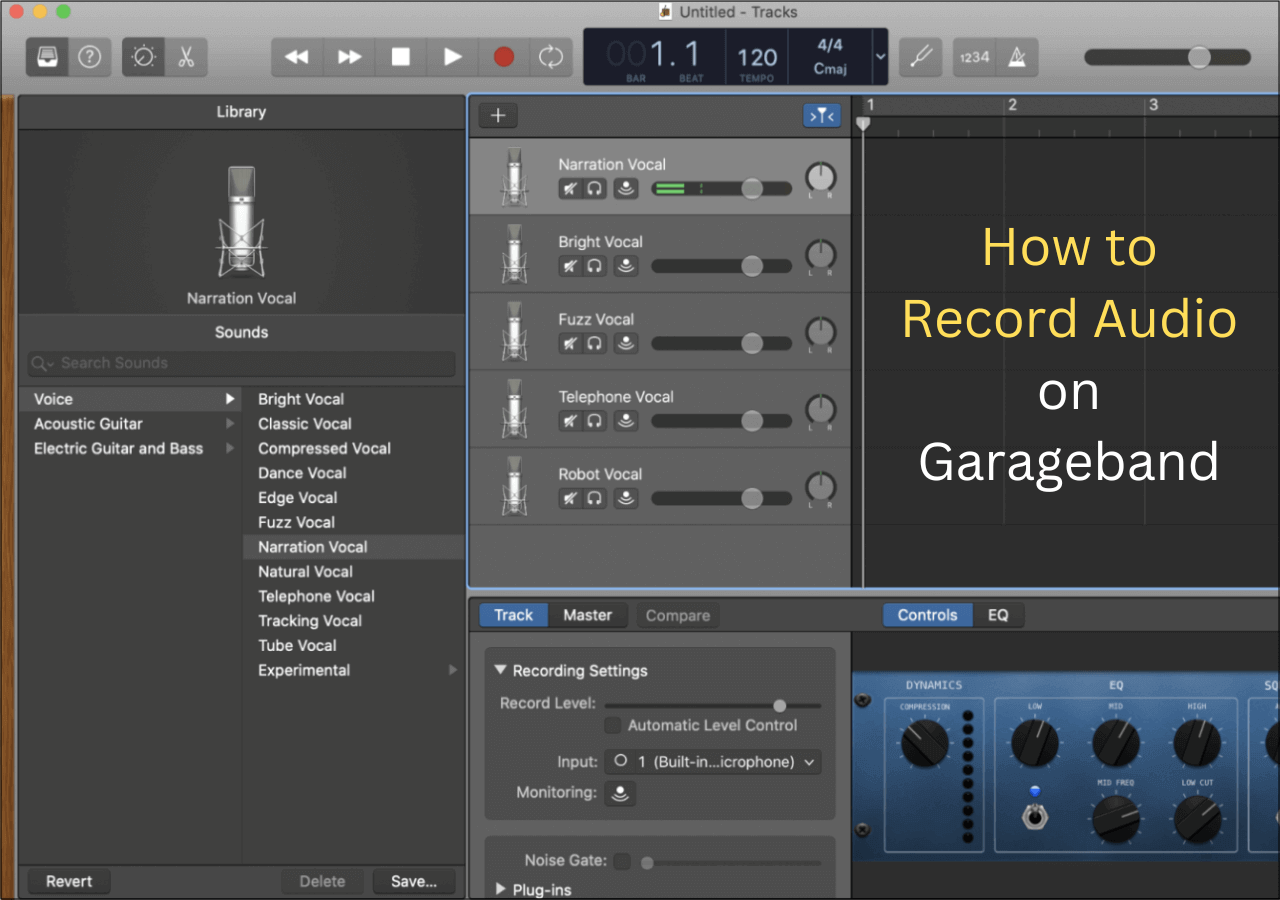-
![]()
Daisy
Daisy is the Senior editor of the writing team for EaseUS. She has been working in EaseUS for over ten years, starting from a technical writer to a team leader of the content group. As a professional author for over 10 years, she writes a lot to help people overcome their tech troubles.…Read full bio -
Jane is an experienced editor for EaseUS focused on tech blog writing. Familiar with all kinds of video editing and screen recording software on the market, she specializes in composing posts about recording and editing videos. All the topics she chooses …Read full bio
-
![]()
Alin
Alin is an experienced technical blog writing editor. She knows the information about screen recording software on the market, and is also familiar with data cloning and data backup software. She is expert in writing posts about these products, aiming at providing users with effective solutions.…Read full bio -
Jean is recognized as one of the most professional writers in EaseUS. She has kept improving her writing skills over the past 10 years and helped millions of her readers solve their tech problems on PC, Mac, and iOS devices.…Read full bio
-
![]()
Jerry
Jerry is a fan of science and technology, aiming to make readers' tech life easy and enjoyable. He loves exploring new technologies and writing technical how-to tips. All the topics he chooses aim to offer users more instructive information.…Read full bio -
![]()
Rel
Rel has always maintained a strong curiosity about the computer field and is committed to the research of the most efficient and practical computer problem solutions.…Read full bio -
![]()
Gemma
Gemma is member of EaseUS team and has been committed to creating valuable content in fields about file recovery, partition management, and data backup etc. for many years. She loves to help users solve various types of computer related issues.…Read full bio -
![]()
Shelly
"I hope my articles can help solve your technical problems. If you are interested in other articles, you can check the articles at the bottom of this page. Similarly, you can also check my Twitter to get additional help."…Read full bio
Page Table of Contents
0 Views |
0 min read
Why am I unable to screen record in some apps, and it shows only black? How do I overcome this problem?
___From Quora
The screen recording feature is reliable for various tasks on Android devices, from making tutorials to creating video clips. However, Android users often face the black screen issue while recording their screen. This problem leaves users wondering how to screen record without black screen on Android.
But no worries; this write-up provides possible causes to help you understand this problem with the top workable fixes for encountering a black screen when screen recording on Android!
PAGE CONTENT:
Possible Reasons for Android Screen Recording Black
Here is a list of all the possible reasons you can find. Let's take a plunge into their details!
Cause 1. App Restrictions
Security is paramount in many apps, especially those handling sensitive information. These applications often have built-in security features that automatically block screen recording to protect user data or copyrighted content.
Attempting to record the screen while using these apps, the result is typically a black screen, indicating that the recording function is disabled.

Cause 2. Insufficient Permissions
Screen recording apps need specific permissions to function optimally. These permissions include access to the device's storage, microphone, and the ability to draw over other apps.
If these permissions are not correctly granted, the screen recording app might not function. This lack of access can result in the app being unable to capture screen content, leading to a black screen output.
Cause 3. Outdated Software
The latest apps and features are dependent upon your Android device operating system. If your device is running an outdated Android version, it might be incompatible with the new screen recording technologies.
This incompatibility can lead to various glitches, including a black screen during recording, as the outdated software struggles to process the recording command effectively.
Cause 4. Overlay Conflict
Overlay apps can appear on top of other apps like Facebook Messenger chat heads. While these are useful for multitasking, they can interfere with screen recording. The recording app might consider these overlays as part of the screen content and fail to record the screen behind them correctly, resulting in a black screen.

Cause 5. Hardware Limitations
The hardware capabilities of your Android device also determine its screen recording efficiency. Older models or devices with limited processing power and memory might struggle to handle the demands of high-quality screen recording.
This hardware limitation can lead to performance issues, including a black screen, as the device cannot deal with the resource-intensive nature of screen recording.
Workable Fixes to Solve the Android Black Screen Problem
Once you understand the problem of the black screen when screen recording on Android, here are all the possible fixes you can find!
Fix 1. Grant App Permissions
To avoid a black screen problem when recording on Android, navigate to your device "Settings, find the screen recording app, and check its "Permissions."

Ensure that it has the necessary permissions, such as access to storage for saving the recording and microphone access if you wish to record audio. Your app won't work correctly without these permissions.
Fix 2. Update Your Device
Keeping your device's software updated is inevitable. Since software updates often include bug fixes and enhancements, you can resolve app compatibility issues.
Check for available updates in your device's "Settings" from "System"> "System Update." Installing these updates can improve your device's overall performance and functionality.

Fix 3: Use Different Recorder
Consider trying a different screen recording app if the black screen issue persists. Some apps are better optimized for specific devices or Android versions. Check different apps to find the most suitable one for your device.
Fix 4. Close Overlay Apps
Before starting your screen recording, identify and close any apps that might create an overlay. It includes apps like chat heads in messaging apps or any floating widgets. These overlays can obstruct the screen recording process, so ensuring they are not active during recording can prevent the black screen issue.
So, open "Settings" on your Android device and go to "Apps" or "Applications." Now, click the "Three Dots" or "More" icon to choose "Special Access."
Select "Display over other apps" and toggle off any apps you don't want to overlay on the screen.

Fix 5. Clear Cache
Over time, apps accumulate cache files that can get corrupted. Clearing the cache of your screen recording app can fix issues caused by these corrupted files.
To clear the cache, go to "Settings"> "Apps." Click "Manage Apps," choose your screen recorder, tap "Storage," and select "Clear Cache."

Fix 6. Restart Your Device
Often, a simple restart can fix many temporary glitches in your device. Rebooting your device refreshes the system operations and can clear minor software conflicts that might be causing this black screen issue.
This involves pressing and holding the "Power" button until the "Restart" or "Reboot" option appears on the screen. Tap it, and all done!

Fix 7. Factory Reset
This should be your last choice, as a factory reset will get your device back to its default settings by erasing all your data. So, it's crucial to back up important files before proceeding. Although it can resolve deep-rooted software issues that might be causing the black screen problem, this action is irreversible, so use it only after exhausting all other options.
After opening "Settings," scroll down and choose "System." Press the "Backup & Reset" or "Reset Options" button.
Select "Erase all data (factory reset)" and confirm by tapping 'Reset Phone' or 'Erase Everything.' Remember to back up important data first.

Share this write-up with others who are facing similar problems.
Bonus. How to Screen Record Without Black Screen Android
If you are struggling with the issue of a black screen when screen recording on Android, EaseUS RecExperts for Windows presents a user-friendly and effective solution. Download and install it before anything!
It offers hassle-free screen recording by bridging the gap between your PC and Android device. You can effortlessly connect your Android phone to your PC and screen record on an Android. It lets you capture high-quality screen activities with or without audio and webcam, making it ideal for creating tutorial presentations or saving your favorite moments.
You can also screen-record protected videos for personal use. Selecting the capturing region is in your control. Lastly, its interface is designed for easy navigation, providing a smooth experience even for beginners.

EaseUS RecExperts Main Features:
- Record screens with system sound and microphone voice
- Offer high-definition webcam recording for picture-in-picture videos
- Support a wide array of formats to export your recordings
- Allow you to schedule automatic recording to save your time
Black Screen When Screen Recording Android FAQs
In addition to the detailed insight into black screen when screen recording on Android, let's consider some noteworthy questions here:
1. Why can't I screen record on my Samsung phone?
This issue often arises due to app restrictions or insufficient permissions in phone settings. Like other Android devices, Samsung phones have in-built security & privacy settings that restrict screen recording features in specific apps. This is true for apps with copyrighted content or sensitive information.
2. Where are the screen recording settings on Android?
The location of screen recording settings on Android can vary depending on the device manufacturer & model. Generally, their location is under "Control Center" or "Quick Settings" by dragging down your screen from the top. However, if you are using a third-party app, check recording settings within the app.
3. How do I record Netflix on my Android without a black screen?
Recording Netflix is challenging due to DRM protections, but here is how to screen record protected videos without a black screen on Windows:
- 1. After opening Netflix, start playing your favorite show.
- 2. Launch EaseUS RecExperts. Choose "Full Screen" or a particular "Region" from the software interface.
- 3. After adjusting the audio settings, click the "REC" button. Once done, hit the stop recording button.
Conclusion
Encountering a black screen when screen recording on Android can be perplexing. But with the given causes and solutions, you can effectively tackle this problem. For a more robust solution, try EaseUS RecExperts for Windows. This comprehensive software allows you to capture your Android screen seamlessly by connecting your Android device to a PC.
Let's download it today and say goodbye to all screen recording issues!
EaseUS RecExperts

One-click to capture anything on screen!
No Time Limit, No watermark
Start Recording