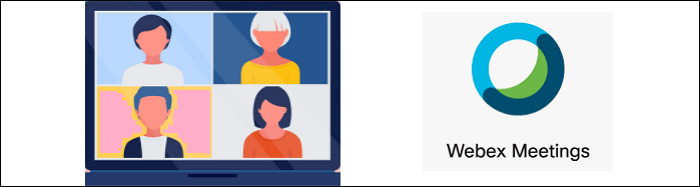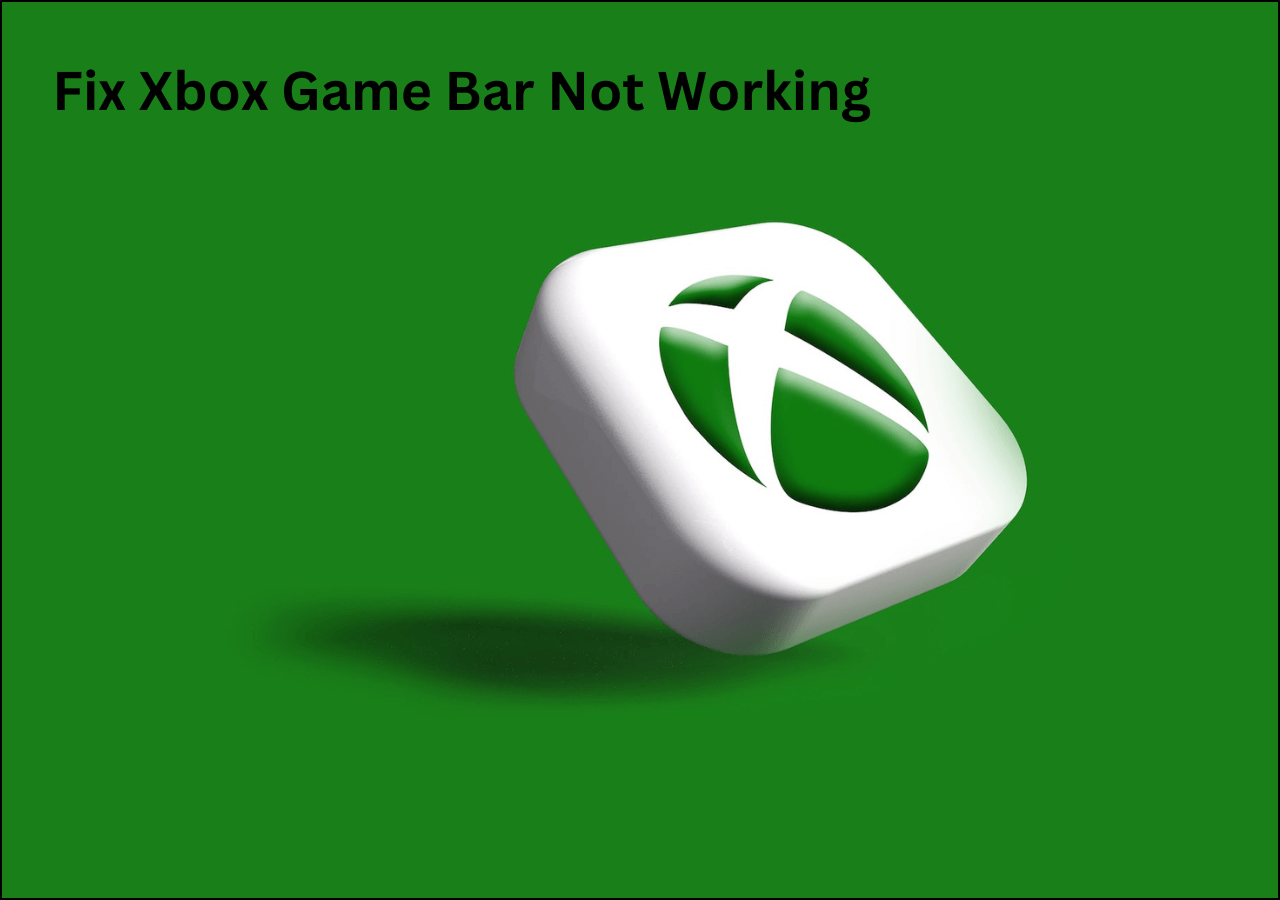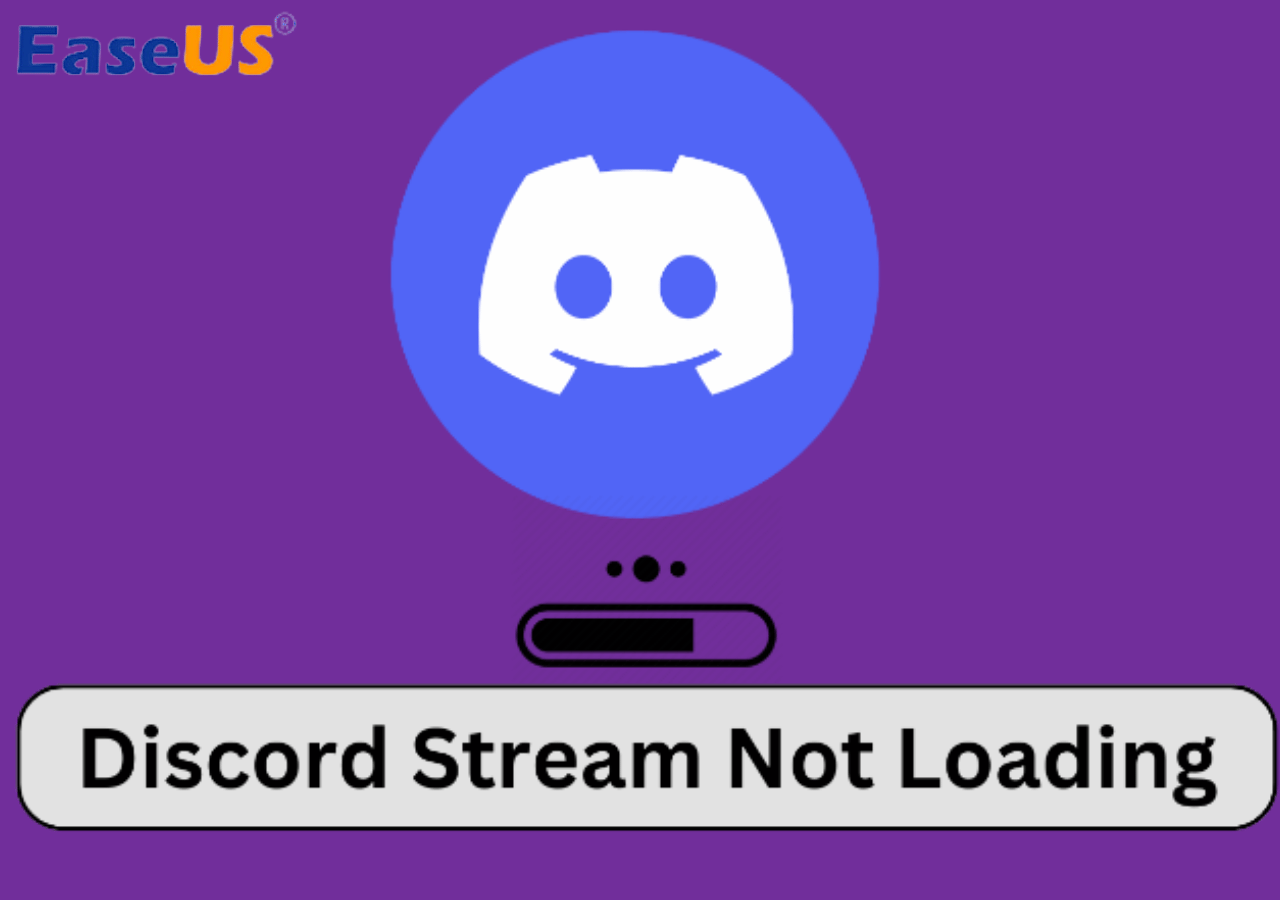-
![]()
Daisy
Daisy is the Senior editor of the writing team for EaseUS. She has been working in EaseUS for over ten years, starting from a technical writer to a team leader of the content group. As a professional author for over 10 years, she writes a lot to help people overcome their tech troubles.…Read full bio -
Jane is an experienced editor for EaseUS focused on tech blog writing. Familiar with all kinds of video editing and screen recording software on the market, she specializes in composing posts about recording and editing videos. All the topics she chooses …Read full bio
-
![]()
Melissa Lee
Melissa Lee is an experienced technical blog writing editor. She knows the information about screen recording software on the market, and is also familiar with data cloning and data backup software. She is expert in writing posts about these products, aiming at providing users with effective solutions.…Read full bio -
Jean is recognized as one of the most professional writers in EaseUS. She has kept improving her writing skills over the past 10 years and helped millions of her readers solve their tech problems on PC, Mac, and iOS devices.…Read full bio
-
![]()
Jerry
Jerry is a fan of science and technology, aiming to make readers' tech life easy and enjoyable. He loves exploring new technologies and writing technical how-to tips. All the topics he chooses aim to offer users more instructive information.…Read full bio -
Larissa has rich experience in writing technical articles. After joining EaseUS, she frantically learned about data recovery, disk partitioning, data backup, screen recorder, disk clone, and other related knowledge. Now she is able to master the relevant content proficiently and write effective step-by-step guides on various computer issues.…Read full bio
-
![]()
Rel
Rel has always maintained a strong curiosity about the computer field and is committed to the research of the most efficient and practical computer problem solutions.…Read full bio -
![]()
Gemma
Gemma is member of EaseUS team and has been committed to creating valuable content in fields about file recovery, partition management, and data backup etc. for many years. She loves to help users solve various types of computer related issues.…Read full bio
Page Table of Contents
0 Views |
0 min read
Since the update, I've been having an issue where it automatically zooms really far into any stream, and I can't zoom out. Has anyone else been running into this issue or have a fix?
___u/Popohad from Reddit
Discord is a popular platform offering seamless interactions and real-time collaboration. Its streaming feature allows users to share their experiences. However, encountering issues like a zoomed-in Discord stream on mobile can significantly disrupt your virtual engagements. Understanding the reasons behind a Discord stream zoomed in mobile iPhone is essential to restore a smooth experience.
This article lists the effective solutions for Discord mobile stream issues. The detailed steps offer effective fixes to solve the zoomed-in issues and ensure uninterrupted engagement.
Click to jump to👇:
- Fix the Mobile Discord Stream Zoomed in Issue
- Why does the Discord Stream Lose Color?
- Record Discord Streaming Video for Offline Use
- Discord Stream Zoomed in Mobile FAQs
Fix the Mobile Discord Stream Zoomed in Issue
Here are the troubleshooting ways to fix Discord stream zoomed-in phone issues.
Fix 1: Use the Browser Version of Discord
Using an alternative platform can sometimes solve the issue. One effective solution involves using the browser version of Discord. It offers an accessible solution to enhance your viewing experience without the complexities. Here are the steps to solve Discord screen share zoomed in:
Step 1: Open the Discord website and sign in to your Discord account.
Step 2: Go to the channel where the stream on Discord mobile is happening and join the channel.
Step 3: Tap on the "Pop Out" icon under "Watch Stream", then tap on the user's stream to watch it on fullscreen.
![]()
Fix 2: Double Tap the Stream
One simple yet effective way to solve zoom issues is by double-tapping the stream. It will help you manage the zoom level. Follow these steps for zooming out:
Step 1: Open the Discord app and Sign in to your account.
Step 2: Go to the channel to stream.
Step 3: Join the channel and select "Watch Stream."
Step 4: Double-tap your screen to zoom out the stream and enter split-screen mode.

Fix 3: Update Your Discord App
Updated your Discord app to resolve common bugs and improve the overall performance. Updates add new features for an improved user experience.
Step 1: Open the Play Store and search "Discord".
Step 2: If there is an "Update" available, install it. The latest phone update will take a few minutes.
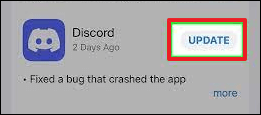
Fix 4: Clear Discord's Cache for Stream Issues
Stored caches sometimes cause issues. You can streamline the app's functionality by clearing its cache. Discord's cache stores temporary data; clearing this cache might provide a resolution. It will refresh the app's functionality without compromising personal settings or data. Follow these steps.
Step 1: Long-press the Discord icon to bring up a menu.
Step 2: Tap on the "i" icon or select "App Info".
Step 3: Go to "Storage" or "Storage & Cache".
Step 4: Tap "Clear Cache".

Fix 5: Reinstall the Discord App
If the issue persists, consider reinstalling the Discord app.
Step 1: Open Play Store, search for "Discord", and tap "Uninstall".
Step 2: Reinstall Discord by tapping "Install".
If you find this article on fixing Discord streaming issues helpful, please share it with your friends and family members.
Watch a YouTube Video tutorial to learn more about how to resolve Discord streaming issues:
- 1:19 – Zoom out on your mobile
- 1:45 – Adjust the Appearance Settings in the Discord app
- 2:08 – Update your Discord App
- 2:35 – Swipe Down to make a Small Picture
- 2:50 – Use the Discord Website instead of the Discord App
- 3:10 – Restart your Device
- 3:29 – Contact Discord Support Team
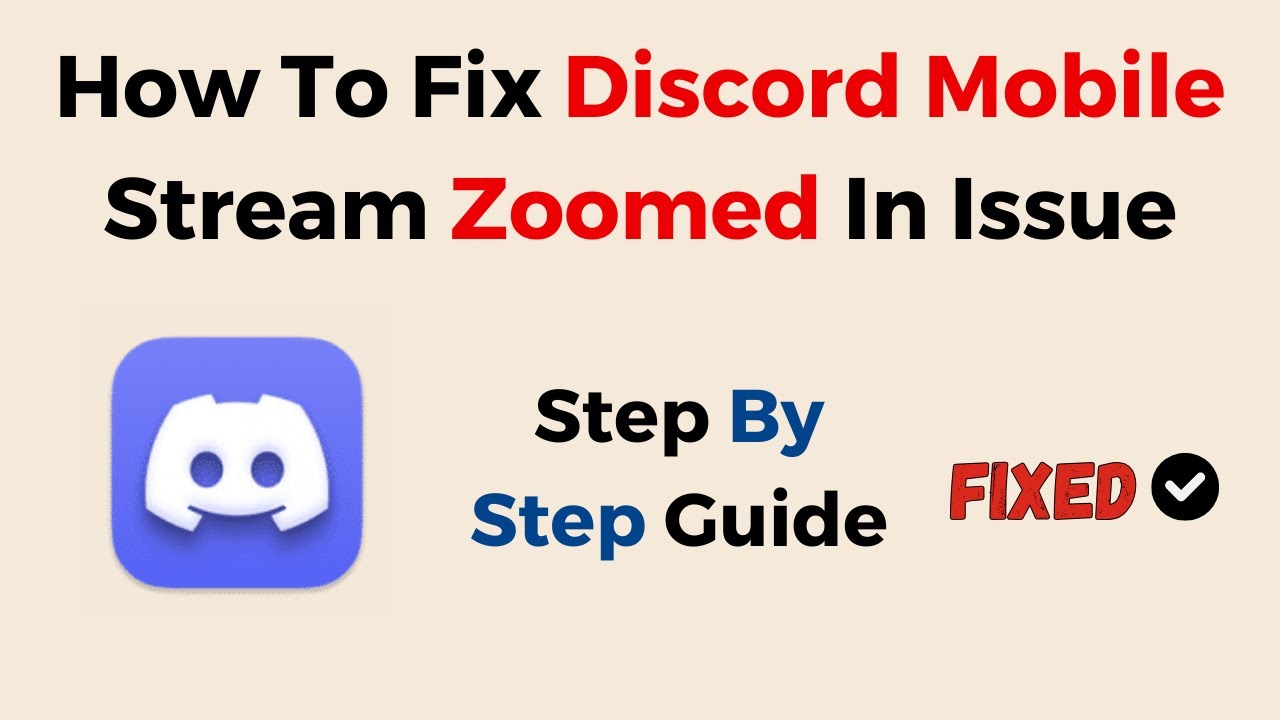
Why does the Discord Stream Lose Color?
The Discord stream losing color can be due to various factors. The reasons could be technical issues or network constraints. Here are some possible reasons why the Discord stream may lose color:
🧵Low Bandwidth: If your internet is slow, the Discord stream may experience data loss. It results in a reduction of image quality, including color depth.
🎈Network Congestion: High network traffic or congestion can degrade the streaming quality. It causes colors to appear faded or washed out.
🎄Graphics Hardware or Driver Problems: Outdated or incompatible graphics drivers on your device can affect the rendering of colors during streaming. Updating your graphics drivers may resolve this issue.
🎃Streaming Software Settings: Incorrect settings within Discord or your streaming software might cause color issues. Ensure that your streaming settings, such as resolution and color depth, match the requirements of Discord and your hardware.
🎐Discord App Glitches: Bugs or glitches within the Discord application or web version may lead to color inconsistencies during streaming. Keeping your Discord app up to date or trying an alternative browser can help mitigate such issues.
🎨Hardware Acceleration: Discord utilizes hardware acceleration to enhance performance. However, this feature can sometimes conflict with certain graphics configurations, leading to color problems. Disabling hardware acceleration in Discord settings might help.
Record Discord Streaming Video for Offline Use
Sometimes, you want to capture and save the Discord streaming videos for offline use or future reference. Using an efficient screen recorder can further enhance your experience. Download it right now!
EaseUS RecExperts excels in recording streaming videos with precision and high-quality output. Whether you want to capture a gaming session, tutorial, or Discord stream, this software ensures a smooth and lag-free recording process. You can choose specific areas or the entire screen for recording.
It guarantees high-quality output, preserving the clarity and details of the streaming videos you record. EaseUS RecExperts offers real-time editing capabilities to enhance the overall usability of the captured content. Users can add annotations and texts, highlight specific sections, or take a screenshot on a laptop during the recording process.

Discord Stream Zoomed in Mobile FAQs
Discord zoomed-in issues can affect the smooth streaming. This section addresses some issues related to Discord mobile streaming and provides a detailed guide.
1. How do you Unzoom on the Discord app?
To zoom out the Discord app, follow these steps:
Step 1: During a live stream, double-tap on the stream screen.
Step 2: If double-tapping doesn't work, minimize the stream.
Step 3: You can also update your app and clear the app caches.
2. How do I change my stream settings on Discord mobile?
Follow these steps to change your stream settings on Discord mobile:
Step 1: Open Discord Settings.
Step 2: Adjust stream settings such as video quality, camera preferences, and microphone.
Step 3: Here, you can configure preferences to match your streaming requirements.
3. How do I fix Discord stream quality on my phone?
Here are the steps to fix Discord quality on the phone:
- 1. Check your internet connection for stability.
- 2. Update the Discord app version.
- 3. If you're experiencing lag or buffering, adjust stream settings to lower quality.
- 4. Clear the app cache to refresh the streaming functionality.
4. How do I stream 1080p on Discord mobile?
Discord mobile supports a maximum of 720p streaming quality. If you want to stream with higher quality, follow these steps:
- 1. Use the desktop version or access Discord through a web browser.
- 2. Adjust your stream settings to stream at 1080p.
- 3. Ensure your internet connection can handle the higher resolution.
Conclusion
Overcoming the challenge of a Discord stream zoomed-in mobile app issues is crucial for an optimal viewing experience. This article has provided detailed fixes to address this issue. The detailed steps will help you fix the Discord mobile issue effectively. EaseUS RecExperts is a reliable screen recording to capture and save your favorite Discord moments.
Download EaseUS RecExperts now and enjoy its unlimited screen recording features.
EaseUS RecExperts

One-click to capture anything on screen!
No Time Limit, No watermark
Start Recording