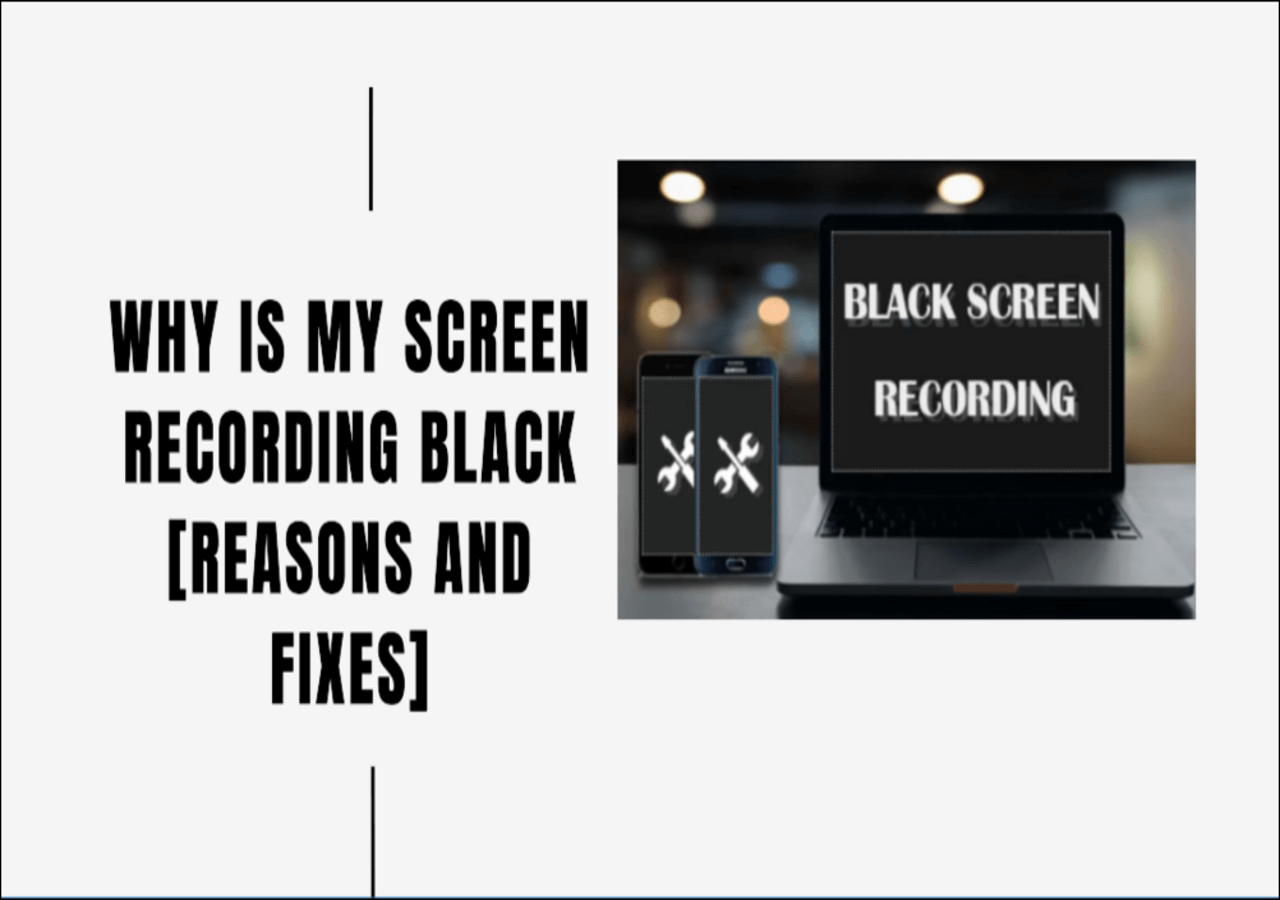-
![]()
Daisy
Daisy is the Senior editor of the writing team for EaseUS. She has been working in EaseUS for over ten years, starting from a technical writer to a team leader of the content group. As a professional author for over 10 years, she writes a lot to help people overcome their tech troubles.…Read full bio -
Jane is an experienced editor for EaseUS focused on tech blog writing. Familiar with all kinds of video editing and screen recording software on the market, she specializes in composing posts about recording and editing videos. All the topics she chooses …Read full bio
-
![]()
Alin
Alin is an experienced technical blog writing editor. She knows the information about screen recording software on the market, and is also familiar with data cloning and data backup software. She is expert in writing posts about these products, aiming at providing users with effective solutions.…Read full bio -
Jean is recognized as one of the most professional writers in EaseUS. She has kept improving her writing skills over the past 10 years and helped millions of her readers solve their tech problems on PC, Mac, and iOS devices.…Read full bio
-
![]()
Jerry
Jerry is a fan of science and technology, aiming to make readers' tech life easy and enjoyable. He loves exploring new technologies and writing technical how-to tips. All the topics he chooses aim to offer users more instructive information.…Read full bio -
![]()
Rel
Rel has always maintained a strong curiosity about the computer field and is committed to the research of the most efficient and practical computer problem solutions.…Read full bio -
![]()
Gemma
Gemma is member of EaseUS team and has been committed to creating valuable content in fields about file recovery, partition management, and data backup etc. for many years. She loves to help users solve various types of computer related issues.…Read full bio -
![]()
Shelly
"I hope my articles can help solve your technical problems. If you are interested in other articles, you can check the articles at the bottom of this page. Similarly, you can also check my Twitter to get additional help."…Read full bio
Page Table of Contents
0 Views |
0 min read
Changing background in Xbox can be easy when you have found this post. The background of the Xbox can be a solid color or a custom image. Here, you have several ways to change the background in Xbox, including using the built-in settings on the computer and even using images from your phone. Below is the instruction.

- Part 1. How to Change Xbox Background on PC
- Part 2. How to Change Xbox Background on Phone
- Bonus Tips: How to Record Xbox Gameplay without Capture Card
How to Change Xbox Background on PC - Two Methods
Here are two methods for you to replace the background in Xbox on PC. To save time, try the 1st method which changes the background with solid color & game art, achievement art, custom images, screenshot, or dynamic background. Otherwise, you can use other apps like TMX to customize the background.
Method 1. Change Xbox Background with Built-in Method
In Xbox One, you can change the background easily, using the built-in settings. Follow the part below.
Here is a list of steps for changing the Xbox background:
Step 1. Open the Xbox button to choose the background. Here, you see the guide and then click "Profile & system" > "Settings" > "General" > "Personalization".
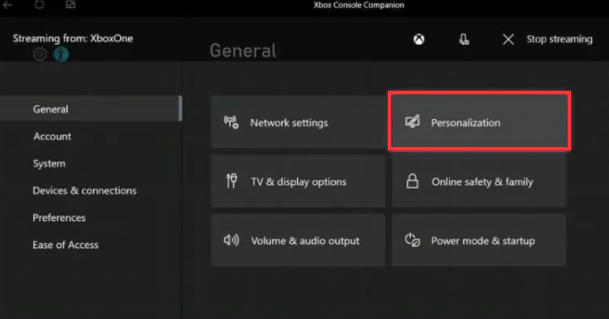
Step 2. Hit "My background" > "My color & background".
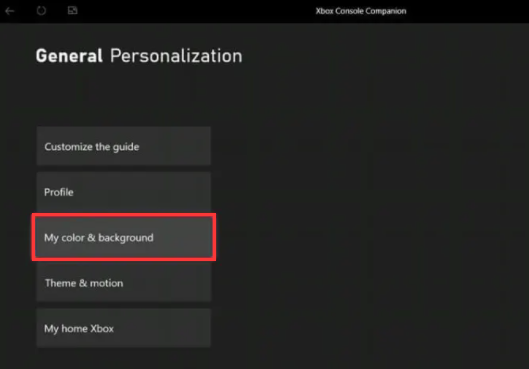
Step 3. Then, you have several options to choose the background, including the solid color & game art, and achievement art, custom image, screenshot, and even a dynamic background.
- For solid color and game art, you just need to choose the color and then click "OK".
- For achievement art, you need to click "Achievement art" > "Gaming". Pick a game from the list and set the achievement with the background art as the background.
- For custom images, copy the JPG or PNG file from external devices like USB and then plug it into the Xbox.
- For screenshots, choose the target image you like. You can select "More actions (...)" > "Background" > "Set background". Now, make screenshot as the background.
- For dynamic background, you need to select the background art you like and then hit "Apply".
Step 4. From the above part, you know how to change the background on Xbox. If you want to remove the custom background, hit "Remove custom background" on Xbox.
Method 2. Change Xbox Background with Other Methods
Apart from using the built-in methods on Xbox, you can also use apps like Microsoft Edge on the Xbox console. Also, other apps like TMX are also allowed. The benefit of using these apps than the built-in method is that you can have more options for customizing your background. Below is the guide.
How to change Xbox background with the TMX App:
Step 1. Open Xbox on your PC and hit the "Store" icon from the menu.
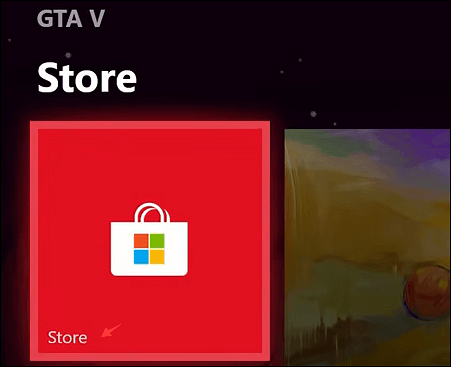
Step 2. From the searching toolbar, you need to type TMX. Then, install this app on Xbox.
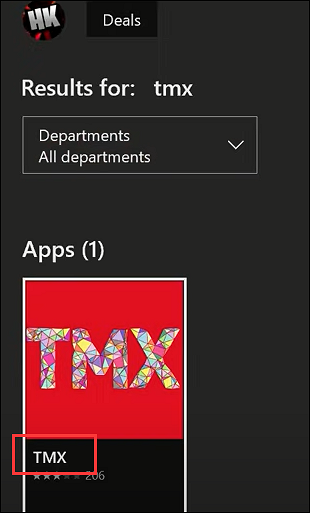
Step 3. Once the TMX is added, you can change the themes or popular backgrounds in it.
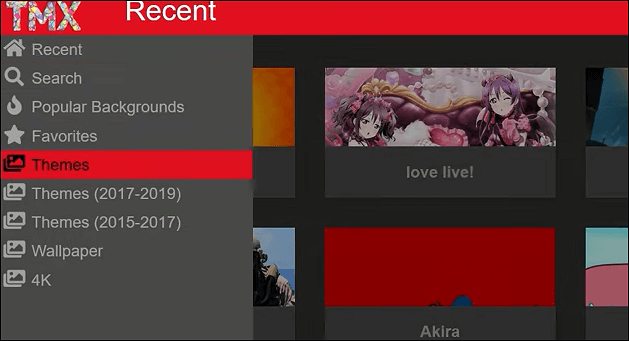
How to Change Xbox Background on Phone
This method is suitable for you to change the background with images from your phone. The images can be saved from your phone's camera roll or you are allowed to edit the images before uploading.
What you need to prepare to change the Xbox background with images from your Phone:
- My Files Explorer
- OneDrive
- Microsoft Edge

Here is a list of steps on change the Xbox background with images from the Phone:
Step 1. Open the phone and choose an image you want to set as the background in Xbox. Then, choose to send the photo to OneDrive after editing the image. Go to https://onedrive.live.com/ to look for OneDrive.
Step 2. In OneDrive, you need to choose an image as the background from the Phone.
Step 3. Then, you need to find Xbox and open OneDrive in it. Locate the image you just uploaded from your phone. Click the "Share" button from the top bar and hit the "Get a link" button.
Step 4. Here, it's allowed to hit "Copy" and copy the link to the clipboard. After that, open Microsoft Edge and click the "+" icon to insert the new tab.
Step 5. In Microsoft Edge, you should click the "+" button to add a new tab. From the Xbox controller, you can press the Three Bars. Click "Paste and go" and insert the image you like. Then, hit "Download" > "Save as". Go to the Xbox-looking button and click "Picture" > "Saved Pictures".
Step 6. Finally, you need to open My Files Explorer and click the "UserMgr0" file. Then, find "Pictures" > "Saved Pictures". Navigate to the image you want to set as a background and click "Set as Wallpaper". That's all.
Bonus Tips: How to Record Xbox Gameplay without Capture Card
After knowing how to change the Xbox background, do you want to record Xbox gameplay without a capture card? If so, here is a recommeded screen recorder named EaseUS RecExperts which helps record gameplay video without using external devices. When capturing the game videos, you can choose audio resources including internal and external audio, an external webcam, etc.
To record Xbox gameplay better, you can set the output settings in this software, including output formats, video quality, bitrate, frame rate, etc. Meanwhile, you are allowed to choose the custom hotkey for operations like recording, stopping, and taking a screenshot. Overall, it's an efficient screen recorder.
Key Features:
- Record Xbox One gameplay in simple clicks
- Capture screen, audio, webcam, etc.
- Record full screen on Windows 10
- Built with trimmer to edit recorded video
- Able to record internal or external audio
Without registration, download and install this gameplay recorder with ease.
How to record Xbox gameplay without using a capture card, via EaseUS RecExperts:
Step 1. Launch EaseUS game recorder and click the Menu icon to open Settings.

Step 2. Then click on Video and Audio to adjust the frame rate (from 1 to 144), video quality, format, bitrate, etc.

In addition, you can click on the Game tab to change some game overlay options.

Step 3. Return to the main interface and click the Game mode. Select the game window to capture the desired gameplay, and choose the webcam or audio source if needed. Finally, click REC to begin recording your game.

Step 4. A small bar will display the recording time. You can take screenshots during the recording or set a specific stop time by clicking the clock icon on the toolbar.

Step 5. Once complete, you can view and edit the recorded footage using the built-in video player and editor.
Also, this recorder can not only record gameplay but also online conferences like Zoom meetings as well. Even if you are not a host, you can still use it to capture online meetings. Below is a tutorial that introduces the method to record Zoom meetings without host permission.
How to Record Zoom Meeting without Permission
Recording Zoom meeting without host permission is possible when you choose a screen recorder like EaseUS RecExperts. You can use it to choose a custom area to record, audio resources, and other settings.

FAQs About How to Change Xbox Background
Some related issues about changing background in Xbox gathered from the public are listed here.
1. How do I set a picture on my phone as my background on Xbox?
Firstly, you can set the image from your phone as the background in Xbox. What you need are My Files Explorer, OneDrive, and Microsoft Edge. Also, to follow the instruction, go to the above part 2 to look for more details.
2. Can I change my Xbox One background from the app?
Yes, you can. In Xbox, you are allowed to change the background by clicking "Profile & system" > "Settings" > "General" > "Personalization" > "My background" > "My color & background". Or you can consider installing apps on Xbox, such as TMX. It provides you with kinds of backgrounds for you to change in Xbox.
EaseUS RecExperts

One-click to capture anything on screen!
No Time Limit, No watermark
Start Recording