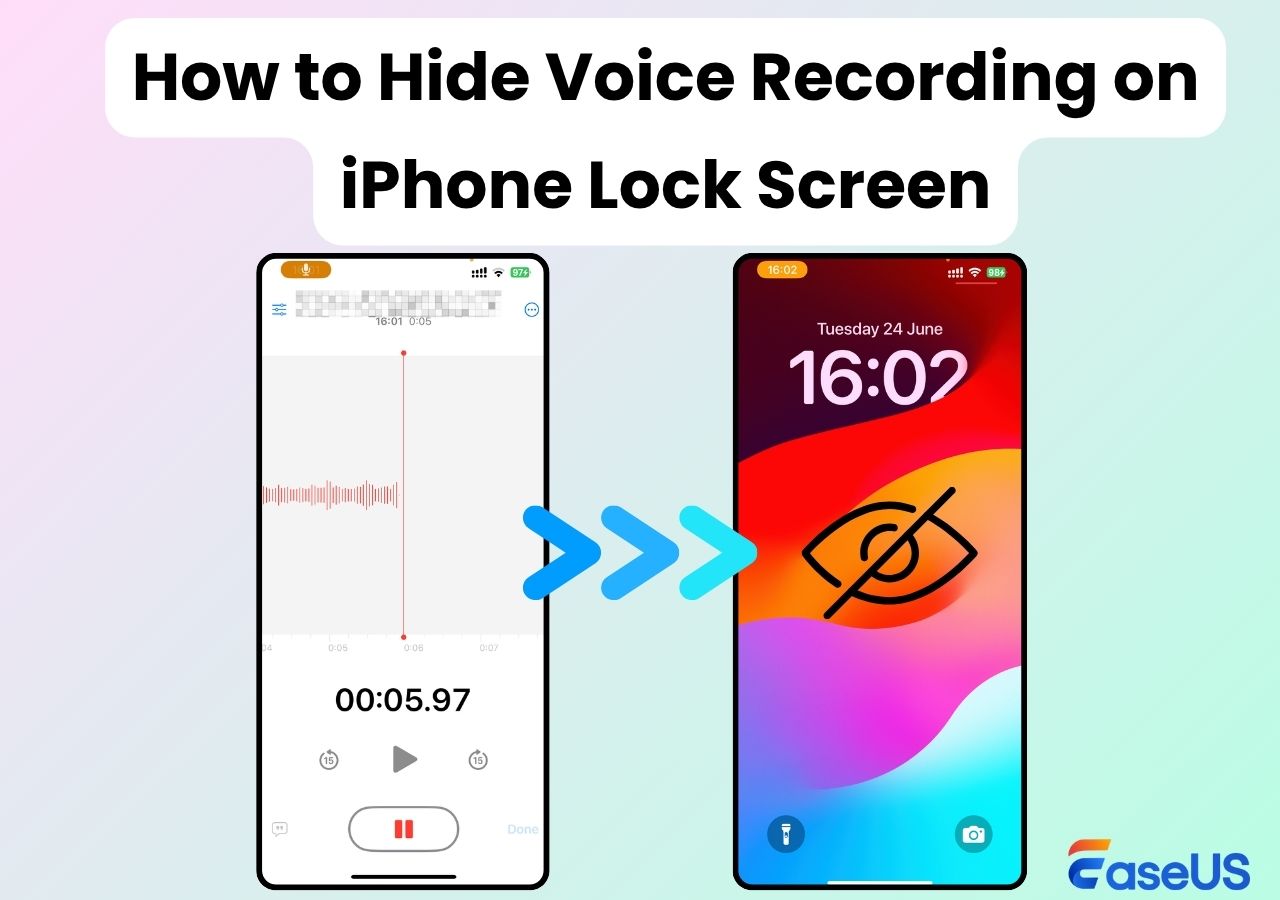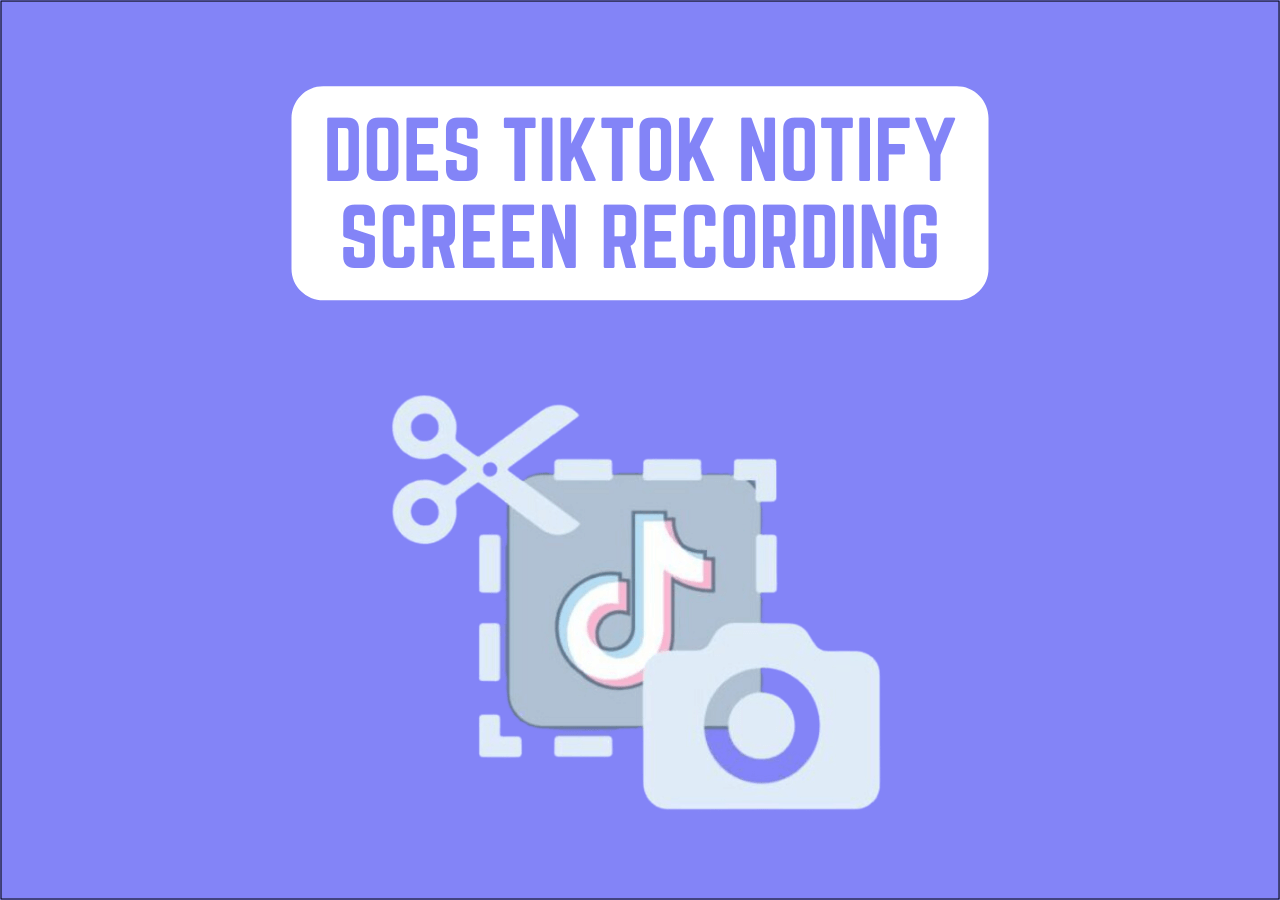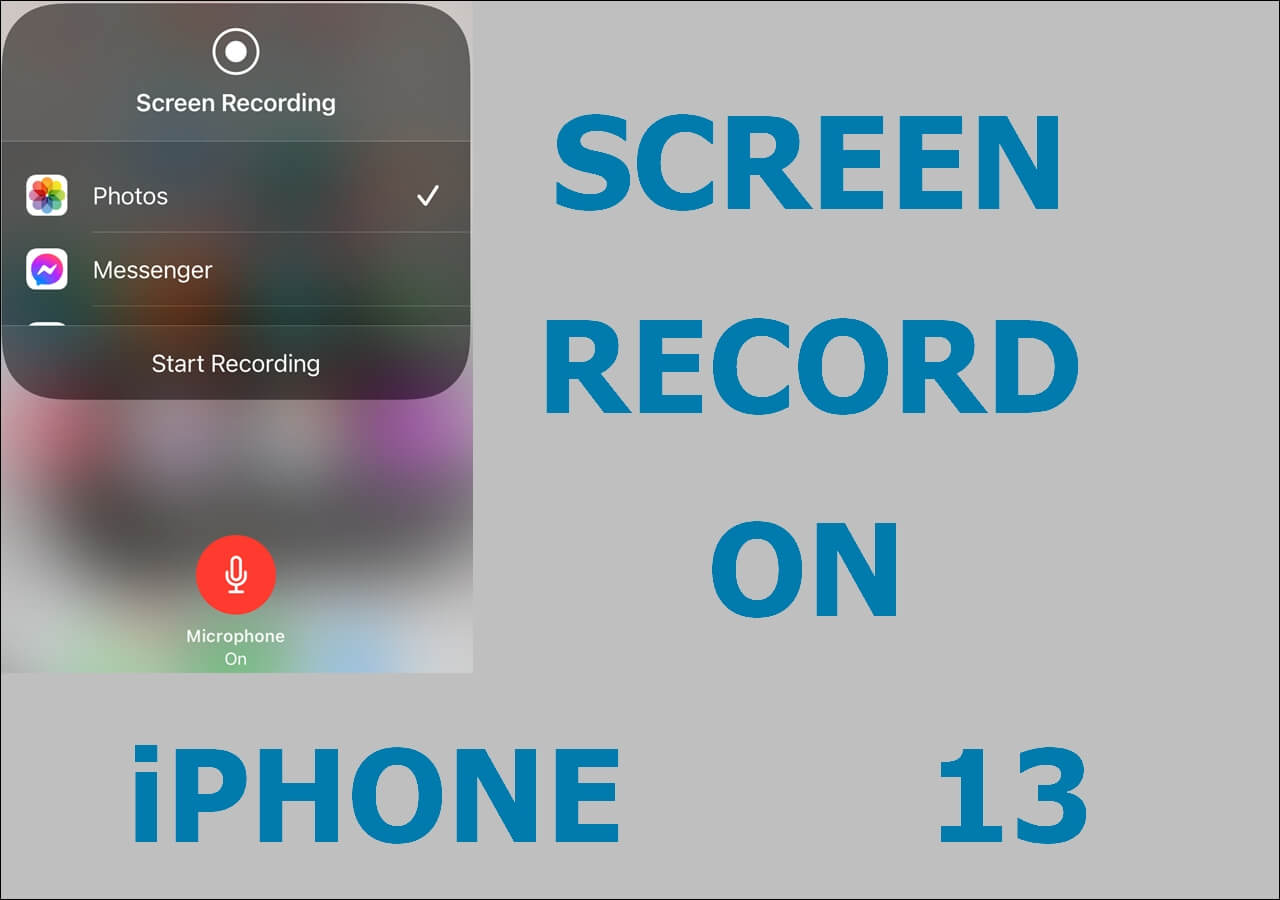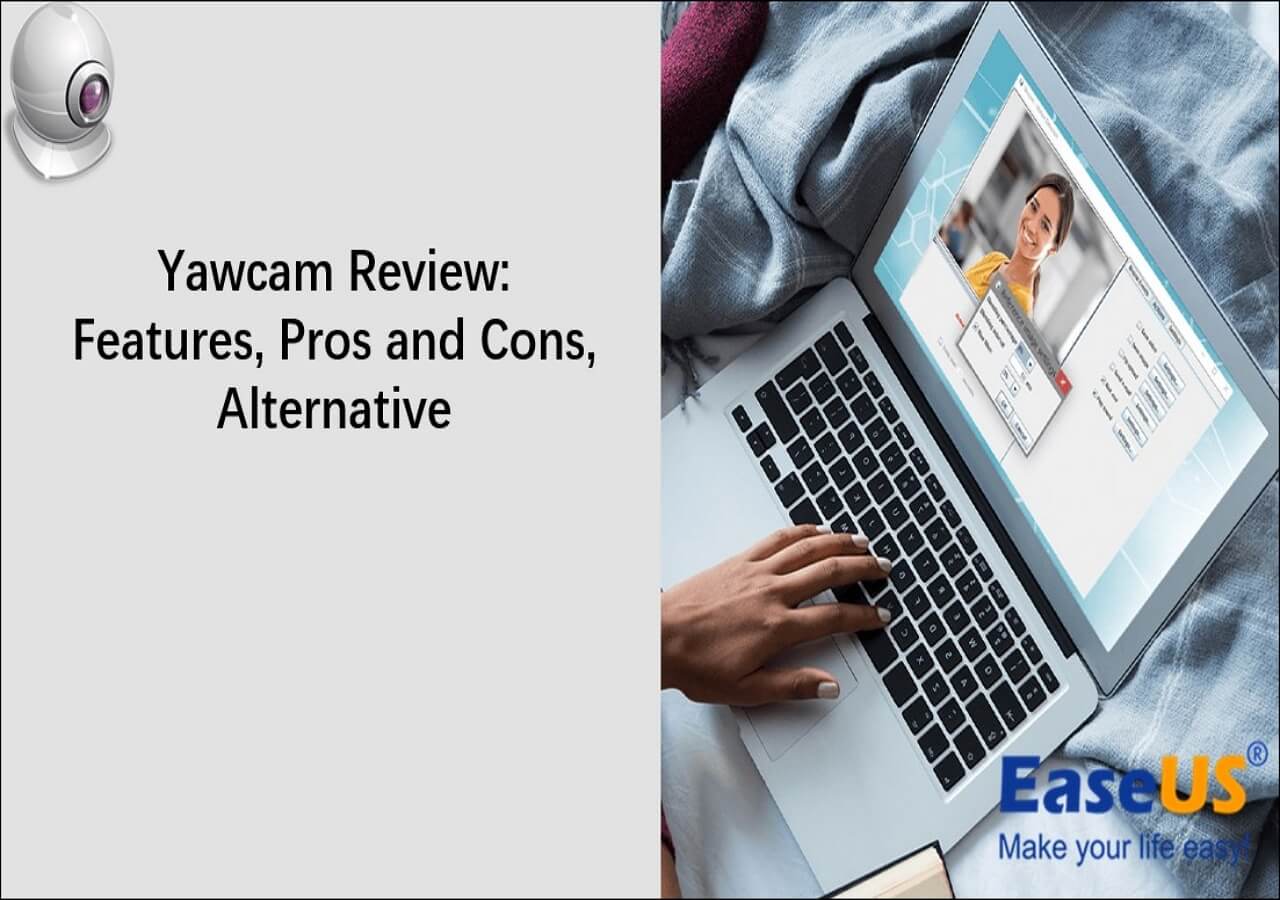-
![]()
Daisy
Daisy is the Senior editor of the writing team for EaseUS. She has been working in EaseUS for over ten years, starting from a technical writer to a team leader of the content group. As a professional author for over 10 years, she writes a lot to help people overcome their tech troubles.…Read full bio -
Jane is an experienced editor for EaseUS focused on tech blog writing. Familiar with all kinds of video editing and screen recording software on the market, she specializes in composing posts about recording and editing videos. All the topics she chooses …Read full bio
-
![]()
Alin
Alin is an experienced technical blog writing editor. She knows the information about screen recording software on the market, and is also familiar with data cloning and data backup software. She is expert in writing posts about these products, aiming at providing users with effective solutions.…Read full bio -
Jean is recognized as one of the most professional writers in EaseUS. She has kept improving her writing skills over the past 10 years and helped millions of her readers solve their tech problems on PC, Mac, and iOS devices.…Read full bio
-
![]()
Jerry
Jerry is a fan of science and technology, aiming to make readers' tech life easy and enjoyable. He loves exploring new technologies and writing technical how-to tips. All the topics he chooses aim to offer users more instructive information.…Read full bio -
![]()
Rel
Rel has always maintained a strong curiosity about the computer field and is committed to the research of the most efficient and practical computer problem solutions.…Read full bio -
![]()
Gemma
Gemma is member of EaseUS team and has been committed to creating valuable content in fields about file recovery, partition management, and data backup etc. for many years. She loves to help users solve various types of computer related issues.…Read full bio -
![]()
Shelly
"I hope my articles can help solve your technical problems. If you are interested in other articles, you can check the articles at the bottom of this page. Similarly, you can also check my Twitter to get additional help."…Read full bio
Page Table of Contents
0 Views |
0 min read
In today's world, the joy of watching Netflix has evolved beyond solo binge-watching. Now, you can share these moments with others through FaceTime for the best virtual experience. Whether for a long-distance movie date, a family gathering, or a hangout with friends, you can make the most out of Netflix & FaceTime if you know exactly how to watch Netflix on FaceTime.
This guide provides all the necessary information about watching Netflix on FaceTime, including the supported streaming apps, screen sharing on iPhone, etc.
PAGE CONTENT:
You may also need:
Can You Watch Netflix on FaceTime with SharePlay?
It's a No. You can't watch Netflix with friends on FaceTime because of its incompatibility with SharePlay. However, alternative methods exist to enjoy Netflix shows or movies with your friends on FaceTime.
FaceTime-Supported Streaming Apps
Although you can't stream Netflix on FaceTime through SharePlay, watching movies or TV shows from other streaming platforms is possible. They offer a range of content, from blockbuster movies to engaging series, that you can enjoy with friends on FaceTime. These include Disney+, Hulu, HBO Max, Twitch, etc.
Here is a list of video/music streaming apps that can be streamed on FaceTime:
- Apple Music
- Apple TV+
- HBO Max
- Disney+
- Paramount+
- Pluto TV
- Hulu
- ESPN
- SoundCloud
- Spotify
- Moon FM
- Twitch
How to Screen Share Netflix on FaceTime on iPhone
Screen sharing on FaceTime lets you broadcast your iPhone's screen to your friends, making it possible to view content from your Netflix app. This feature helps you collectively enjoy TV shows and movies, engage in real-time discussions, and create a virtual movie night experience, all directly from your iPhones."
Here are the steps to screen share Netflix on FaceTime on an iPhone or iPad:
Step 1. The first step is to open the FaceTime app on your iPhone. Make calls to other Apple users by clicking on "New FaceTime."

Step 2. Now, you have to click the "Share Content" icon and choose "Share My Screen." Screen sharing will start within three seconds.

Step 3. Open the Netflix app, opt for the preferred show or movie, and tap "Play." When people on the call click the "Join Screen Sharing" option, they will begin viewing what's on your screen.
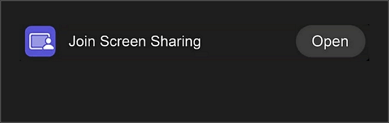
Unfortunately, due to various problems, sharing Netflix directly via FaceTime might result in a black screen. So here is a YouTube video recommendation on how to screen share Netflix on an iPhone or another Apple device on FaceTime:
- 00: 24 - Turn Your FaceTime Off
- 00: 38 - Open General Settings
- 00: 47 - Reset Network Settings
- 01: 00 - Stream Disney or similar Platforms
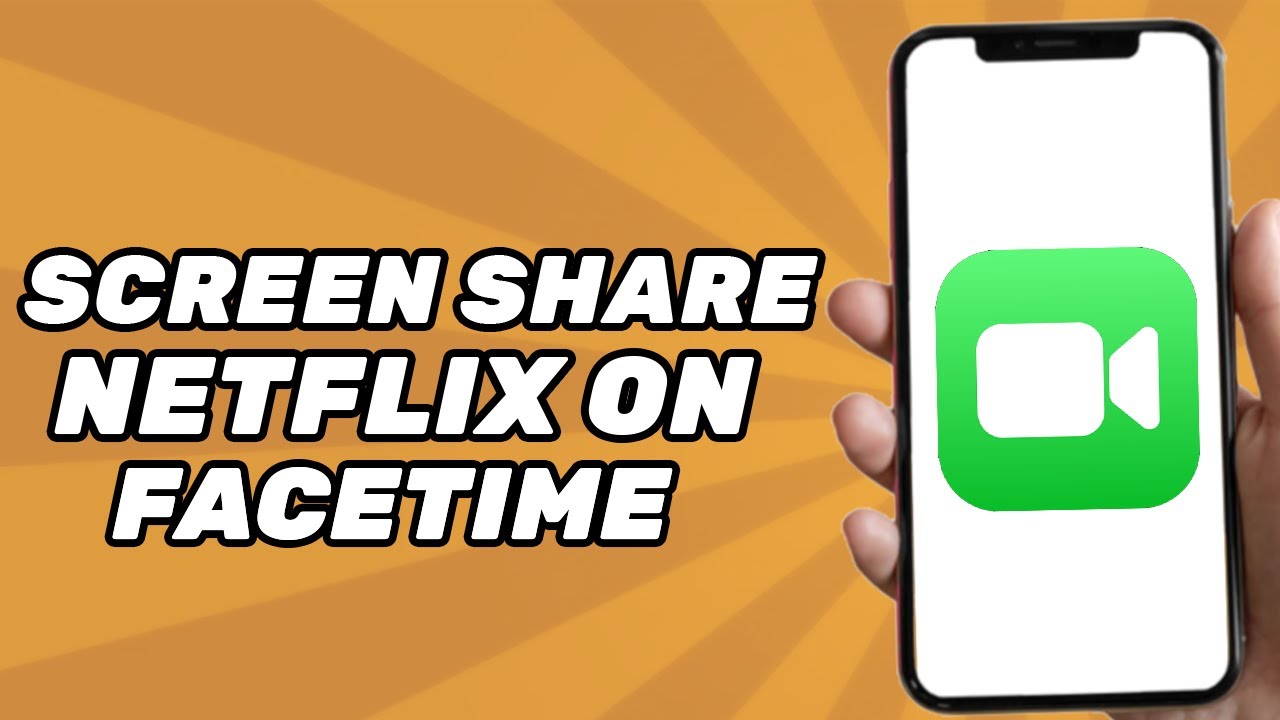
Share this post with others to help your friends enjoy Netflix on FaceTime!
How to Watch Streaming Video in FaceTime with Friends
Streaming TV shows, movies, or music with friends has become a breeze, thanks to FaceTime's SharePlay feature. However, it is only limited to a compatible streaming service. Let's delve into how to watch videos together while video calling on FaceTime.
Step 1. Firstly, initiate a FaceTime call by clicking "New FaceTime" from your iPhone or iPad.

Step 2. Swipe up from the bottom of the FaceTime call and select "SharePlay." Choose "SharePlay Automatically" or "Ask Next Time."
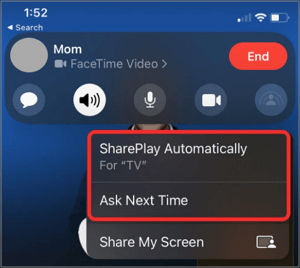
Step 3. Open a streaming app that supports SharePlay. After selecting a movie or TV show, press the "Play" tab. When prompted, hit "SharePlay."
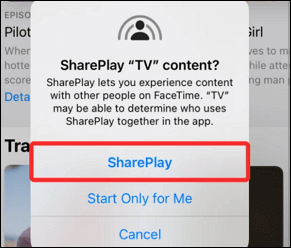
Bonus. Record Netflix Videos to Play in FaceTime
Since Netflix videos couldn't be shared directly during a FaceTime call, you better try an alternative solution for watching Netflix videos together on FaceTime. In this case, EaseUS RecExperts for Mac must be your way to go. It helps you record Netflix videos and play the local file during FaceTime calls. Download EaseUS RecExperts to record and watch Netflix with friends in a fun and interactive way!
After playing the desired Netflix show on your Mac, you can start recording the whole screen or a particular region. This screen recorder lets you capture as long as you want without any time limit. You can also schedule the recording to save your time.
The recordings won't take up too much space because this software compresses the recorded video before saving it. Later, you can play the videos in its default media player at the desired playback speed on your FaceTime call.
How to Watch Netflix on FaceTime FAQs
1. Can you screen share Netflix on iPhone?
No, Netflix does not support iPhone screen sharing to protect its content from illegal sharing while streaming. Doing this only results in a black screen due to DRM protection.
2. Can you watch together on FaceTime?
Yes, you can effortlessly watch videos together on FaceTime from the streaming app that supports SharePlay, such as HBO Max, Disney, Hulu, etc.
3. How do two people watch Netflix together?
To watch Netflix together:
- After searching the browser extension of Netflix Party in the Google Chrome web store, tap "Add to Chrome."
- Open the Netflix website and play the desired TV show. Click the red "NP" icon next to the address bar and select "Start Party."
- Share the party URL with your friends. They must click the link and then the red "NP" icon.
4. Can you Zoom share Netflix?
Technically, yes! You can share the Netflix window with all the connected people on Zoom. However, it is against Netflix's Terms of Service and might result in a black screen.
Conclusion
Although you can view streaming videos from compatible platforms, watching Netflix on FaceTime requires a creative solution due to the lack of direct support. This is where EaseUS RecExperts saves you by helping you record the Netflix videos. You can play these recordings on FaceTime to enjoy a shared viewing experience. Download EaseUS RecExperts for high-quality binge-watching Netflix with friends.
EaseUS RecExperts

One-click to capture anything on screen!
No Time Limit, No watermark
Start Recording