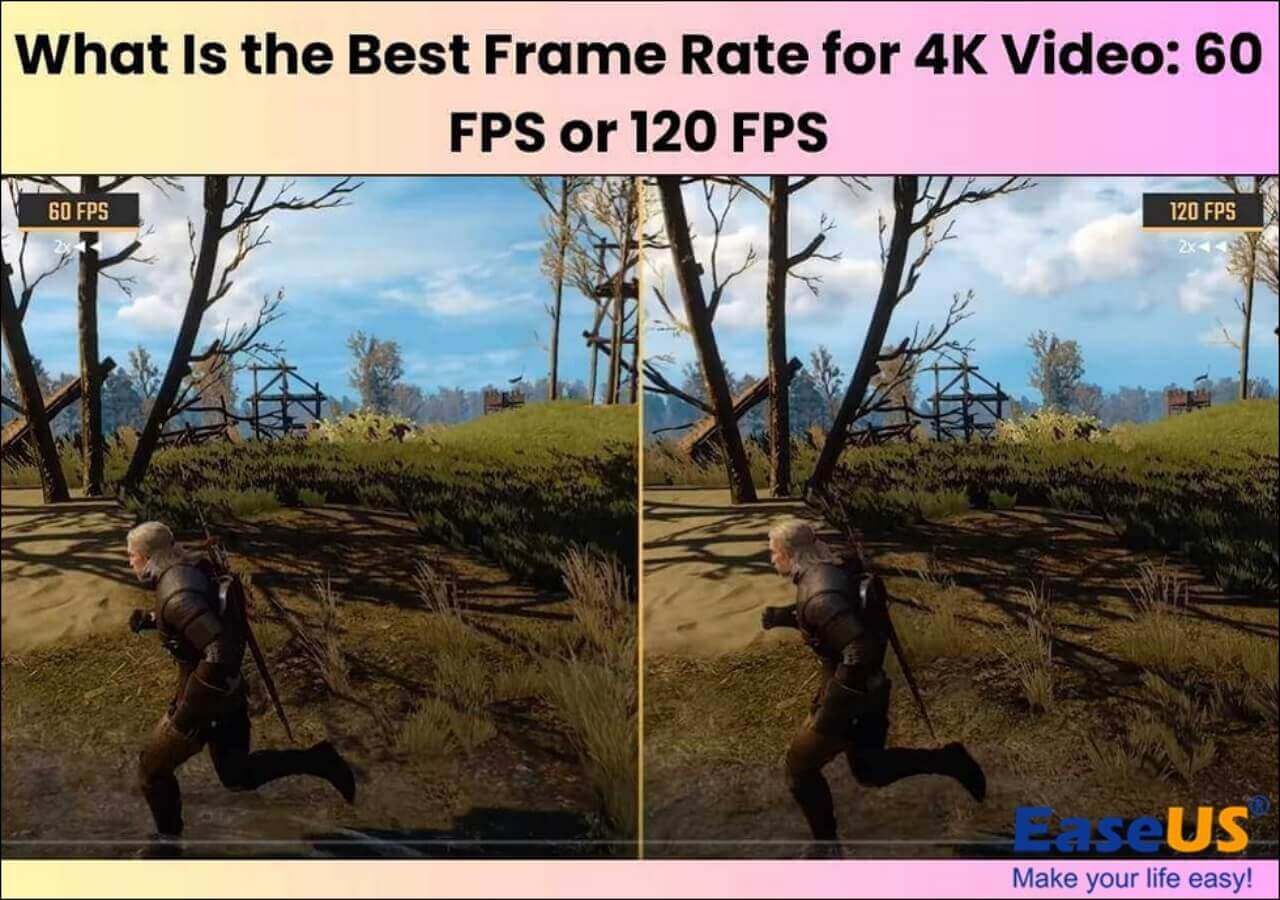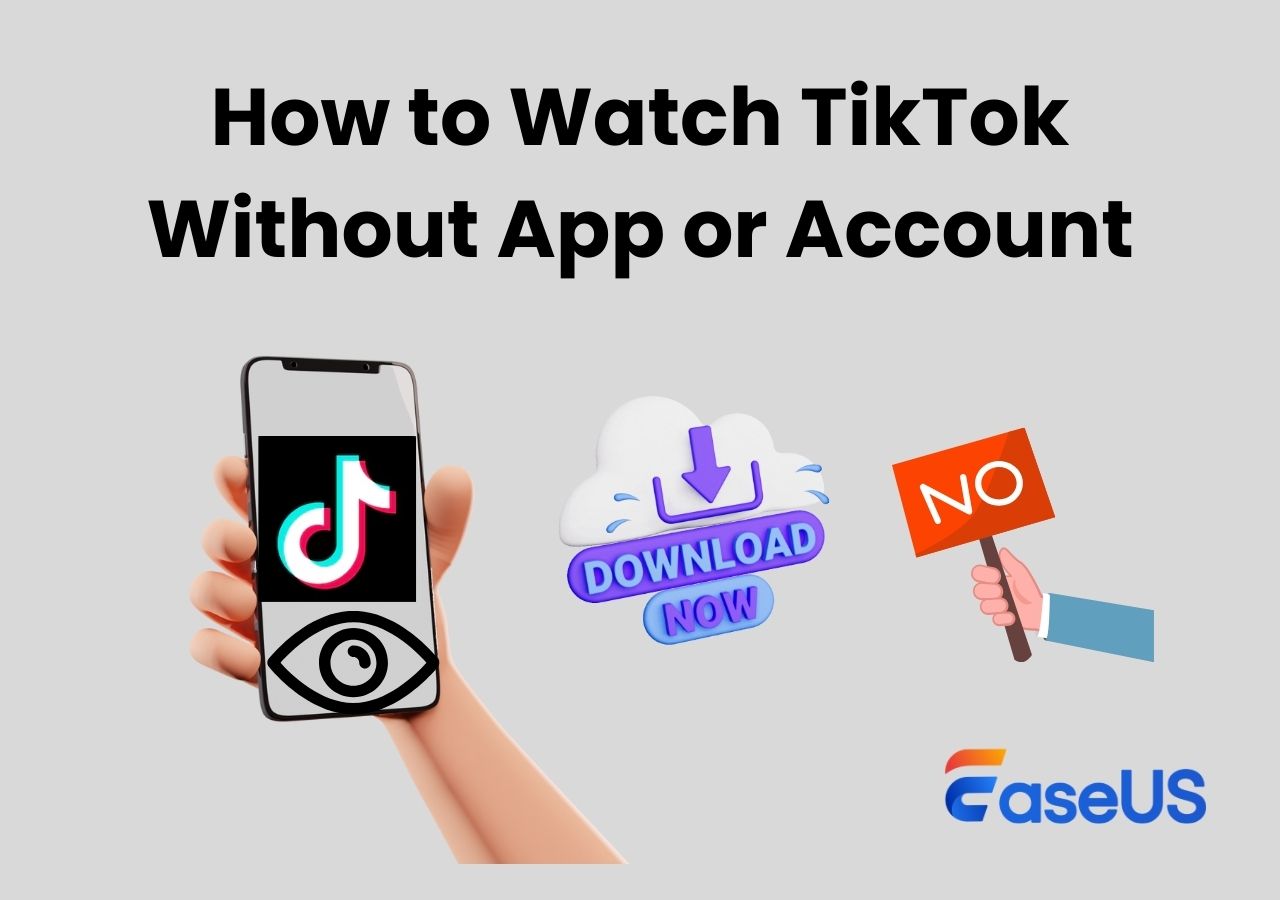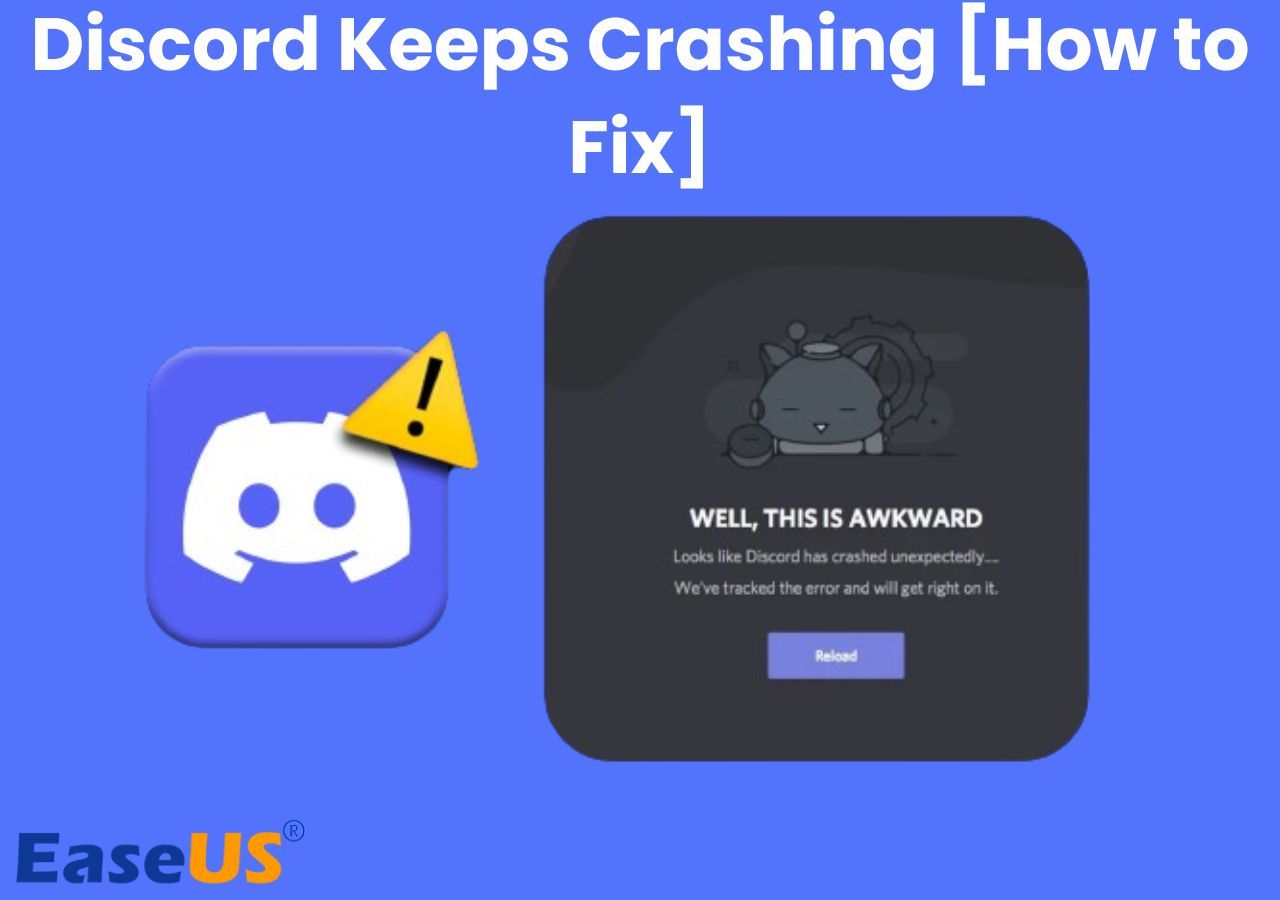-
![]()
Daisy
Daisy is the Senior editor of the writing team for EaseUS. She has been working in EaseUS for over ten years, starting from a technical writer to a team leader of the content group. As a professional author for over 10 years, she writes a lot to help people overcome their tech troubles.…Read full bio -
Jane is an experienced editor for EaseUS focused on tech blog writing. Familiar with all kinds of video editing and screen recording software on the market, she specializes in composing posts about recording and editing videos. All the topics she chooses …Read full bio
-
![]()
Alin
Alin is an experienced technical blog writing editor. She knows the information about screen recording software on the market, and is also familiar with data cloning and data backup software. She is expert in writing posts about these products, aiming at providing users with effective solutions.…Read full bio -
Jean is recognized as one of the most professional writers in EaseUS. She has kept improving her writing skills over the past 10 years and helped millions of her readers solve their tech problems on PC, Mac, and iOS devices.…Read full bio
-
![]()
Jerry
Jerry is a fan of science and technology, aiming to make readers' tech life easy and enjoyable. He loves exploring new technologies and writing technical how-to tips. All the topics he chooses aim to offer users more instructive information.…Read full bio -
![]()
Rel
Rel has always maintained a strong curiosity about the computer field and is committed to the research of the most efficient and practical computer problem solutions.…Read full bio -
![]()
Gemma
Gemma is member of EaseUS team and has been committed to creating valuable content in fields about file recovery, partition management, and data backup etc. for many years. She loves to help users solve various types of computer related issues.…Read full bio -
![]()
Shelly
"I hope my articles can help solve your technical problems. If you are interested in other articles, you can check the articles at the bottom of this page. Similarly, you can also check my Twitter to get additional help."…Read full bio
Page Table of Contents
0 Views |
0 min read
Who doesn't know OBS? It is one of the most innovative screen recorders that have existed up until now. OBS not only records your screen but also allows users to stream, create a virtual camera, record using a webcam, and many more. It also has other features such as adding new sound sources, audio, and many more. The versatile features of OBS made it one of the most used recorders until today.
Unfortunately, the versatile features come at a price. Due to the number of features it has makes OBS laggy (because it's too heavy). When this happens, the lagginess can affect the result of the recording. There are also other issues that affect the lagginess of the recording.
But don't worry, because you will find out how to make OBS not lag in this article so you can use OBS smoothly.
Why OBS Keeps Lagging
Some people are asking: Why is my stream lagging? Well, there are several reasons why your OBS keeps lagging. The first and most common issue is the device that cannot handle the performance of OBS. It's not because the device isn't capable at all. However, when you open a heavy application, then OBS, sometimes OBS would be affected because it also requires extra performance too. So don't be surprised when your OBS lags when you're playing a game, because both OBS and the game require high performance of the device, and sometimes the device can't handle it.
The second cause why your OBS keeps lagging is the network latency. Network latency happens when there's a delay in a message sent between the device and the server that does the job. So, if it's not a device issue, it's likely that the network is the reason why the OBS keeps lagging. This issue usually happens when you're live streaming using OBS.
Read also: How to Fix OBS Not Recording Screen
How to Fix Lagging in OBS
Thankfully, you can still fix the lagging that happens to OBS. Some methods are a bit long or hard to do, but they get the job done. Here are things you can do if you want to know how to make OBS not lag.
| Methods | Success rate | Difficulty |
|---|---|---|
| Check Your Hardware | 90% on average [10 tests] | Super easy |
| Lower the Amount of Bitrate | 80% on average [5 tests] | Super easy |
| Check the Security and Firewall | 75% on average [4 tests] | Super easy |
| Use a Stable Network | 80% on average [5 tests] | Easy |
| Use Wired Connection | 50% on average [4 tests] | Super easy |
| Change the Settings in OBS | 80% on average [5 tests] | Easy |
#1. Check Your Hardware
Do not overlook your hardware when attempting to resolve lagging when you use OBS. OBS video playback may be hampered by a broken Ethernet connection, port, or router. Repair or replace them if they are loose or damaged.
#2. Lower the Amount of Bitrate
Streamers tend to employ higher bitrates to improve video quality, which might result in missing frames. Your connection to the server may be cut if you drop too many frames. Lowering the bitrate solves the problem of missing frames, allowing OBS to avoid video lag.
#3. Check the Security and Firewall of Your Device
Check to see if any security software is interfering with the proper playback of your movies if the OBS lagging and streaming issues persist despite having a strong internet connection. You can opt to uninstall your security software for the time being. You can also change the settings of your system firewall if it is interfering with the connection and making OBS lags. Just make sure the original setting is restored once everything is done.
Step 1. Go to the Windows icon (Start) at the bottom left of the desktop (the flag icon) and click Settings (the gear icon).
Step 2. Hover to Update & Security in Settings and go to Windows Security.
Step 3. Then, go to Firewall & network protection and choose a network setting.
Step 4. Find Microsoft Defender Firewall and turn off the Firewall.

#4. Use a Stable Network
To avoid visual lag or freezing issues in OBS, you must have a dependable and fast connection. If you have dropped frames, it means that your connection is unreliable. Check your connection speed with any speed test program. If you can't resolve your connection issue, contact your service provider to troubleshoot any speed or network difficulties.
#5. Use Wired Connection
Wireless connections are not always dependable or stable. If your wireless internet is giving you trouble, remove the PC from the router and connect the router to the computer directly via Ethernet wire. If you are streaming, it's best to use a wired connection is preferable since it ensures a consistent network connection.
#6. Change the Settings in OBS
The OBS recording settings on each device are unique, depending on the performance of the device. Thus, you may need to play around with its settings until you find the one that works best so your OBS won't lag. The recommended setting for computer resolution is 1080p, but sometimes you might have to change it to 720p so OBS can run smoothly.
Step 1. Go to "Settings > Encoding." You can find "Settings" in the sidebar.

Step 2. Change the max bitrate in the settings to (kb/s) 500,000 (800,000 if it's 720p, or increase the amount if it keeps lagging).

Step 3. Change the base resolution to 1080p or 720p according to your needs. If you don't know the exact size, you can take a peek at the Resolution Downscale section.
Resolution is the only setting mentioned here. There are plenty of things you can change so OBS works properly again.
Bonus: Best Free No Lag Screen Recorder for Windows and Mac
If you think the instructions on how to make OBS not lag are too bothersome, you can opt for another lag-free screen recorder such as EaseUS RecExperts.
EaseUS RexEcperts is known for its screen recording feature, which allows you to snap a section you want and record that specific section only. If you're worried about the watermark, fear not because it doesn't have the watermark issue for recording.
Once you're done recording, you can give little edit with its built-in simple video editor. The editor itself doesn't have lots of features, it gives you the basics such as trimming, cropping, taking screenshots from the recording, and other basic features which allow you to provide sufficient editing before moving the video to a more advanced editor.
EaseUS RecExperts
- Scheduled times that allow the software to record automatically
- Auto divide feature to trim videos easily
- Plenty of output for the recording
- No watermark & No time limit for recording
The Bottom Line
You don't need to worry about OBS lagging, since it is a common issue that can be fixed as long as you know how to make OBS not lag.
To make it short, if your OBS is lagging, you can focus on fixing the device's settings or improving the connection. After all, those two things are the most common factors that can result in OBS lagging. But if you don't want to know the hassle of how to make OBS not lag, you can use other lag-free recorders such as EaseUS RecExperts. It is lag-free, simple, and has plenty of features that you can master easily. Not bad for an OBS replacement, right?
EaseUS RecExperts

One-click to capture anything on screen!
No Time Limit, No watermark
Start Recording