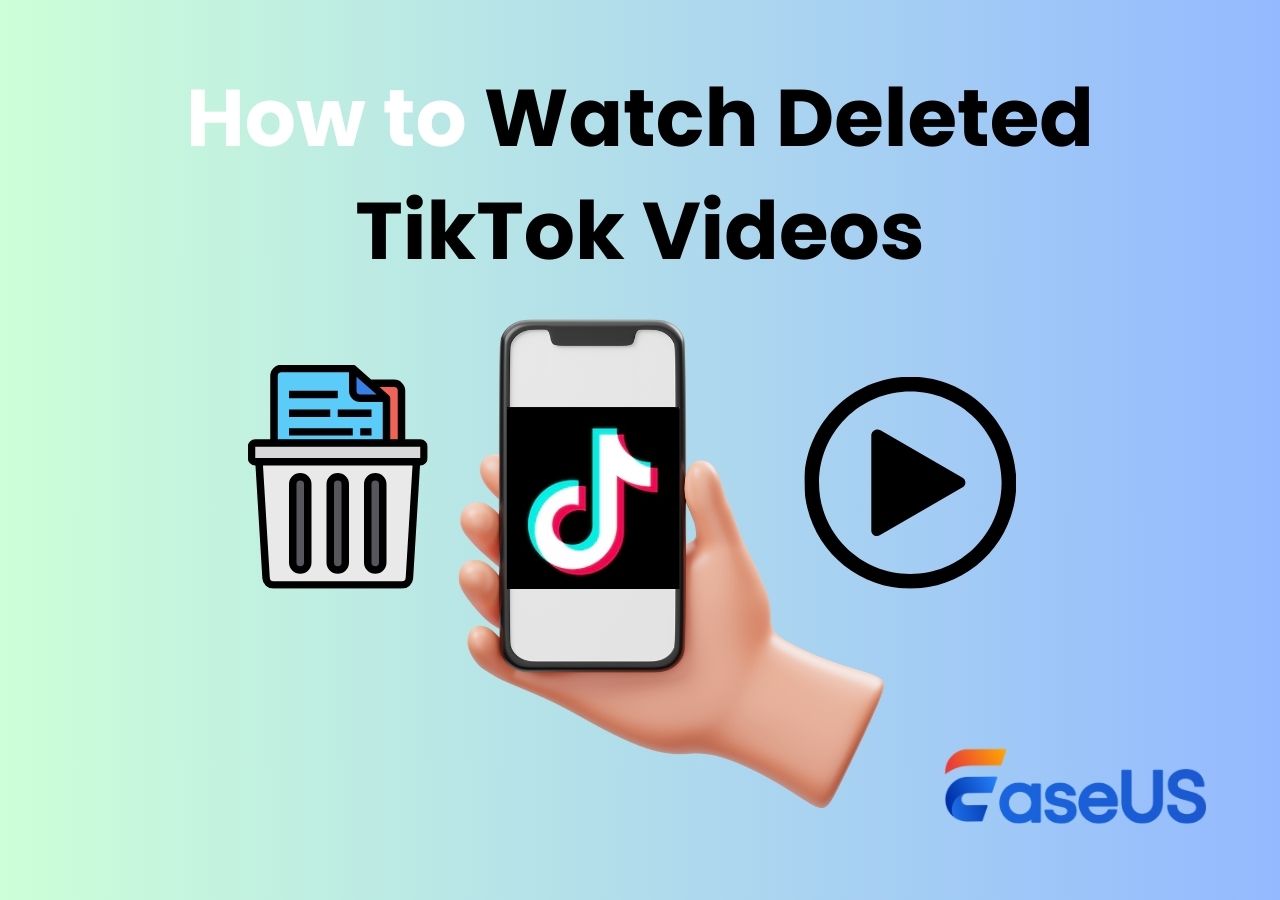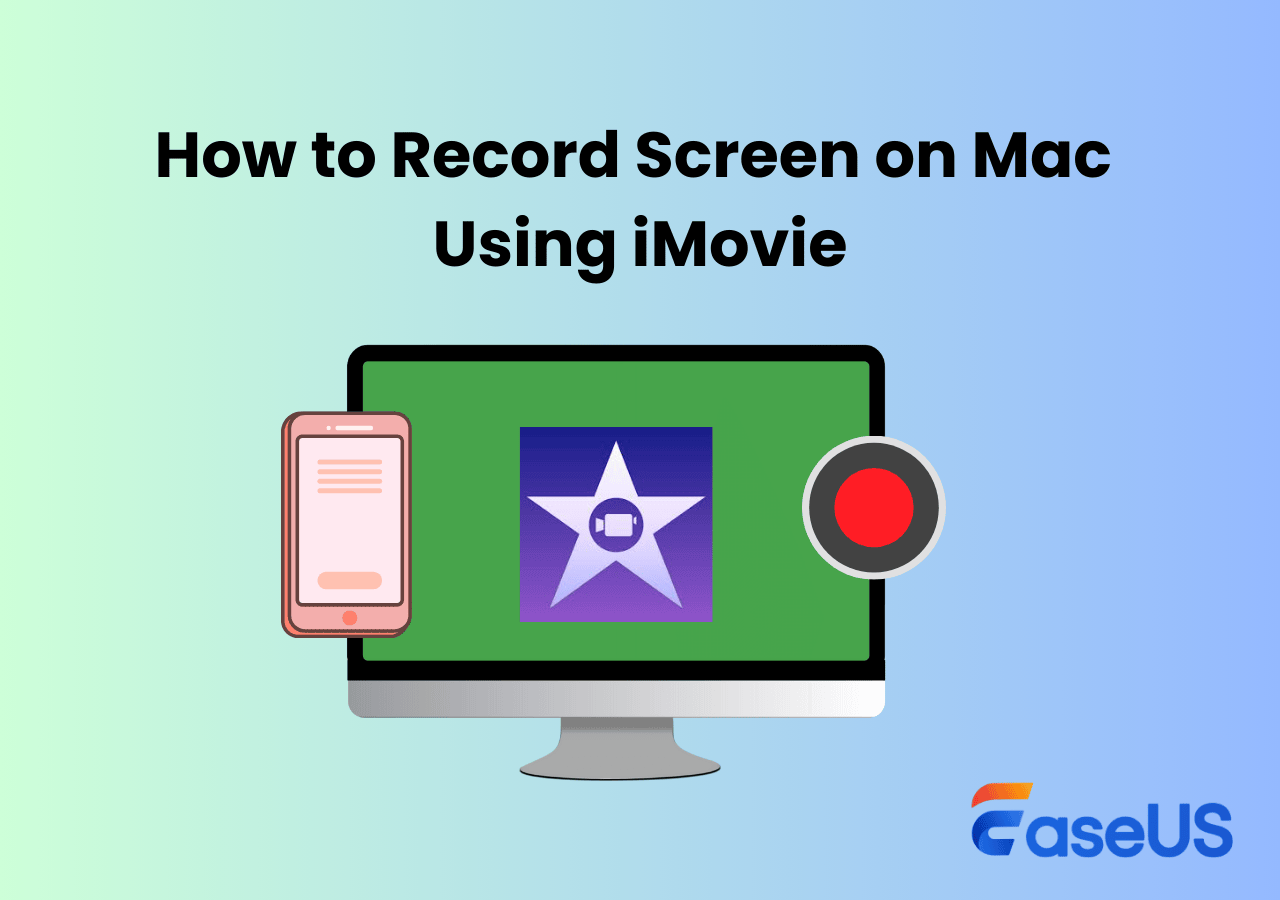-
![]()
Daisy
Daisy is the Senior editor of the writing team for EaseUS. She has been working in EaseUS for over ten years, starting from a technical writer to a team leader of the content group. As a professional author for over 10 years, she writes a lot to help people overcome their tech troubles.…Read full bio -
Jane is an experienced editor for EaseUS focused on tech blog writing. Familiar with all kinds of video editing and screen recording software on the market, she specializes in composing posts about recording and editing videos. All the topics she chooses …Read full bio
-
![]()
Alin
Alin is an experienced technical blog writing editor. She knows the information about screen recording software on the market, and is also familiar with data cloning and data backup software. She is expert in writing posts about these products, aiming at providing users with effective solutions.…Read full bio -
Jean is recognized as one of the most professional writers in EaseUS. She has kept improving her writing skills over the past 10 years and helped millions of her readers solve their tech problems on PC, Mac, and iOS devices.…Read full bio
-
![]()
Jerry
Jerry is a fan of science and technology, aiming to make readers' tech life easy and enjoyable. He loves exploring new technologies and writing technical how-to tips. All the topics he chooses aim to offer users more instructive information.…Read full bio -
![]()
Rel
Rel has always maintained a strong curiosity about the computer field and is committed to the research of the most efficient and practical computer problem solutions.…Read full bio -
![]()
Gemma
Gemma is member of EaseUS team and has been committed to creating valuable content in fields about file recovery, partition management, and data backup etc. for many years. She loves to help users solve various types of computer related issues.…Read full bio -
![]()
Shelly
"I hope my articles can help solve your technical problems. If you are interested in other articles, you can check the articles at the bottom of this page. Similarly, you can also check my Twitter to get additional help."…Read full bio
Page Table of Contents
0 Views |
0 min read
As we all know, iPhone usually records a video in MOV format. Some iOS users are complaining that iPhone cannot record video in MP4, which is very inconvenient for them to play or share the recorded videos. Maybe you, who are reading this article right now, are facing the same problem as them.
Since some platforms or devices we use don't support MOV files but support MP4, it is safer to record the videos that you need to share in a widely accepted format, say MP4. If you have no idea how to do so, we will show you how to record MP4 on iPhone in steps.
Here are three methods mentioned in this post. And we compared their effectiveness and ease of use in the table below. Let's have a look at the table now!
| Methods | Effectiveness | Difficulty |
|---|---|---|
| Save iPhone Record Video in MP4 | High - Save recordings to MP4 in 3 steps. | Easy |
| Convert iPhone MOV Recordings to MP4 | Medium - Record a video and convert it afterward. | Moderate |
| Record and send Video in MP4 | High - Record long MP4 and send to iPhone. | Easy |
MOV vs MP4, Which is Better?
The degrees of acceptance for MOV and MP4 are different. Why so? What is the difference between MP4 and MOV files? MP4 files have a higher compression level. Therefore, MP4 files are smaller in size. Also, the MP4 format has better compatibility with most devices. Moreover, the quality difference between these two formats isn't great.
MOV was developed by Apple and is compatible with Apple products. It is compatible with Windows Media Player 12, too. MOV format is a good choice for professionals and corporate environments.
In a nutshell, if you are not such a professional, and you use many products outside of Apple products, you may choose MP4 as it is accepted by a wider range of platforms and devices; on the contrary, you may choose MOV if you like.
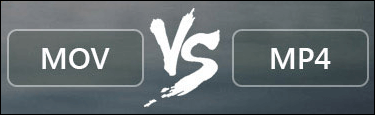
Can iPhone Take MP4 Videos?
Can iPhone take MP4 video? This depends a lot on the specific iPhone model. The iPhone 4 is not compatible with MP4 files, while other models can play an MP4 video. You can also use iTunes to import MP4 files to your iPhone. After the videos are imported, you can view and play them in the Movies Library on your phone. However, you can only play the MP4 videos, if you want to edit them, you may save the files in formats that are compatible with iPhone or you may need a third-party application.
How to Save iPhone Record Video in MP4
The video recordings on iPhone are usually saved in formats other than MP4. Therefore, if you want to save iPhone-recorded videos in MP4, you need to make some adjustments in Settings.
This is probably the easiest way to save the video recorded on iPhone to MP4. However, the inbuilt screen recording may take up a lot of storage space on your phone after changing the format to MP4. Think twice before choosing this method.
Follow the steps below to make your phone save recorded videos in MP4.
Step 1. Go to the "Settings" app on your phone and tap on your name.
Step 2. Go to "Camera" and choose "Format". Now select "Most Compatible instead of High Efficiency".
Step 3. Then the videos recorded on your iPhone will be saved in MP4 format.
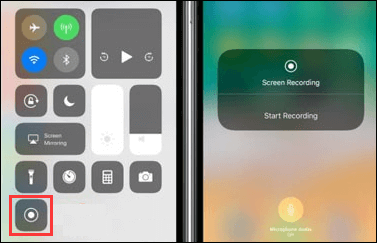
2022 Guide | How to Screen Record on iPhone 13
Learn the detailed steps to screen record on iPhone 13 in 2022!

Convert iPhone MOV Recordings to MP4
If you can't record a video on your iPhone in MP4 format, you may record a MOV video first, and then, you can convert it to MP4 format with a video converting application. There is software that can help you with this. EaseUS Video Editor is one.
With EaseUS Video Editor, you can convert a MOV video to MP4 with one simple click. And you can also edit the video as you like. For instance, you may add filters, background music, stickers, images, texts, etc. to your videos. Moreover, you can split a video into two if you want. All in simple clicks.
This method is mainly for those who are willing to download and install third-party tools on their devices. If you can't take it, try other ways.
Record Video in MP4 on PC and Send It to Your iPhone
EaseUS RecExperts is a comprehensive Windows screen recorder that can record everything on your PC screen. Therefore, if you can't convert videos to or record them in MP4 format, you may record the video you want with EaseUS RecExperts and save the video as an MP4 file.
With EaseUS RecExperts, you can record a movie, gameplay, the full screen, a window on your computer, audio, camera, etc. if you want. It is quite simple to record a video and save it in MP4 with its help.
The reason why we recommend this program is that it can also be used to edit your recordings before sending them to your iPhone. You can even share the recordings directly on social platforms. Try it by clicking the button below.
Follow the tutorial to record a video in MP4 format.
Step 1. Launch EaseUS RecExperts. You'll see six recording modes available. Choose Full Screen to capture everything on your display, Custom to record a selected area, Window to record a specific app window, Game for optimized gameplay recording, Audio to capture system or microphone sound only, and Webcam to record your webcam feed.

Step 2. Select your input sources. You can freely enable or disable the Webcam, Speaker, or Microphone depending on your needs. If you only want to record a silent screen, simply turn all of them off.

Step 3. Click the red REC button to start recording. A floating control bar will appear on your screen. To pause the recording, click the Pause button (white); to stop it, click the Stop button (red).
Step 4. After recording, you'll be taken to the preview window, where you can watch, trim, or edit your recording with ease.

Conclusion
In this article, we talked about how to record videos on iPhone in MP4 format. Since iPhone will save a recorded video in MOV format by default, you can use other ways to record your iPhone video as an MP4 one. The three ways we give you in this article can all solve your problem, but we sincerely recommend you to download EaseUS RecExperts since it is easy to use, and you can edit the video recorded afterward. Just download it now!
How to Record MP4 on iPhone FAQs
1. Does iPhone record in MP4 or MOV?
By default, videos recorded by iPhone are always in the H.264 MOV format. If needed, you can go to iPhone recording settings to change it to HEVC format, known as H.265.
2. Is MP4 good for recording?
Yes. MP4 is one of the most popular video formats used widely. If you record in MP4 format, you can play your recordings on almost any platform, player, and device. Most importantly, MP4 is a good choice for videos with a lot of movement.
3. What are the negatives of MP4?
Actually, MP4 is a lossy format, and if you compress it into a smaller file size, it will also result in losses in audio and video quality. Besides, playing or editing MP4 videos might require lots of computing resources.
EaseUS RecExperts

One-click to capture anything on screen!
No Time Limit, No watermark
Start Recording