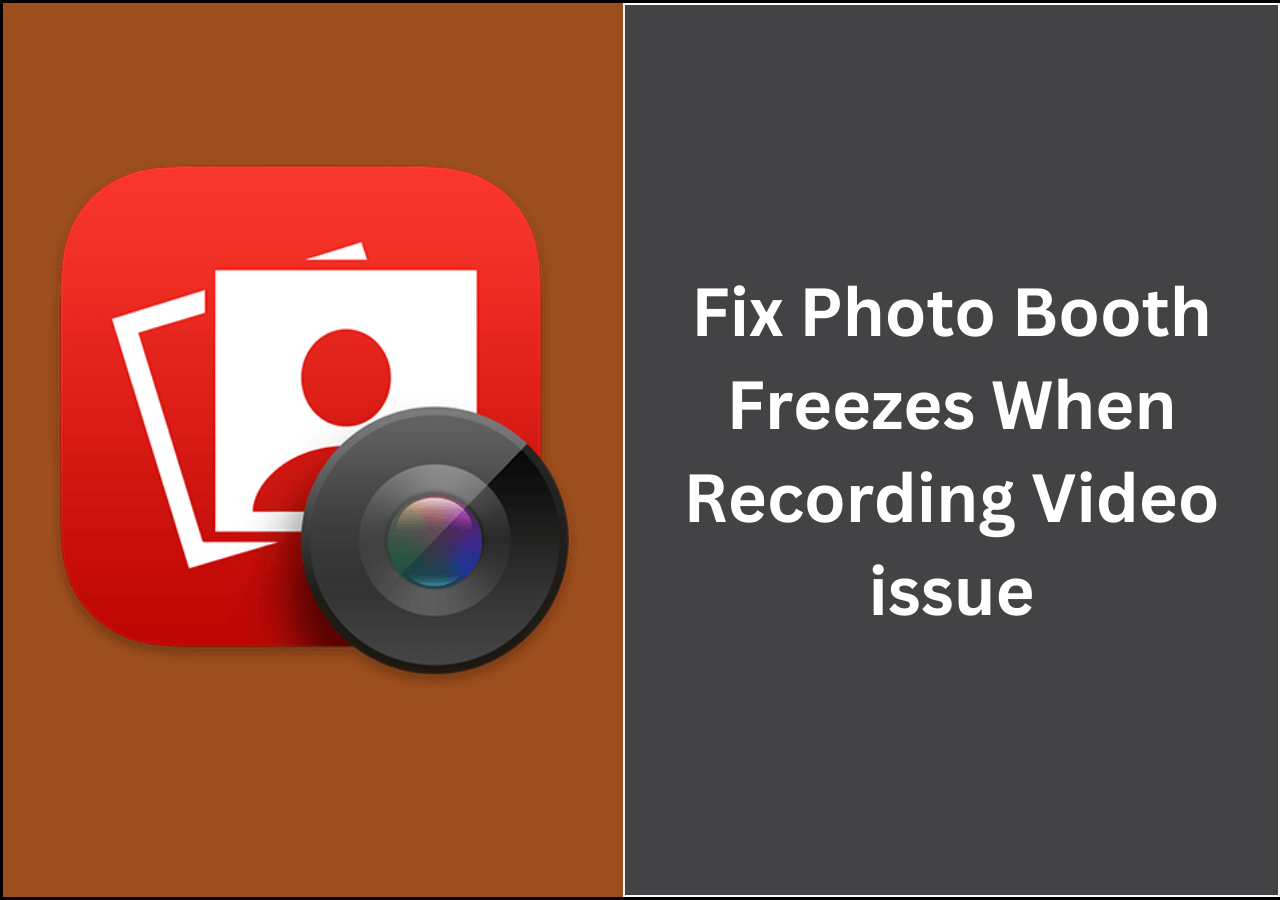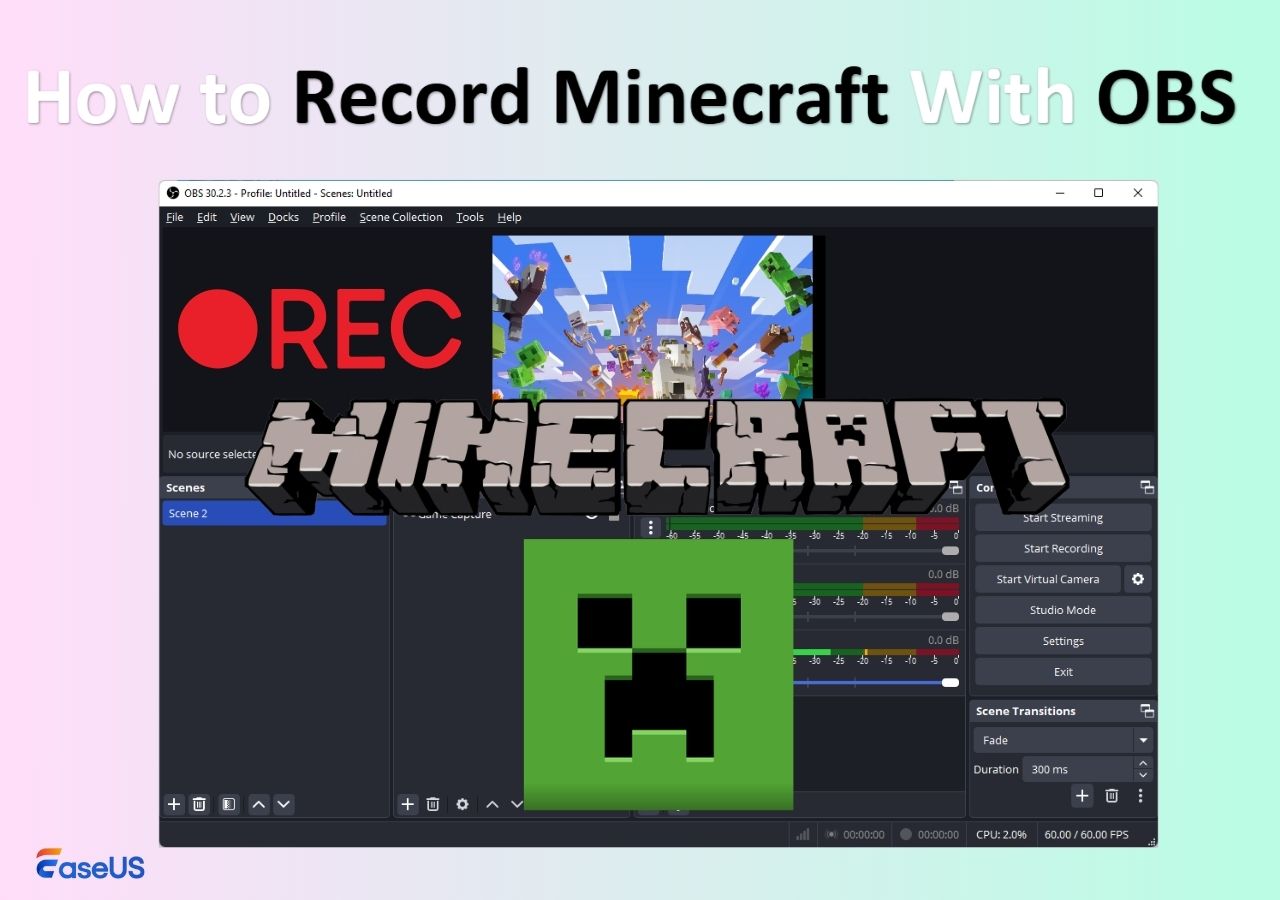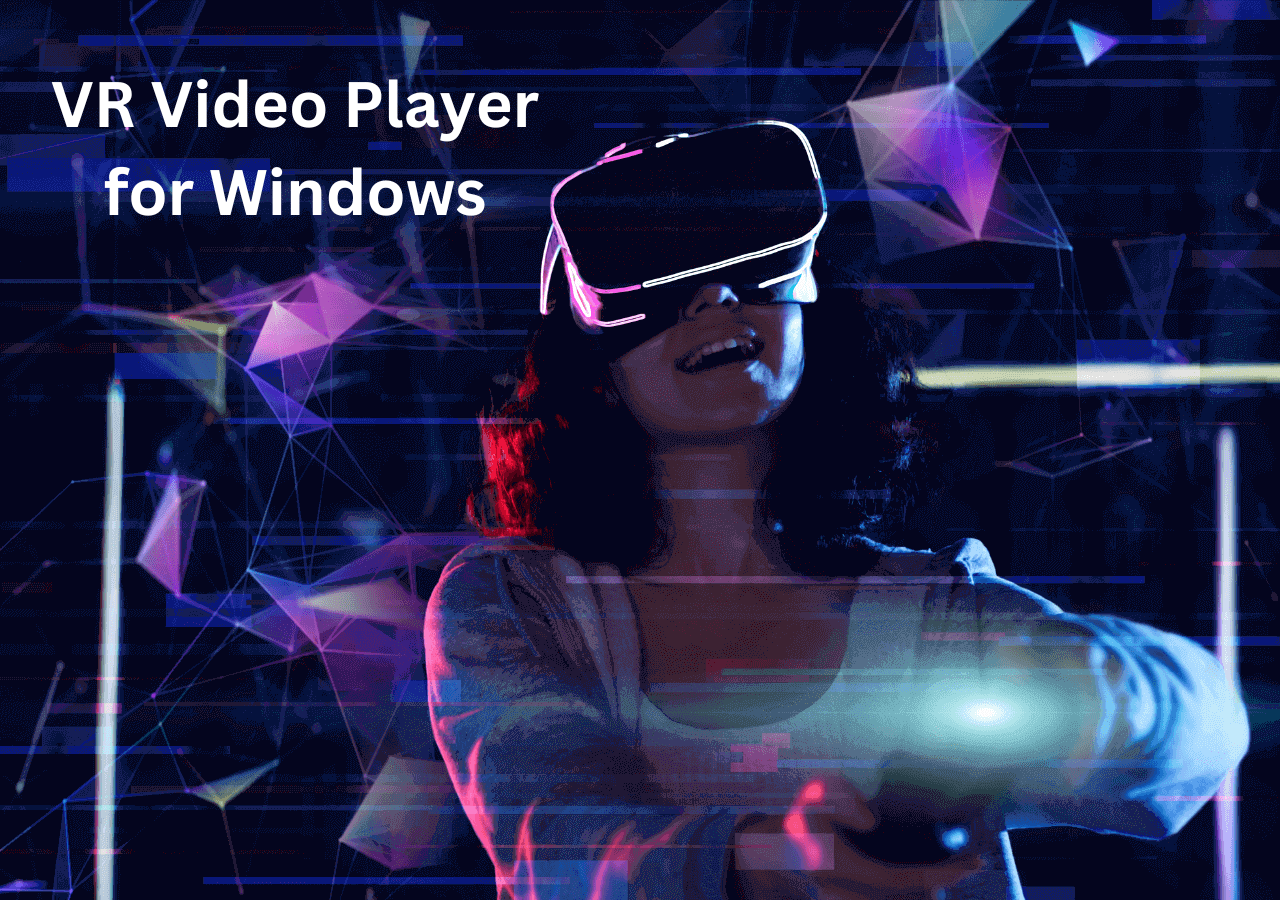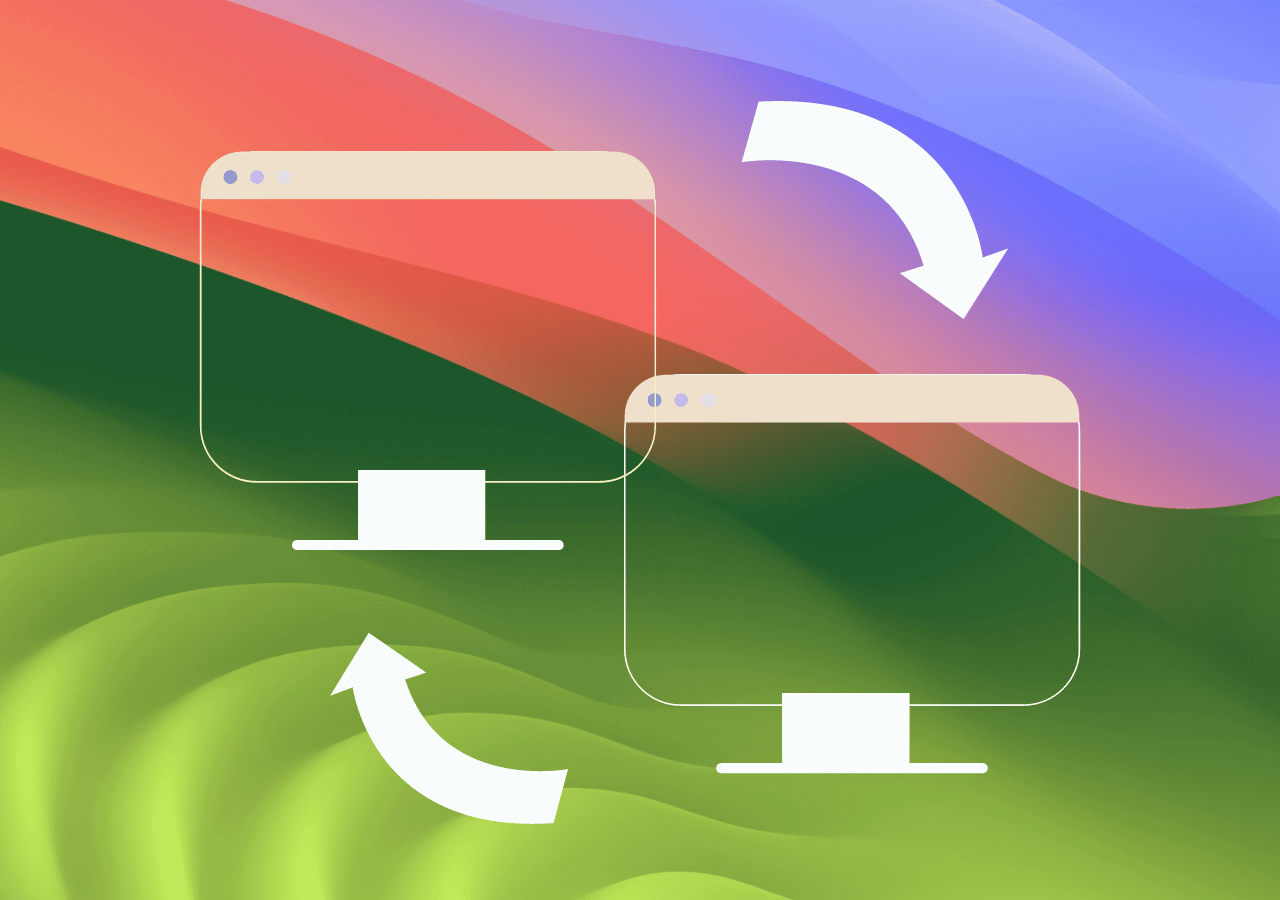-
![]()
Daisy
Daisy is the Senior editor of the writing team for EaseUS. She has been working in EaseUS for over ten years, starting from a technical writer to a team leader of the content group. As a professional author for over 10 years, she writes a lot to help people overcome their tech troubles.…Read full bio -
Jane is an experienced editor for EaseUS focused on tech blog writing. Familiar with all kinds of video editing and screen recording software on the market, she specializes in composing posts about recording and editing videos. All the topics she chooses …Read full bio
-
![]()
Alin
Alin is an experienced technical blog writing editor. She knows the information about screen recording software on the market, and is also familiar with data cloning and data backup software. She is expert in writing posts about these products, aiming at providing users with effective solutions.…Read full bio -
Jean is recognized as one of the most professional writers in EaseUS. She has kept improving her writing skills over the past 10 years and helped millions of her readers solve their tech problems on PC, Mac, and iOS devices.…Read full bio
-
![]()
Jerry
Jerry is a fan of science and technology, aiming to make readers' tech life easy and enjoyable. He loves exploring new technologies and writing technical how-to tips. All the topics he chooses aim to offer users more instructive information.…Read full bio -
![]()
Rel
Rel has always maintained a strong curiosity about the computer field and is committed to the research of the most efficient and practical computer problem solutions.…Read full bio -
![]()
Gemma
Gemma is member of EaseUS team and has been committed to creating valuable content in fields about file recovery, partition management, and data backup etc. for many years. She loves to help users solve various types of computer related issues.…Read full bio -
![]()
Shelly
"I hope my articles can help solve your technical problems. If you are interested in other articles, you can check the articles at the bottom of this page. Similarly, you can also check my Twitter to get additional help."…Read full bio
Page Table of Contents
0 Views |
0 min read
Tidal is a popular music streaming service that has over 70 million tracks and 250 thousand videos. You can use it to create a playlist or listen to the suggested playlist, and so on.
It offers one of the best audio qualities in the industry, thanks to Master and HIFI features, and then it allows you to download. This post will talk about how to download music from Tidal using the Tidal app or using third-party software on Windows and Mac.
How to Download Music from Tidal Mobile App
Tidal allows users to record music on its mobile app. So if you want to download songs on your phone and play them anytime you like, follow these steps below:
Step 1. Launch the Tidal app on your phone and find the album you want to download. If you can't see it up front, you can search.
Step 2. Once you find the album, tap on it to open it. At the bottom of the song or album, look for a toggle button next to the download option. Tap it, and the song will be added to the download queue.
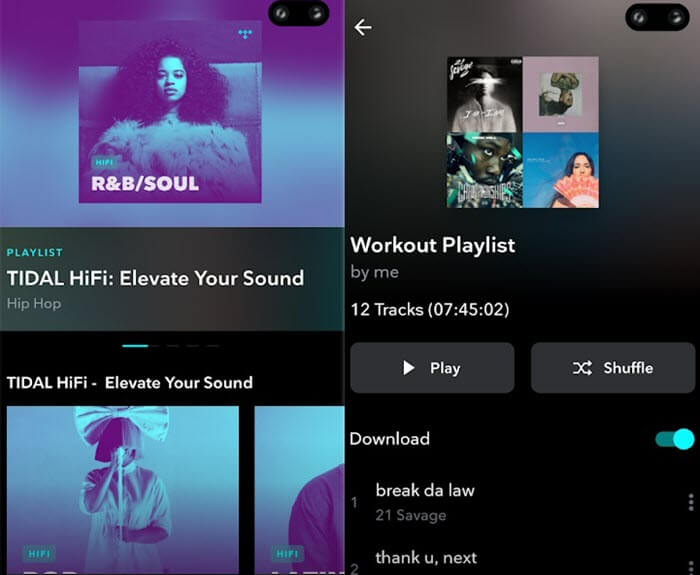
Step 3. Once done, you can now play music on the Tidal mobile app on your smartphone without the need for an internet connection.
How to Download Music from Tidal on Computer
When it comes to downloading music from Tidal on the computer, there is no straightforward way. The problem is Tidal does not have an app for any computer. Despite this restriction, it can still be done using third-party software that can do that.
AudFree is a music downloader software that can download from both premium and HiFi subscriptions. Then it can convert the recorded audio into a format that can be used anywhere. Now, follow those steps to download the songs you like.
Step 1. Download and install the software on your computer. Then open the Tidal app and copy the link of a track, an artist, an album, or a playlist.
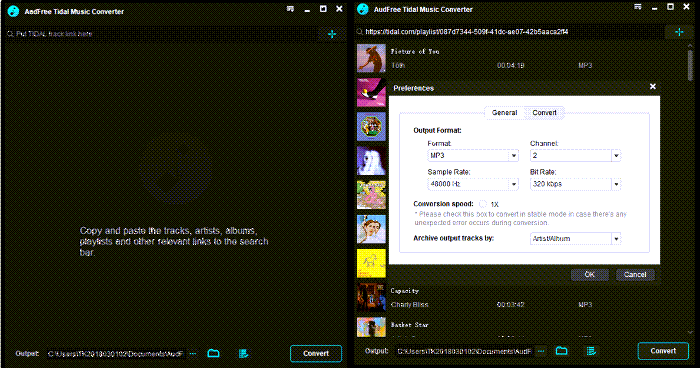
Step 2. Paste the link, and then click on the "Convert" button. It will then allow you to select the format, channel, sample rate, and bitrate. You can choose to select conversion speed in case there was an error.
Step 3. The next screen will display the progress of each song you are downloading.
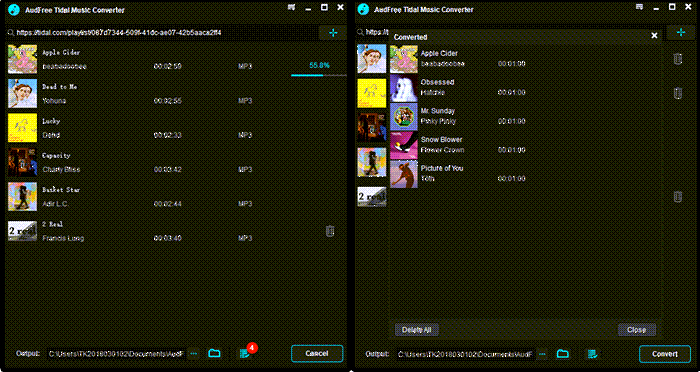
How to Record Music from Tidal on Windows/Mac
Although Tidal doesn't offer you a built-in downloader, you can use the third-party software to capture high-quality music from Tidal. Using EaseUS RecExperts is a good solution to record Tidal music on Windows and Mac effectively.
This is a practical tool that records anything on your Windows screen. To record Tidal music, apply the "Audio" feature, and you can select the output format of the audio, including MP3, AAC, etc. Besides the music from Tidal, use it to capture the microphone sound so that you can record your voice with sound from Tidal.
Also, if you want to capture something other than audio, it's possible. This software can perfectly work as a Zoom meeting recorder to capture anything in online meetings, webinars, or classes. Here are more features of this functional tool.
Key Features:
- Capture microphone and system sound as you like
- Record screen and webcam simultaneously
- Capture game on Windows with the selected frame rate
- Schedule recording to start the mission automatically
- Have options on the output format, bitrate, sampling rate of the audio
Try this powerful tool to capture music from Tidal now!
Steps to Capture Music from Tidal on Windows:Step 1. Install and open EaseUS RecExperts on your computer, and click the Audio icon (which looks like a speaker) on the main interface.

Step 2. Click the Speaker icon to turn it on to record the internal audio. You need to turn off the microphone if you don't want to capture audio from the microphone.
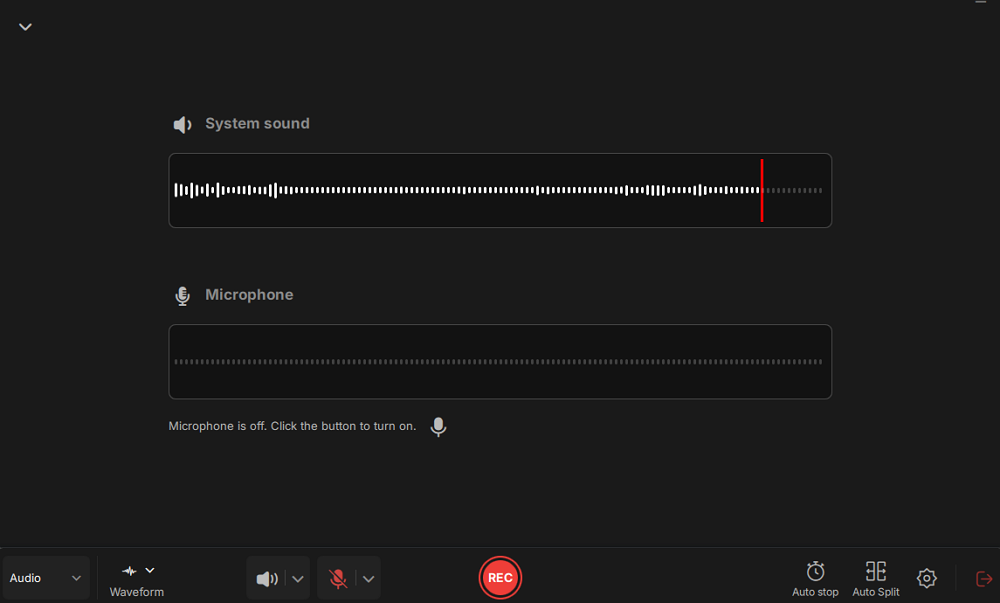
Step 3. Click the dropdown button next to Speaker to adjust the system volume and select the appropriate system speaker. You can also check the Record silently option, which allows you to record system sounds even when your computer is muted. If you need to adjust the volume further, click the Volume mixer option.
Next, click on the REC button to begin your recording.
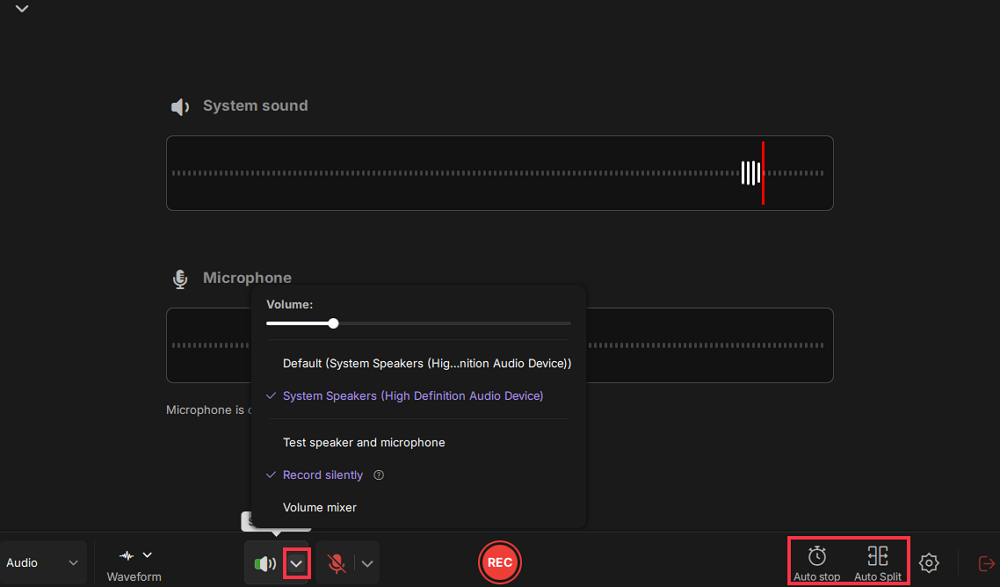
Step 4. While recording, you can pause or stop the recording by clicking on the appropriate buttons.
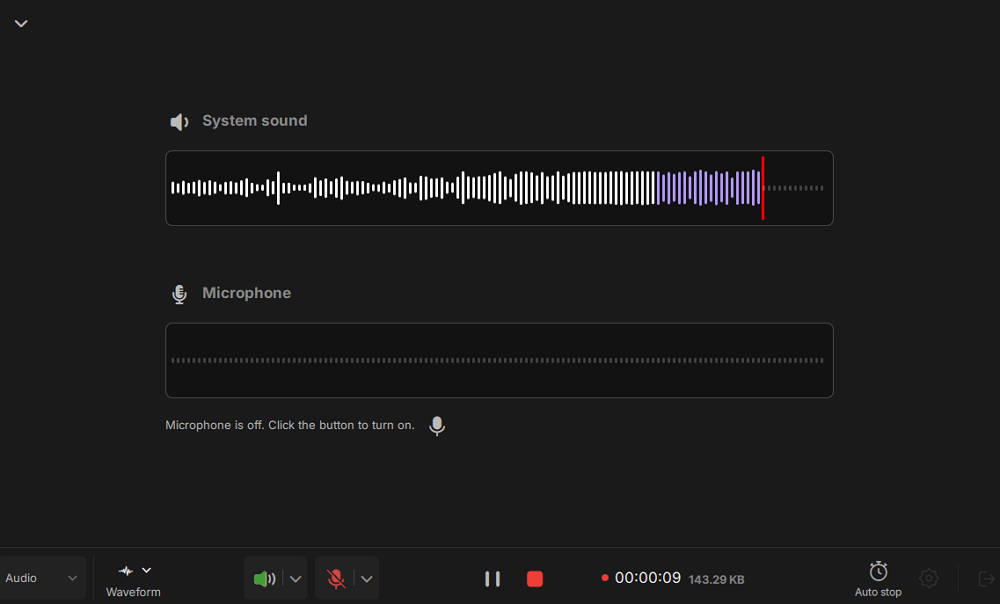
Step 6. Once you have completed the recording, you can click on the audio recording file that appears in the Recent recordings section. You can then listen to the audio using the built-in player. Additionally, you have the option to trim the audio or transcribe it into text.
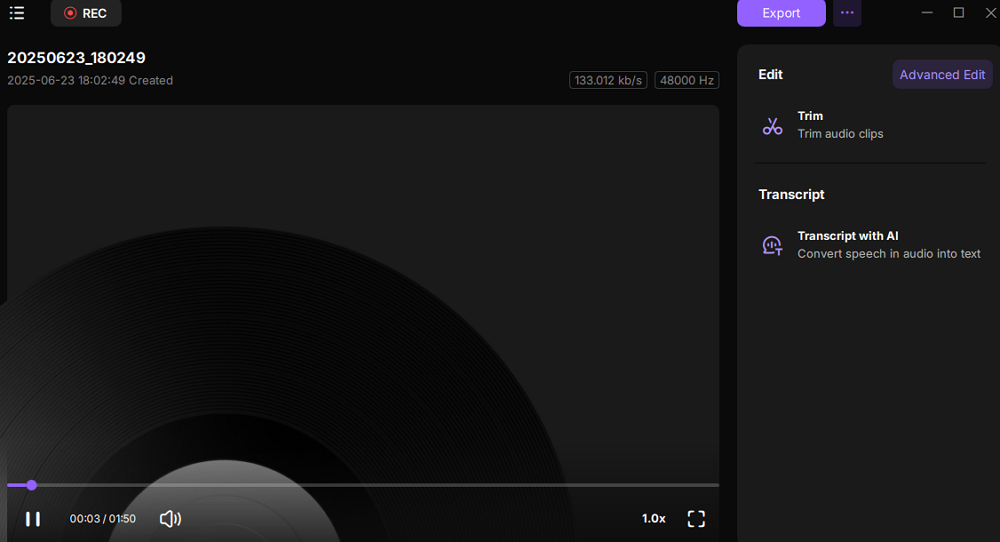
Conclusion
Tidal is a great music player, but it is hard to download music from Tidal on PC or Mac. The efficient way to do this is to use recording software, and EaseUS RecExperts is an excellent tool, which can record system audio without any problem. Once recorded, you can play the music without the internet. Now, catch this chance to install it!
EaseUS RecExperts

One-click to capture anything on screen!
No Time Limit, No watermark
Start Recording