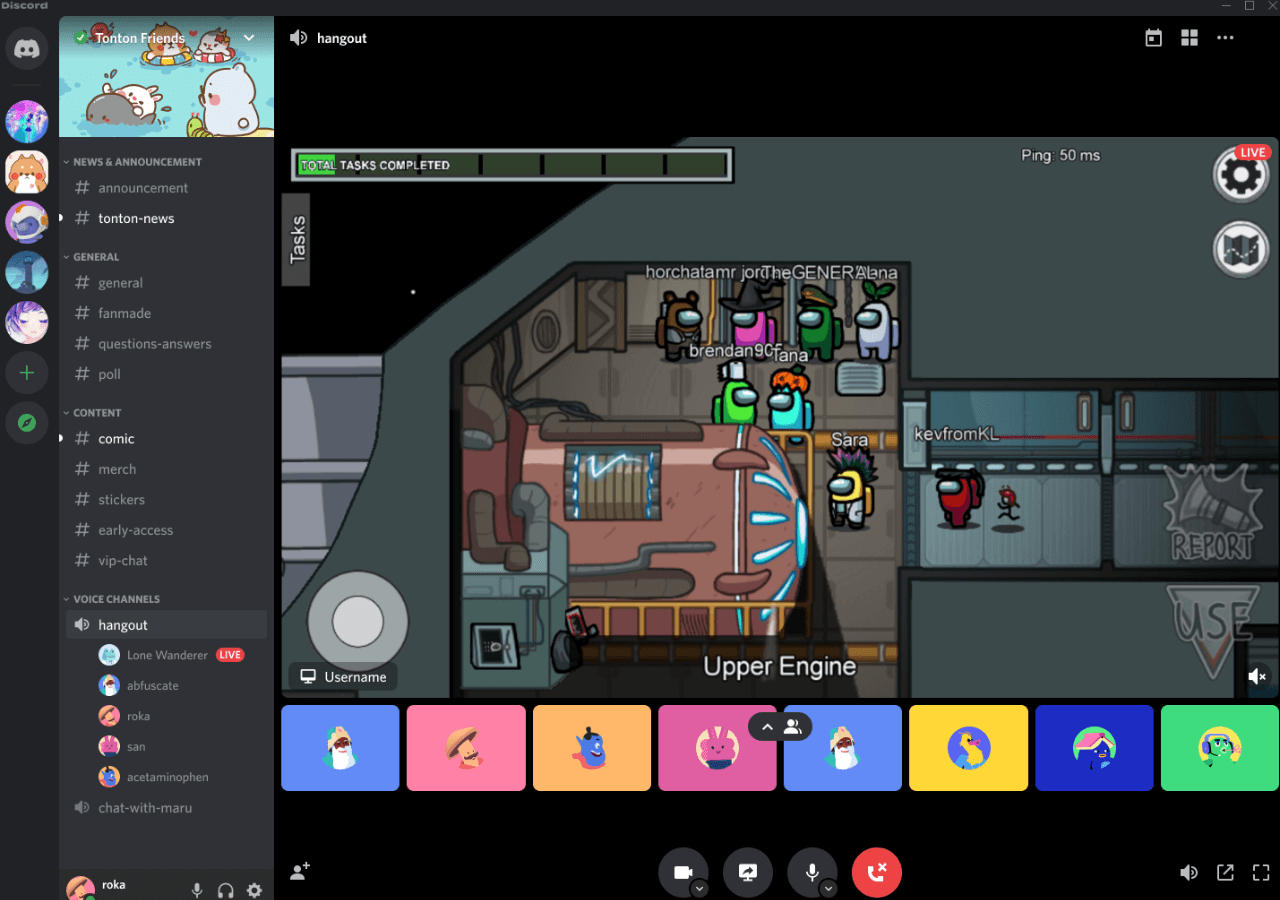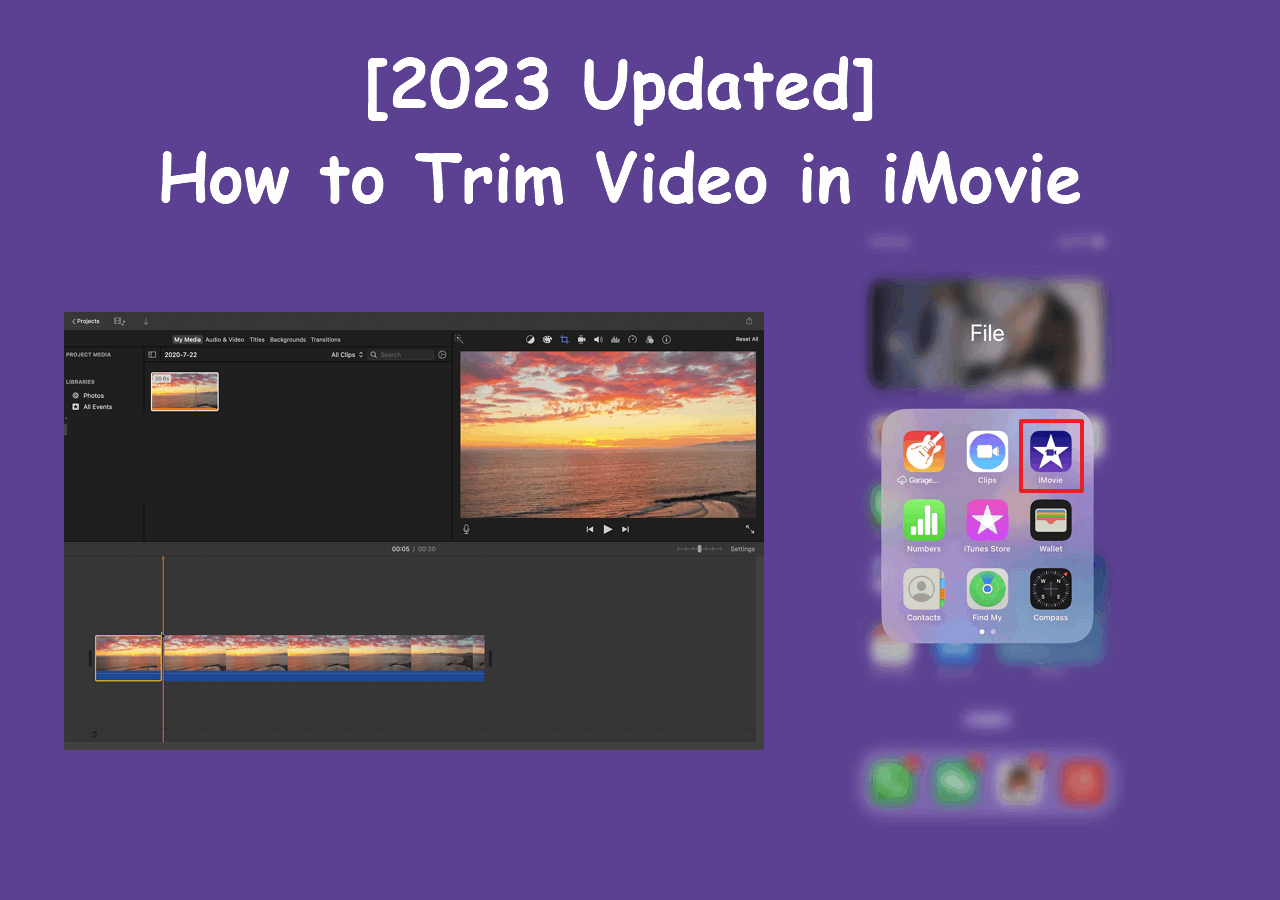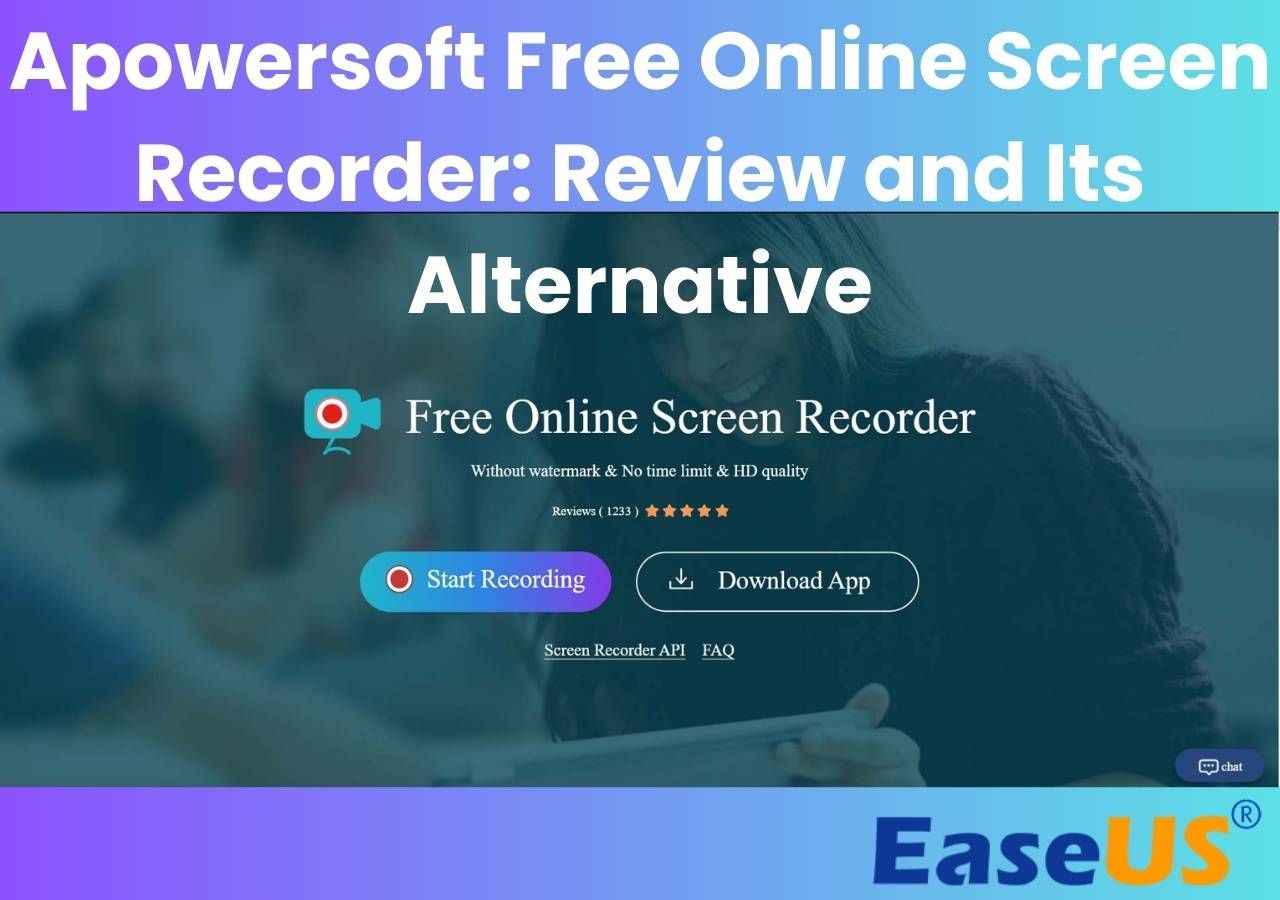-
![]()
Daisy
Daisy is the Senior editor of the writing team for EaseUS. She has been working in EaseUS for over ten years, starting from a technical writer to a team leader of the content group. As a professional author for over 10 years, she writes a lot to help people overcome their tech troubles.…Read full bio -
Jane is an experienced editor for EaseUS focused on tech blog writing. Familiar with all kinds of video editing and screen recording software on the market, she specializes in composing posts about recording and editing videos. All the topics she chooses …Read full bio
-
![]()
Melissa Lee
Alin is an experienced technical blog writing editor. She knows the information about screen recording software on the market, and is also familiar with data cloning and data backup software. She is expert in writing posts about these products, aiming at providing users with effective solutions.…Read full bio -
Jean is recognized as one of the most professional writers in EaseUS. She has kept improving her writing skills over the past 10 years and helped millions of her readers solve their tech problems on PC, Mac, and iOS devices.…Read full bio
-
![]()
Jerry
Jerry is a fan of science and technology, aiming to make readers' tech life easy and enjoyable. He loves exploring new technologies and writing technical how-to tips. All the topics he chooses aim to offer users more instructive information.…Read full bio -
Larissa has rich experience in writing technical articles. After joining EaseUS, she frantically learned about data recovery, disk partitioning, data backup, screen recorder, disk clone, and other related knowledge. Now she is able to master the relevant content proficiently and write effective step-by-step guides on various computer issues.…Read full bio
-
![]()
Rel
Rel has always maintained a strong curiosity about the computer field and is committed to the research of the most efficient and practical computer problem solutions.…Read full bio -
![]()
Gemma
Gemma is member of EaseUS team and has been committed to creating valuable content in fields about file recovery, partition management, and data backup etc. for many years. She loves to help users solve various types of computer related issues.…Read full bio
Page Table of Contents
0 Views |
0 min read
Recording interviews on Skype. Also capturing in OBS. We need to record just audio from the guest, not the interviewer, calling in on the phone. Do I actually want to record Desktop audio or something else? Desktop requires that iShowU with the new driver. Is that it, or can this be done without that step?
___From OBS Studio Support Forum
Like the above user, you may need to record audio interviews on Skype to evaluate the information exchanged later or preserve the memorable time with your family. Since OBS is considered the best audio & video recorder, people often use this program for capturing Skype audio. However, they can't find the correct method on how to record Skype audio with OBS Studio for the best quality and clear output.
But before going into the details of recording only audio on OBS, the question is, can you record audio on Skype? Let's find out!
PAGE CONTENT:
Can You Record Audio on Skype?
Yes, you can effortlessly record audio on a PC from Skype. All the recorded calls will be saved directly in the app. Since the storage is cloud-based, you don't have to worry about the performance of your system.
How to Record Only Audio on OBS
Although OBS is a popular video streaming and recording platform, users may also try it for recording only audio whenever needed. You need to make minor changes in OBS settings, and the platform will be good enough for audio recording.
- ✍️What to prepare
- Download and install OBS on a Windows PC
- Install Skype and log in to your account
- Start an audio call on your Skype
Here is a step-by-step guide on how to record only audio with OBS on a Windows PC:
Step 1. The first step involves opening OBS on your computer. Now, run the "Auto-Configuration Wizard" and choose the "Optimize just for recording…" option to set up the software for recording the Skype audio.
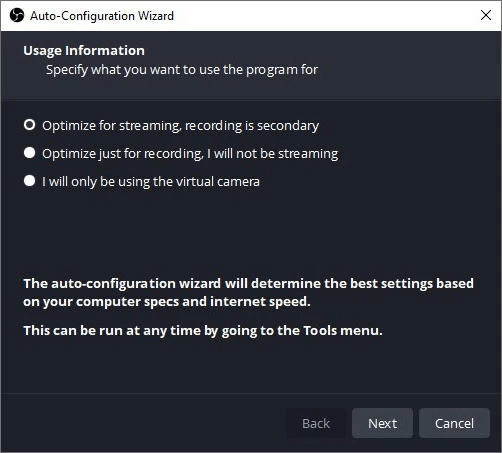
Step 2. Once you see the "Desktop Audio" in the "Audio Mixer" section, adjust the volume level as desired.

Step 3. Click "File" from the main menu and choose "Settings." Open the "Audio" section for the audio settings and check the "Desktop Audio" field to select the audio device input.

Step 4. Next, tap the "+" icon under the "Sources" section, and choose "Window Capture" or "Display Capture" to record Skype audio. Since the video gets recorded by default with audio, you must check the eye symbol to turn off the video source if you need to record the audio only.

Step 5. Lastly, launch Skype and start the audio or video call. Hit "Start Recording" from the "Controls" pane to begin with recording, and once done, press the "Stop Recording" tab. Your output will be saved automatically in your system's "Videos" folder.

As a result, you will receive a video file instead of audio. So, the solution is to use any video-to-audio converter to achieve an audio file out of the recorded video.
What do you think about this post? If you find it helpful, share it with more people!
How to Selectively Record Skype Audio Source
Although OBS Studio is a well-known screen recorder for Windows and Mac users, it might not be the best software for you because of certain audio and video recording limitations. So, you may consider an OBS alternative like EaseUS RecExperts for the best recording experience. Download this audio recorder and explore its unique recording capabilities!
This remarkable software has a user-friendly interface to help you capture the screen with audio in a few clicks. You can record a Skype call, online meeting, gameplay video, and more. It assists you in capturing the system sound and microphone voice either separately or together. Since it has an AI voice noise reduction feature, you will enjoy clear and high-quality recordings.
Besides, this versatile recorder allows you to select the output volume, format, bitrate, and other aspects. It offers fantastic features such as auto-stop, auto-split, and schedule recording. You can later enjoy lossless playback and edit your recordings by adjusting playback speed, trimming, adding intro, etc.

How to Record Skype Audio with OBS FAQs
Although deeper details about how to record Skype audio with OBS have been covered, check the questions below for more information.
1. Can you record audio through OBS?
Yes, you can record audio through OBS, but not separately. This requires you to capture your screen along with the audio. Even if you haven't chosen the video source while recording, you will receive the output audio file in video format with a black screen.
2. How do I record my computer audio with OBS?
To record internal or computer audio with OBS:
- Launch and add a new "Scene" from the "Scene" section.
- Click the "+" icon from the "Source" section and select "Audio Output Capture."
- Under the "Controls" tab, tap "Start Recording" and then "Stop Recording" once done!
3. Why is OBS not recording computer audio?
Multiple reasons exist behind the OBS Studio not recording your computer audio. Some of these include not setting the speaker as the default audio device, audio settings not configured correctly, OBS audio muted from the system volume mixer, issues with multiple track selections, wrong encoding audio settings, etc.
Conclusion
Following the given steps in the above post, you can effortlessly record Skype audio with OBS. Although OBS is an efficient software to provide audio & video recording services, this software lacks some essential features like scheduling your recordings. That's why EaseUS RecExperts is recommended, as it offers an intuitive interface for quick processing.
Let's download this tool to engage in a unique audio recording experience!
EaseUS RecExperts

One-click to capture anything on screen!
No Time Limit, No watermark
Start Recording