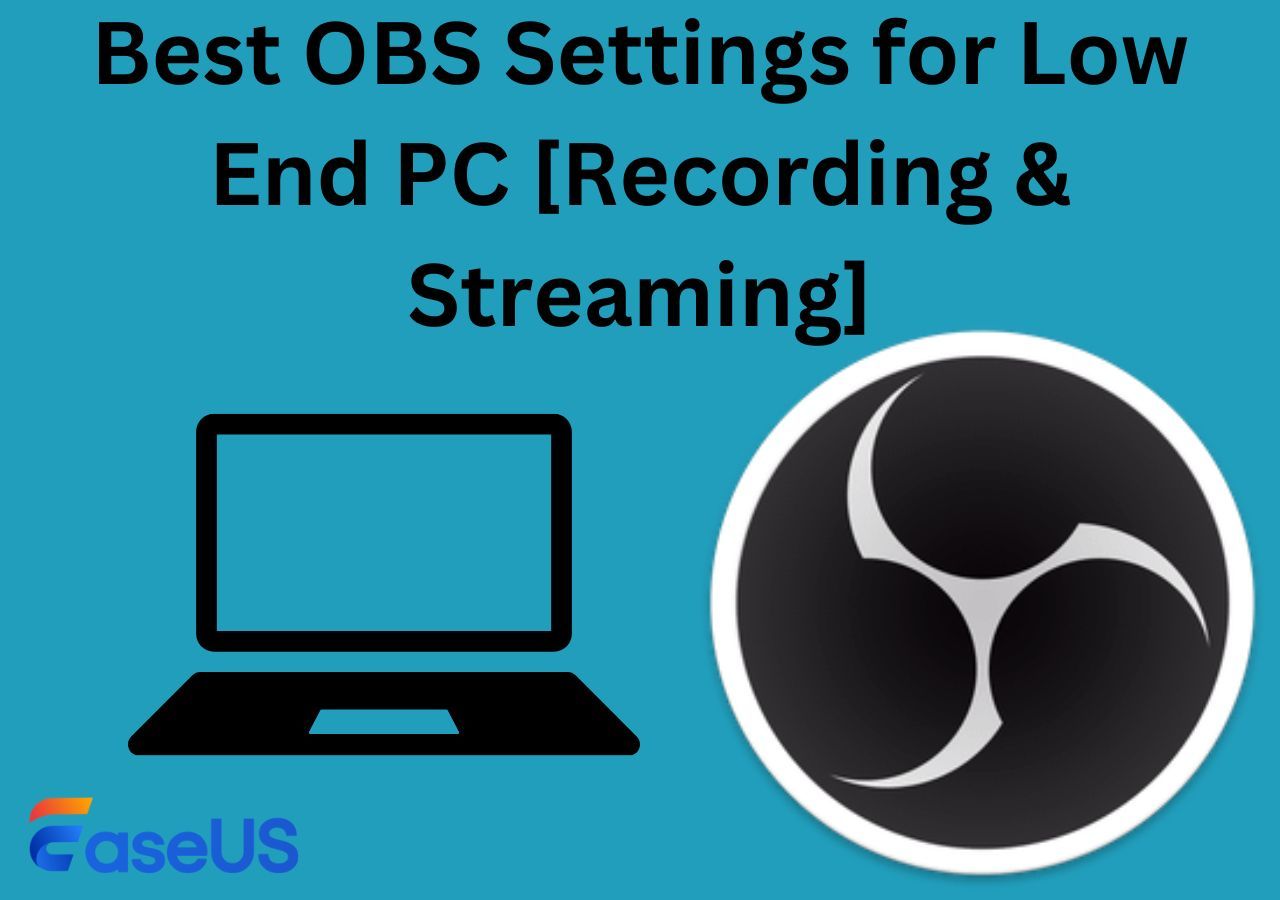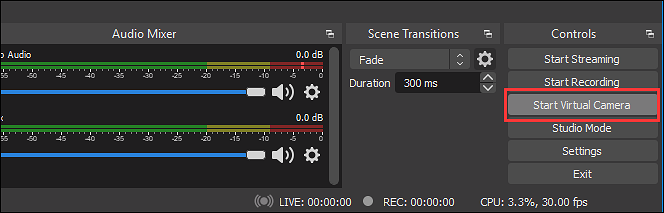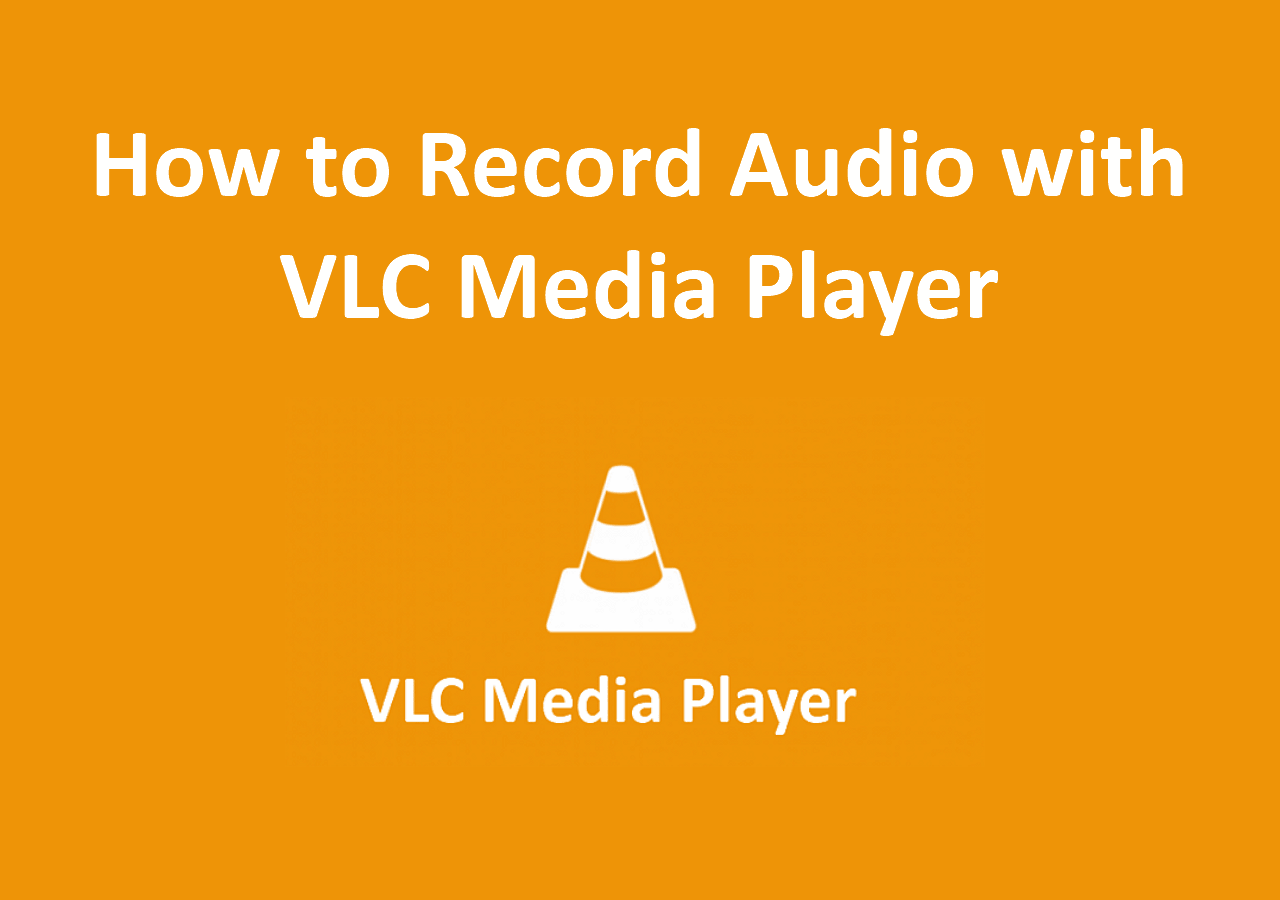-
![]()
Daisy
Daisy is the Senior editor of the writing team for EaseUS. She has been working in EaseUS for over ten years, starting from a technical writer to a team leader of the content group. As a professional author for over 10 years, she writes a lot to help people overcome their tech troubles.…Read full bio -
Jane is an experienced editor for EaseUS focused on tech blog writing. Familiar with all kinds of video editing and screen recording software on the market, she specializes in composing posts about recording and editing videos. All the topics she chooses …Read full bio
-
![]()
Melissa Lee
Alin is an experienced technical blog writing editor. She knows the information about screen recording software on the market, and is also familiar with data cloning and data backup software. She is expert in writing posts about these products, aiming at providing users with effective solutions.…Read full bio -
Jean is recognized as one of the most professional writers in EaseUS. She has kept improving her writing skills over the past 10 years and helped millions of her readers solve their tech problems on PC, Mac, and iOS devices.…Read full bio
-
![]()
Jerry
Jerry is a fan of science and technology, aiming to make readers' tech life easy and enjoyable. He loves exploring new technologies and writing technical how-to tips. All the topics he chooses aim to offer users more instructive information.…Read full bio -
Larissa has rich experience in writing technical articles. After joining EaseUS, she frantically learned about data recovery, disk partitioning, data backup, screen recorder, disk clone, and other related knowledge. Now she is able to master the relevant content proficiently and write effective step-by-step guides on various computer issues.…Read full bio
-
![]()
Rel
Rel has always maintained a strong curiosity about the computer field and is committed to the research of the most efficient and practical computer problem solutions.…Read full bio -
![]()
Gemma
Gemma is member of EaseUS team and has been committed to creating valuable content in fields about file recovery, partition management, and data backup etc. for many years. She loves to help users solve various types of computer related issues.…Read full bio
Page Table of Contents
0 Views |
0 min read
Discord is a prominent platform connecting friends, colleagues, and communities, catering to diverse needs. It provides a versatile and user-friendly environment for gamers, professionals needing virtual meeting spaces, or anyone looking for meaningful conversations. Among its notable features is the capability to stream gaming, presentations, or creative content, like streaming Switch on Discord.
Nevertheless, there might be some problems during streaming, like Discord streaming lagging. The quality of these streams can occasionally fall short, resulting in frustration and a less immersive experience for both streamers and viewers. In this article, we dive into common issues responsible for the Discord stream's bad quality and present practical solutions to ensure your streams are sharp, clear, and captivating.
Common Causes of Bad Discord Streaming Quality
Understanding the common causes of bad Discord streaming quality will help you pinpoint the issues you might be facing. The following are some factors responsible for the Discord stream's bad quality.
🎆Internet Connection: A stable and robust internet connection is the backbone of any streaming endeavor. Inadequate upload speeds, network congestion, or intermittent connectivity issues can lead to lag and buffering in your streams.
📸Low-Quality Hardware: The quality of your hardware components, such as your microphone, camera, and graphics card, plays a pivotal role in determining the quality of your Discord stream. Outdated or low-quality hardware can significantly affect the clarity of your stream.
💻Server Location: Discord has multiple servers located in various regions. Selecting a server far from your physical location may lead to latency issues and reduced quality.
🎨Background Applications: Are you running resource-intensive applications in the background, especially those that consume CPU and RAM? These can cause your Discord stream to stutter or drop frames.
Share this post with others in need!
Solutions to Fix Discord Stream Bad Quality
Now that we've identified the common culprits behind bad Discord streaming quality, it's time to tackle these issues head-on. Summarized below are the top 8 comprehensive solutions to address the Discord stream's poor quality.
Solution 1. Utilize a High-Speed Network Connection
A strong and stable network connection is the cornerstone of a smooth Discord streaming experience. Begin by testing the upload speed of your internet connection using online tools or your service provider's resources. A minimum upload speed of 3-5 Mbps is recommended for decent streaming quality.
Moreover, opt for a wired Ethernet connection whenever it's feasible. Wired connections offer enhanced reliability and are less susceptible to interference, providing a consistent data stream for your streaming needs.
Solution 2. Activate High-Definition Video Streaming
To ensure that your Discord stream boasts the highest video quality possible, activating high-definition (HD) video streaming is essential. For that, you will need to purchase a Nitro add-on on Discord. Follow these steps to buy Discord Nitro using the Discord app and fix the issue of Discord stream quality bad.
Step 1. Open the Discord app on your computer and click the "User Settings" option near your Discord name. Move to the "Billing Settings" section and click "Nitro."
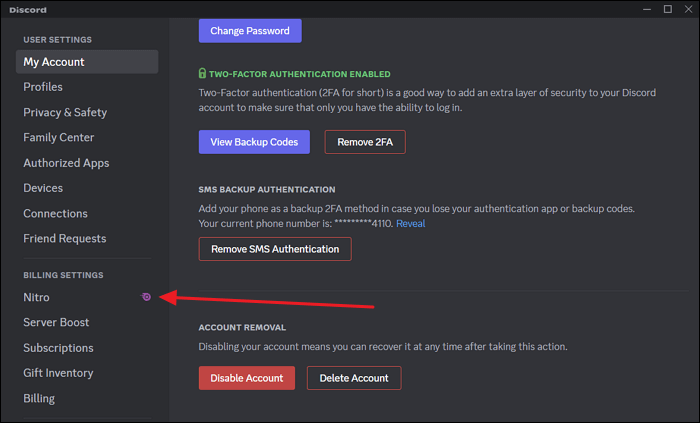
Step 2. Now, choose the Nitro subscription service you want to subscribe to. Nitro Basic is available for as low as $2.99 per month, but to unlock HD video streaming, you will need to upgrade to a more advanced plan, starting at $9.99 per month.
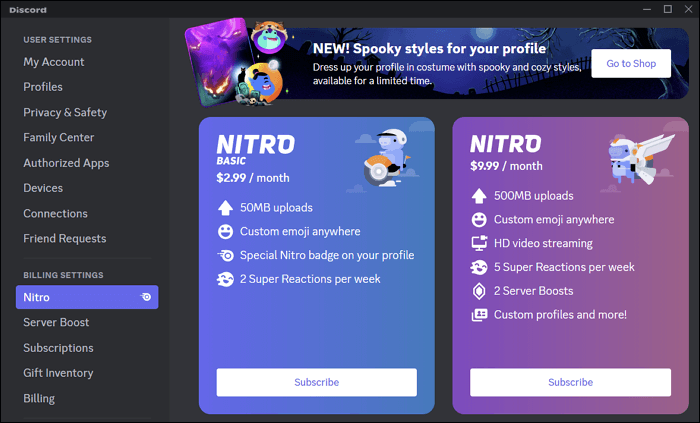
Step 3. After choosing the desired plan, proceed to complete the payment using the on-screen prompts. Now, restart the Discord app and enjoy HD video streaming.
Solution 3. Activate Hardware Acceleration in Discord
Hardware acceleration can significantly improve the performance and quality of your Discord streams. It does that by offloading some processing tasks from your CPU to your graphics card (GPU). Use the following steps to enable hardware acceleration on Discord.
Step 1. After launching the Discord app, click "User Settings" and access the "App Settings" section. To access it, please select "Voice & Video" and then scroll to "Video Codec."

Step 2. Make sure to enable the "Hardware Acceleration" toggle. After enabling it, restart the Discord app and check the streaming quality.

Solution 4. Turn Off the Video Background
Turning off the video background can enhance your Discord streaming quality. Here's how to turn off the video background to fix the Discord stream quality bad problem.
Step 1. In the Discord app, access "App Settings" through "User Settings" and click "Voice & Video."
Step 2. Now, scroll down to the "Video Background" section and choose "None." It will remove the background from the video when streaming on Discord.

Solution 5. Give Priority to Discord for Faster Internet Performance
You can ensure that Discord takes precedence over other applications and gets the bandwidth it needs for a smoother and high-quality streaming experience. It is possible to prioritize it in Discord settings. Use the instructions to give Discord high packet priority.
Step 1. Access the "Voice & Video" tab through "User Settings" in the Discord app.
Step 2. Move to the "Quality of Service" section and toggle the "Enable Quality of Service High Packet Priority" option.

Solution 6. Clear Discord Cache
Over time, Discord's cache can accumulate data that may impact its performance and, consequently, the quality of your streams. Here's how to clear Discord's cache to fix the Discord stream quality issue.
Step 1. Use the "Win + R" key combination to launch the Run operation and type in "%appdata%" to proceed. Now, find and open the "Discord" folder in App Data.
Step 2. Within the "Discord" folder, you will find a folder named "Cache." Open this folder, select all of its contents, and delete them. Later, empty the recycle bin to clear the Discord cache.

Solution 7. Close Background Applications
To ensure that your streams run smoothly and with high quality, it's essential to close unnecessary background applications. The steps to close unnecessary background applications are given below.
Step 1. Press "Ctrl + Shift + Esc" to open the Windows Task Manager where you can see a list of all running applications and their resource usage.
Step 2. Click on the "CPU" or "Memory" column to sort the applications by their resource usage. Right-click on any non-essential app and select "End Task" to close them. Be cautious not to close any system-critical processes.

Solution 8. Get a High-Quality Webcam
The quality of your webcam plays a pivotal role in the overall visual quality of your Discord streams. Upgrading to a high-quality webcam can greatly enhance your stream's clarity, sharpness, and overall professionalism. It can significantly enhance the visual quality of your Discord streams, making your content more engaging and professional.
Bonus: Get the Best Free Screen Recorder
To help you achieve the highest quality of your recorded Discord streams, we're introducing an invaluable tool that will elevate your content creation to the next level. Screen recording is a crucial aspect of streaming, and having the right screen recording software can make all the difference. EaseUS RecExperts is a powerful and versatile screen recording solution among the numerous options available.
It allows you to record your screen in full HD with customizable settings, ensuring your Discord streams are crystal clear and visually captivating. The software enables you to record both system audio and your microphone simultaneously. You can integrate your webcam feed into your screen recording, enabling face-cam streams and face-to-face interactions with your audience on Discord.
Discord Streaming Bad Quality FAQs
Discord is a powerful communication and content sharing platform, but like any tool, it can come with its challenges. Below, we have some of the FAQs regarding Discord stream quality terrible.
1. Why is Discord blurry when I stream?
Discord can appear blurry when you're streaming for various reasons, with the primary factors often relating to internet connection, computer hardware, and Discord settings. To begin, verify that you possess a dependable and high-speed internet connection.
Additionally, consider the essential role played by your computer's hardware specifications. Adjusting your Discord settings is also essential; ensure you're streaming at the optimal resolution and bitrate settings.
2. What resolution is best for the Discord stream?
The optimal streaming resolution for Discord can vary, influenced by factors such as your computer's hardware capabilities and internet connection speed. A commonly suggested standard for streaming on Discord is 720p (1280x720 pixels) at 30 frames per second (FPS). This resolution strikes a harmonious balance, delivering a clear and aesthetically pleasing stream without putting excessive strain on your hardware and internet connection.
3. How do I fix Discord bitrate?
Use the following steps to fix the bitrate for your channel on Discord.
Step 1. Launch the Discord app and move to the targeted channel. Here, hover over the channel, and from the appearing options, click "Edit Channel."
Step 2. On the channel settings page, move to the "Overview" tab. Here, change the bitrate with the help of the bitrate slider.
EaseUS RecExperts

One-click to capture anything on screen!
No Time Limit, No watermark
Start Recording