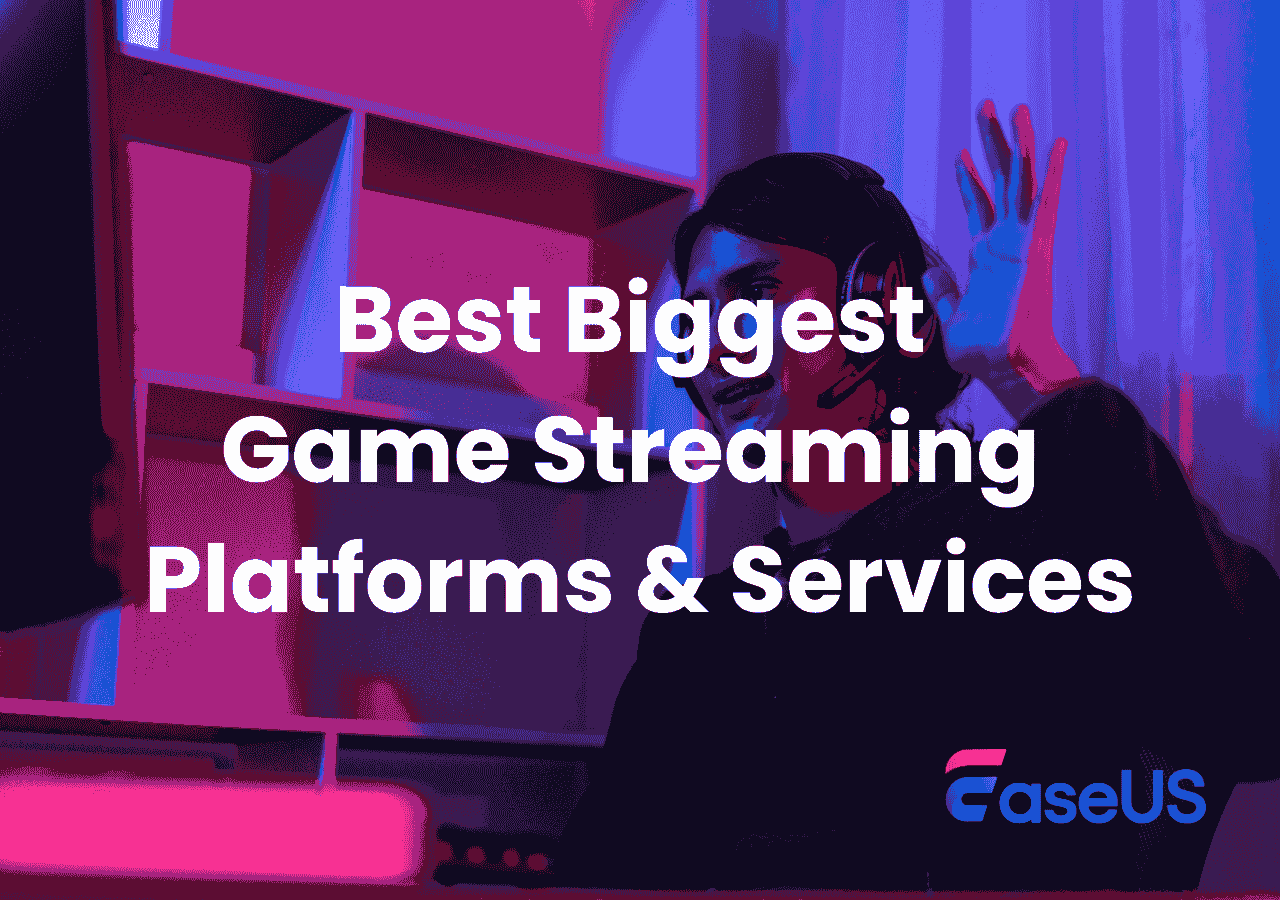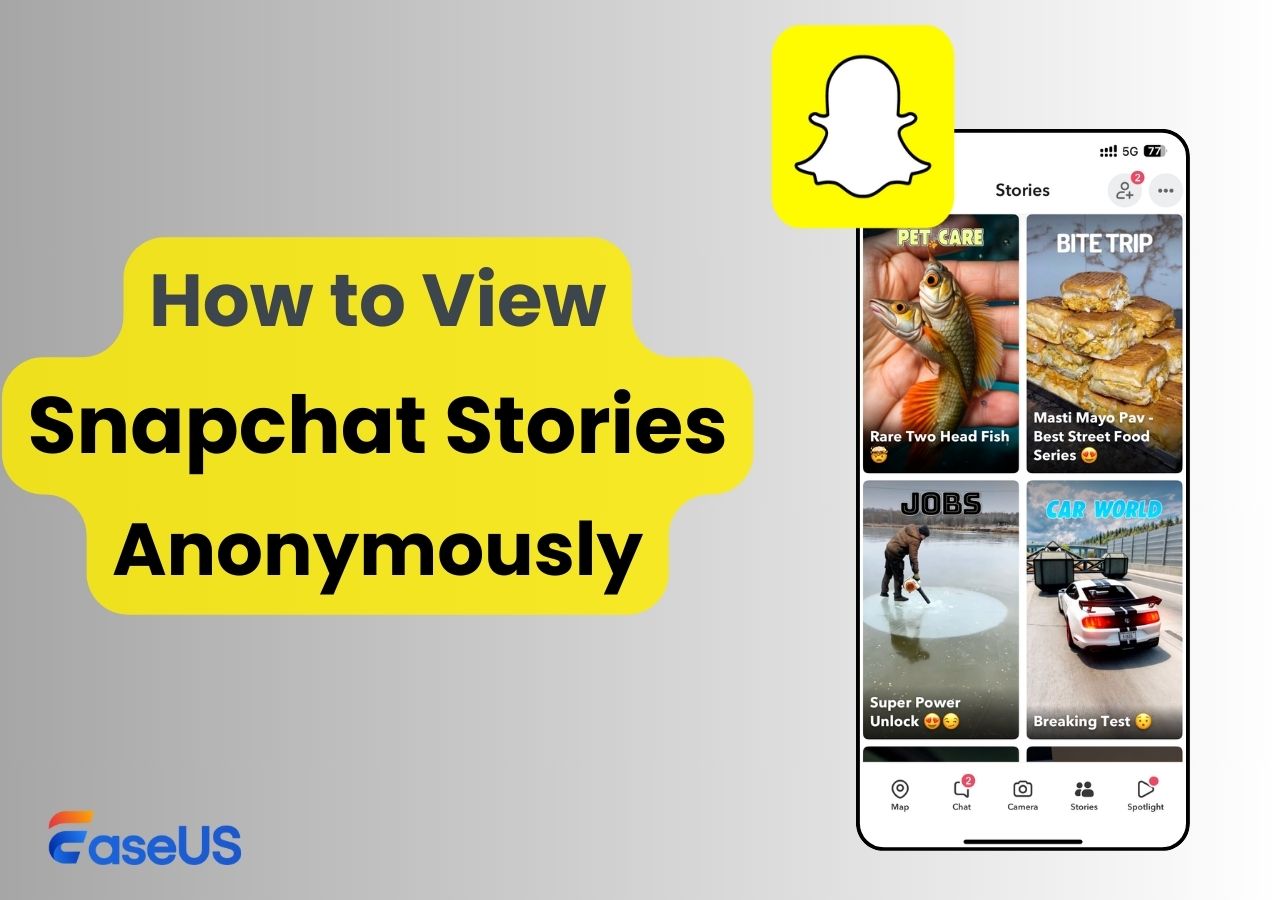-
![]()
Daisy
Daisy is the Senior editor of the writing team for EaseUS. She has been working in EaseUS for over ten years, starting from a technical writer to a team leader of the content group. As a professional author for over 10 years, she writes a lot to help people overcome their tech troubles.…Read full bio -
Jane is an experienced editor for EaseUS focused on tech blog writing. Familiar with all kinds of video editing and screen recording software on the market, she specializes in composing posts about recording and editing videos. All the topics she chooses …Read full bio
-
![]()
Alin
Alin is an experienced technical blog writing editor. She knows the information about screen recording software on the market, and is also familiar with data cloning and data backup software. She is expert in writing posts about these products, aiming at providing users with effective solutions.…Read full bio -
Jean is recognized as one of the most professional writers in EaseUS. She has kept improving her writing skills over the past 10 years and helped millions of her readers solve their tech problems on PC, Mac, and iOS devices.…Read full bio
-
![]()
Jerry
Jerry is a fan of science and technology, aiming to make readers' tech life easy and enjoyable. He loves exploring new technologies and writing technical how-to tips. All the topics he chooses aim to offer users more instructive information.…Read full bio -
![]()
Rel
Rel has always maintained a strong curiosity about the computer field and is committed to the research of the most efficient and practical computer problem solutions.…Read full bio -
![]()
Gemma
Gemma is member of EaseUS team and has been committed to creating valuable content in fields about file recovery, partition management, and data backup etc. for many years. She loves to help users solve various types of computer related issues.…Read full bio -
![]()
Shelly
"I hope my articles can help solve your technical problems. If you are interested in other articles, you can check the articles at the bottom of this page. Similarly, you can also check my Twitter to get additional help."…Read full bio
Page Table of Contents
0 Views |
0 min read
Until its ban over the allegations of data breaching, TikTok used to be the top choice for short-form content. Instagram introduced Instagram reels into the app to capture the gap in short-form content with the help of an existing user base. The feature became quite popular quickly, but some people don't enjoy it or get addicted to the format. If you don't want Reels on your Instagram, let's see how to turn off reels on Instagram in this post.
Can You Turn Off Instagram Reels?
If you search the same thing online, you will find plenty of articles claiming you can turn off the feature. I have read many of them, only to find out they are just a lure to read the article. Even with the Quora and Instagram help centers, the results were not fruitful.
Along with the existing features, the reels make Instagram a complete package for all social media needs. The feature helps the social media giant acquire more users from countries where TikTok is banned.
So, if there's no way to turn off Reels, how can we avoid them? The methods below help you to avoid the reels on your feed.
Share this post with others in need!
4 Effective Ways to Disable Instagram Reels
Here are a few ways that can help you disable Instagram reels on your feed:
Way 1. Use Instagram via Any Browser
You can avoid reels on your Instagram feed with the browsers. Unlike the app, the web version does not push the reels onto the explore feed. This works with browsers like Mozilla, Firefox, Safari, Google Chrome, and more.
Log in to your account, and use the website as usual to explore your favorite content on your feed. The drawback of the web version is that the UI/UX experience is a little bad compared to the app.
Step 1. Open any Browser on your mobile device and open Instagram login.
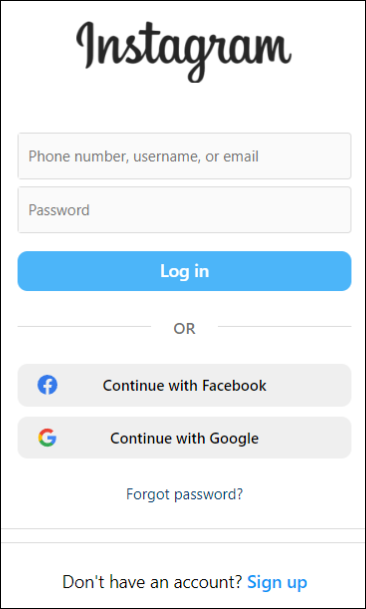
Step 2. Enter your credentials to log in to your account and use Instagram without reels.

How to Pause Instagram Reels
Are you looking for some helpful method to learn about how to pause Instagram reels? This article will show you some ways and tips for using Instagram reels. Read more >>
Way 2. Use An Older Version of Instagram (Android)
Since Instagram added reels as a new feature, many users have been thinking of disabling reels through Settings. It is not possible, and the best way to avoid updating the app is to avoid reels altogether. You can find the old Instagram version on any browser.
To get the old version of Instagram:
Step 1. Open the Google Play Store and download the app.
Step 2. Allow unknown sources, and select the app in the Play Store.
Step 3. Now, you can see the options with "Enable auto update" as one of them. Disable the feature from the options.
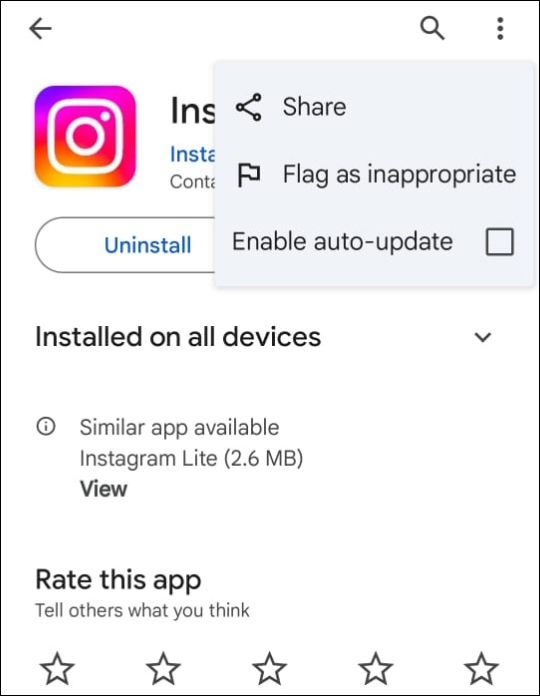
Since Instagram introduced reels into the app in 2020, you must download the version before that. Once you disable the features, Play Store makes sure that the app will enroll the updates only on your command.
Spread out this post with others suffering the same problem!
Way 3. Prevent Instagram Reels on iOS
You cannot download the old versions on iOS. And, to do it forcefully, you have to opt for the complex process of jailbreaking the iPhone. Since the reels are not supported on web browsers, you can use the app on any browser.
Although you cannot disable reels on iOS, you can manage the reels shared on Instagram to reduce them on your feed.
Step 1. Open your account on the iOS.
Step 2. Go to your Profile section (it is on the bottom right of the screen) and click on the three-line symbol at the top.
Step 3. Open Settings from options, and go to Account > Preferences.
Step 4. Find the Reels settings from the Account preferences, and click on it to adjust the Reels parameters.
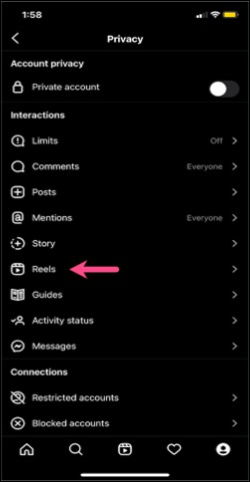
Step 5. From the options, tap on the Show Reels to turn off the switch.
This helps you manage Instagram reels on your iOS device and enables your feed to run without many reels.
Way 4. Try Instagram Mod Apps
If the older version doesn't work, and neither does the browser, the only way you can disable Instagram reels is to download the Instagram Mod apps. The apps are plenty and enable the user to block the reels permanently.
However, the mod apps can be dangerous and may introduce malware to your phone. If you still want to take a bet with the mod apps, the Instander app is one of the popular and trusted Instagram mod apps. It helps you securely block the reels on your Insta account.
To bypass the security on the mobile, you have to allow downloads from unknown resources on your phone before installing the app. Remove the app ASAP and reset the device to avoid further damage if you find any suspicious activities.
How to Delete Instagram Reels Easily
If you have mistakenly uploaded an Instagram reel or are following a dance or music trend, you can remove those reels from your account. You should know that deleting reels is permanent, and you cannot retrieve the content in the future.
Steps to delete Instagram reels from your account:
Step 1. Open the app and log in to your account.
Step 2. Open your Profile section from the bottom-right corner to see all your details and posts.
Step 3. The profile tab shows all your content, like Posts, Reels, IGTV, etc.
Step 4. Navigate to Reels and open the reel you want to delete.
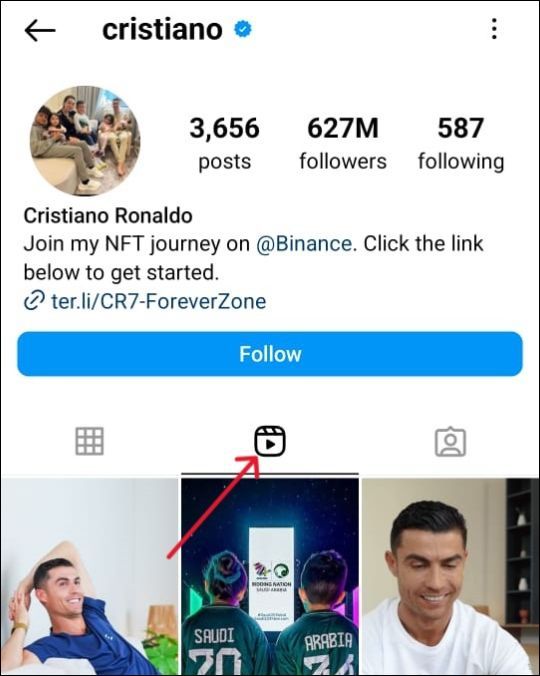
Step 5. To access more options about the reel, click on the three horizontal dots.
Step 6. You can tap Delete or Remove from the options to delete the reel.
Step 7. As the delete removes the content permanently, the app prompts a confirmation message to start the removal. Approve it and delete the reel.
If you want to turn off suggested reels from other accounts, tap in the three dots on the reel and select Not Interested to let the app know that you do not like the post and content.
Bonus: How to Screen Record on Instagram
Users cannot download content from Instagram. The app restricts users from downloading posts, reels, videos, etc on the app. While tools are available to save the contents individually, you can capture pictures and record reels and videos with one tool.

EaseUS RecExperts is a UHD screen recorder that captures content on Instagram. After recording the content, you can edit the video, remove the noise, and download the video in multiple formats. To screenshot the posts, you can use the built-in screenshot tool to edit the picture. The app works for Windows and Mac, enabling you to capture high-quality content seamlessly. Download it now, and screen record on Instagram.
The Bottom Line
As there are no settings to disable reels, you should know how to turn off reels on Instagram using various methods. The post introduces effective ways to block or turn off automatic reels on Instagram. Hope one of the methods helps you prevent the short content and personalize the feed.
How to Turn Off Instagram Reels FAQs
Here are some frequently asked questions on how to turn off Instagram reels. If you have similar queries, this will help you.
1. How do you hide reels from the feed?
To hide the reels on your feed, click on the three dots in the top-right corner. Select the Not Interested option to hide the reel. You can also personalize Instagram to stop showing similar content.
2. Can I get Instagram to stop showing me reels?
No, Instagram has no feature to stop reels on your feed. You must use the app on the browser or download mod apps to turn off the reels.
3. Can you turn off reels on Facebook and Instagram?
No, you cannot turn off reels on FB and Instagram. As the feature is integral to growth, you see no feature to turn them off.
4. How do you mute all reels on Instagram?
To mute all reels on Instagram, you must tap on sound off to mute it. If the reel is on your feed, you can click anywhere to mute it.
EaseUS RecExperts

One-click to capture anything on screen!
No Time Limit, No watermark
Start Recording