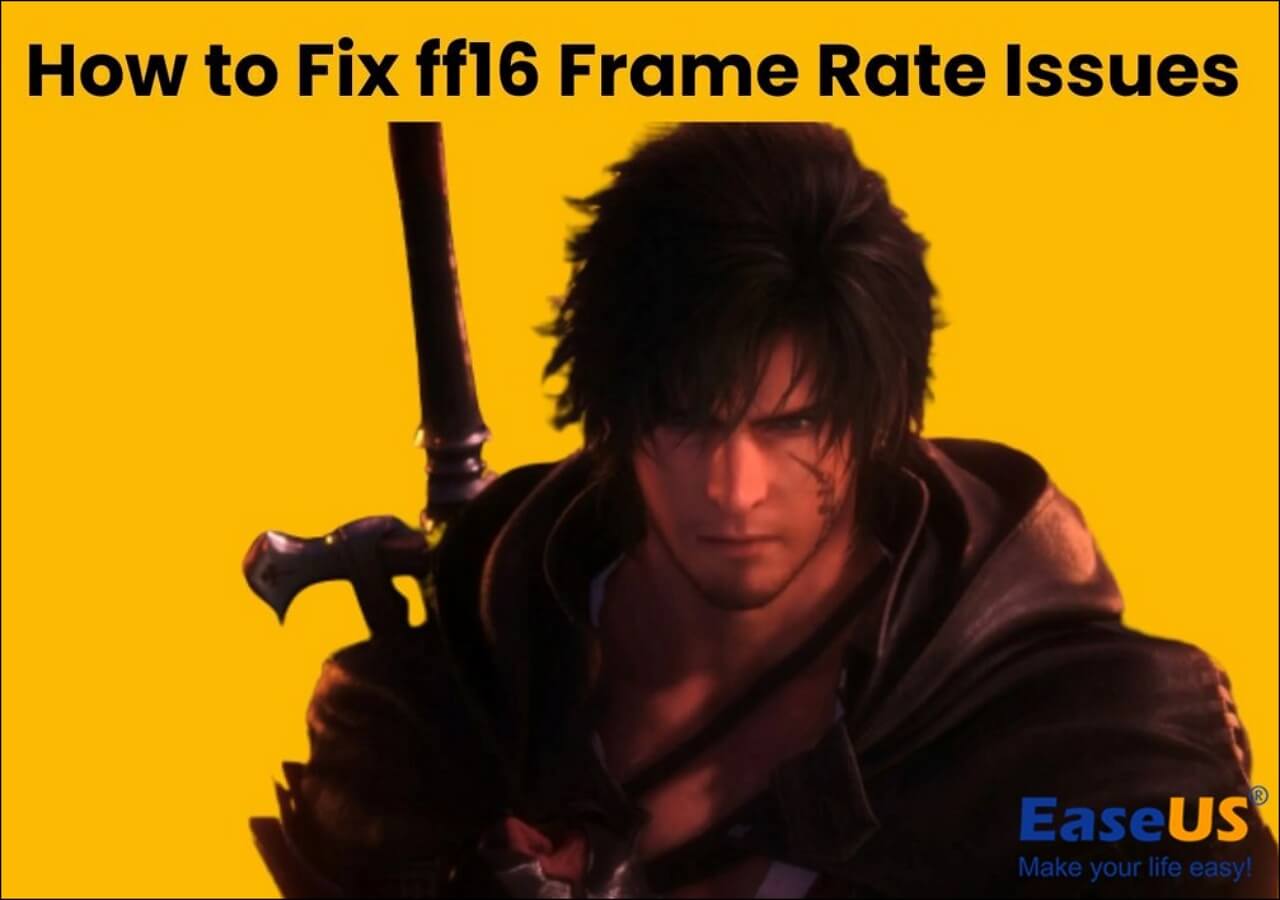-
![]()
Daisy
Daisy is the Senior editor of the writing team for EaseUS. She has been working in EaseUS for over ten years, starting from a technical writer to a team leader of the content group. As a professional author for over 10 years, she writes a lot to help people overcome their tech troubles.…Read full bio -
Jane is an experienced editor for EaseUS focused on tech blog writing. Familiar with all kinds of video editing and screen recording software on the market, she specializes in composing posts about recording and editing videos. All the topics she chooses …Read full bio
-
![]()
Alin
Alin is an experienced technical blog writing editor. She knows the information about screen recording software on the market, and is also familiar with data cloning and data backup software. She is expert in writing posts about these products, aiming at providing users with effective solutions.…Read full bio -
Jean is recognized as one of the most professional writers in EaseUS. She has kept improving her writing skills over the past 10 years and helped millions of her readers solve their tech problems on PC, Mac, and iOS devices.…Read full bio
-
![]()
Jerry
Jerry is a fan of science and technology, aiming to make readers' tech life easy and enjoyable. He loves exploring new technologies and writing technical how-to tips. All the topics he chooses aim to offer users more instructive information.…Read full bio -
![]()
Rel
Rel has always maintained a strong curiosity about the computer field and is committed to the research of the most efficient and practical computer problem solutions.…Read full bio -
![]()
Gemma
Gemma is member of EaseUS team and has been committed to creating valuable content in fields about file recovery, partition management, and data backup etc. for many years. She loves to help users solve various types of computer related issues.…Read full bio -
![]()
Shelly
"I hope my articles can help solve your technical problems. If you are interested in other articles, you can check the articles at the bottom of this page. Similarly, you can also check my Twitter to get additional help."…Read full bio
Page Table of Contents
0 Views |
0 min read
Why Does Spotify Not Work on Mac
Many Mac users prefer to download Spotify on their macOS because Spotify is a digital music, podcast, and video streaming service that provides millions of songs and related content from producers worldwide. However, several users have complained their Spotify not working on Mac.
I'm trying to use the Spotify app on my 2020 Macbook Pro, but every time the app launches, I can't see anything besides a black screen on the app. It's running macOS Catalina. I've tried deleting and redownloading the app and restarting my laptop, but the app won't appear. So why does Spotify not work on Mac? Moreover, any ideas on how to solve this?
Several possible reasons might be responsible for Spotify not working on Mac. It might be related to a bug in the app or the version of macOS, software conflict, permission denied on Mac, etc.
How to Fix Spotify Not Working on Mac
After figuring out potential reasons about Spotify not working on Mac, let's show how to address this issue using the following methods.
Fix 1. Check for Updates
As mentioned above, an outdated Spotify software version is one possible reason. Please check your Spotify with these clicks: open your Spotify > look at your profile image > click Update Spotify if there is a blue dot. If there is no blue dot, it suggests you're using the newest version.
Fix 2. Restart your Spotify or Mac
Restarting your Macbook Pro or Macbook air can removes temporary files and runs checks on your boot drive, fixing detected issues. This action can resolve your problems such as Spotify not working on Mac or Spotify not opening on Mac.
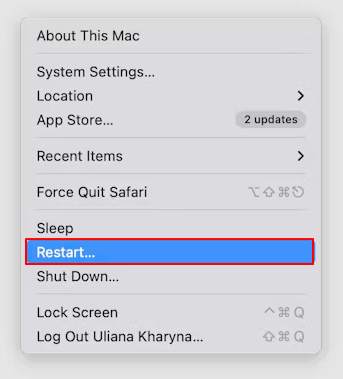
Fix 3. Restart your Spotify in the Safe Mode
If Spotify is not working on your Mac, restarting it in Safe Mode is a beneficial troubleshooting method. Safe Mode automatically disables all startup items and third-party design features, ensuring minimal system resource consumption. This solution empowers you to troubleshoot startup difficulties effectively.
After restarting your Spotify in safe mode and opening it, the problem is that something is wrong with an extension.
You can go to System Settings > click General > Login Items > turn off all login items and extensions > reboot and try to reopen Spotify.
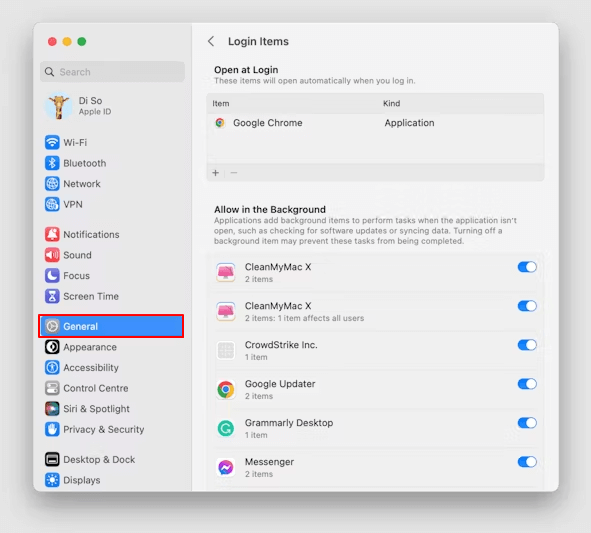
Fix 4. Check your Spotify permissions
As stated earlier, Spotify is a popular streaming service that saves millions of songs and videos. Thus, you'd better ensure Spotify can access these files and folders on your macOS. Otherwise, your Spotify might not work normally. Please follow the steps below to check your Spotify permissions.
Step 1. Go to System Settings > select Privacy & Security > click Files and Folders.
Step 2. Scroll down to locate Spotify > click the dropdown arrow > turn on the switch next to the folders listed.
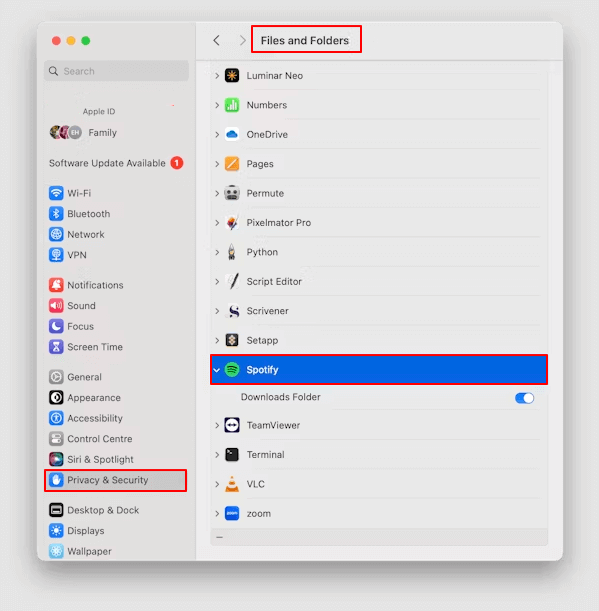
Fix 5. Uninstall and reinstall Spotify
In short, software conflicts could discourage Mac users from opening Spotify or prevent Spotify from working normally. If you are bothered by this issue, you need to uninstall your Spotify and reinstall it on your Mac.
Whether you're using a newer macOS, such as Sonoma or Ventura, or an older macOS, such as Catalina or Mojave, manually deleting programs is similar.
Step 1. Please open Finder > click Applications > locate Spotify.
Step 2. Press Command + Delete.
Step 3. Click the Empty button to clear your Trash.
Step 4. Go to https://www.spotify.com/us/download/mac to redownload Spotify on Mac.
How to Screen Record Protected Videos on Mac
The user case mentioned above involved the Spotify Mac black screen. Suppose these Mac users intend to screen record protected videos without black screens. There is no better way than to use professional screen recorders like EaseUS RecExperts because streaming services such as Spotify, Netflix, and Amazon Prime Video are DRM-protected. At the moment, this third-party tool can overcome DRM and capture restricted videos without a black screen on a Mac.
Conclusion
“Why does Spotify not working on Mac? Why won't Spotify open on my Mac? How do I fix it?" After reading this article, you may find the corresponding answers to these issues. In addition, if you need to screen record protected videos without black screens, EaseUS RecExperts might be your second-to-none choice.
FAQs about Spotify on Mac
Since many Mac users have downloaded Spotify, this section demonstrates issues related to Spotify on Mac.
1. Why is Spotify not letting me open?
If you experience technical difficulties while playing something on the Spotify app, you can restart, update, or reinstall it. A stable Internet connection, the latest macOS, and a cleared cache also impact performance.
2. Why is Spotify not responding?
If the Spotify cache becomes overloaded, it can cause performance issues or the Spotify app to malfunction. To resolve this issue, please refer to the following clicks to empty Spotify's local file cache.
Step 1. Close your Spotify > press Win + R to open the Run window.
Step 2. Enter %appdata% > click OK or press Enter.
Step 3. Locate the Spotify folder > click the Users folder > go to your user folder.
Step 4. Right-click on the local files.bnk file > select Delete > restart Spotify.
3. Why does Spotify keep quitting Mac?
Here are some common reasons.
- An obsolete operating system
- Interference from antivirus, firewall, or VPN software
- Your computer is low on memory or inadequate storage
- Corrupted app files
- Something wrong with third-party applications
EaseUS RecExperts

One-click to capture anything on screen!
No Time Limit, No watermark
Start Recording