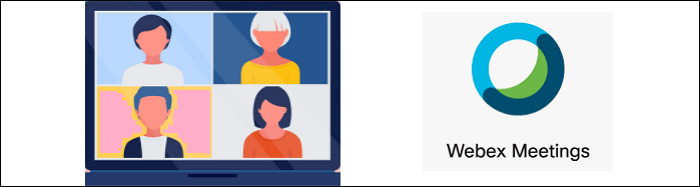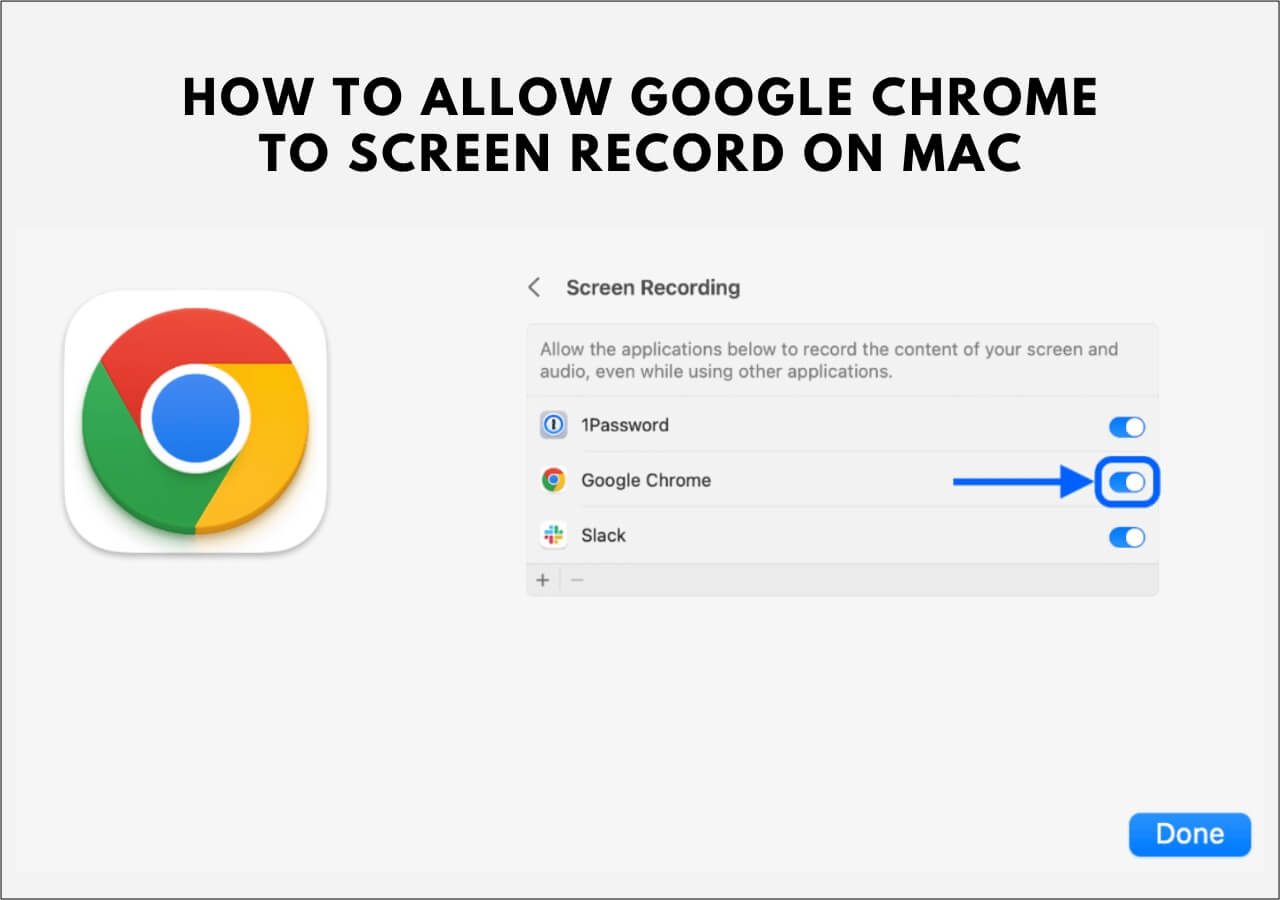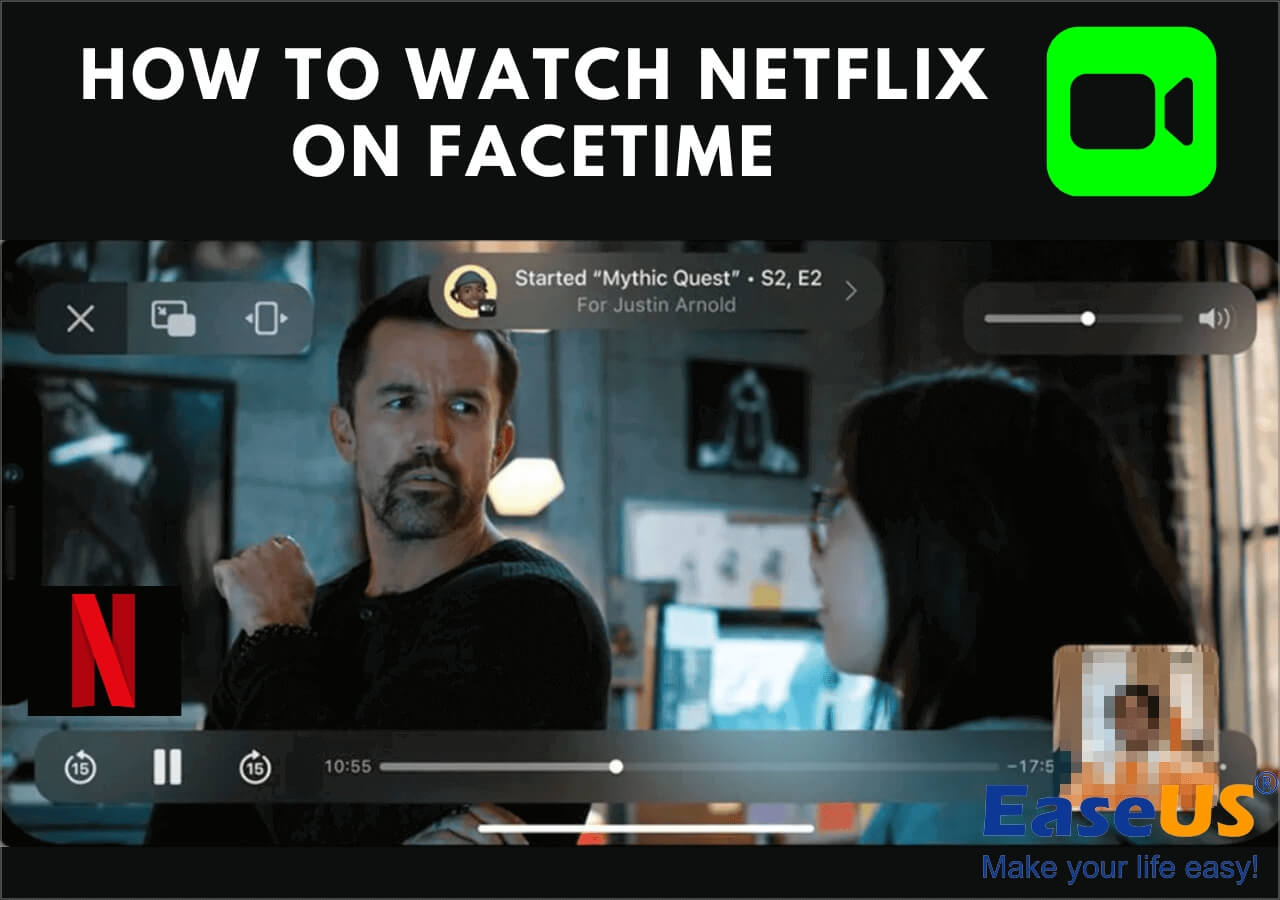-
![]()
Daisy
Daisy is the Senior editor of the writing team for EaseUS. She has been working in EaseUS for over ten years, starting from a technical writer to a team leader of the content group. As a professional author for over 10 years, she writes a lot to help people overcome their tech troubles.…Read full bio -
Jane is an experienced editor for EaseUS focused on tech blog writing. Familiar with all kinds of video editing and screen recording software on the market, she specializes in composing posts about recording and editing videos. All the topics she chooses …Read full bio
-
![]()
Melissa Lee
Melissa Lee is an experienced technical blog writing editor. She knows the information about screen recording software on the market, and is also familiar with data cloning and data backup software. She is expert in writing posts about these products, aiming at providing users with effective solutions.…Read full bio -
Jean is recognized as one of the most professional writers in EaseUS. She has kept improving her writing skills over the past 10 years and helped millions of her readers solve their tech problems on PC, Mac, and iOS devices.…Read full bio
-
![]()
Jerry
Jerry is a fan of science and technology, aiming to make readers' tech life easy and enjoyable. He loves exploring new technologies and writing technical how-to tips. All the topics he chooses aim to offer users more instructive information.…Read full bio -
Larissa has rich experience in writing technical articles. After joining EaseUS, she frantically learned about data recovery, disk partitioning, data backup, screen recorder, disk clone, and other related knowledge. Now she is able to master the relevant content proficiently and write effective step-by-step guides on various computer issues.…Read full bio
-
![]()
Rel
Rel has always maintained a strong curiosity about the computer field and is committed to the research of the most efficient and practical computer problem solutions.…Read full bio -
![]()
Gemma
Gemma is member of EaseUS team and has been committed to creating valuable content in fields about file recovery, partition management, and data backup etc. for many years. She loves to help users solve various types of computer related issues.…Read full bio
Page Table of Contents
0 Views |
0 min read
Chromebooks are computing devices known for their speed. Their lightweight design and integration with Google's tools make them the best tool for professionals. The playback screen plays a key role in facilitating engagement. Chromebook screens may occasionally encounter issues such as glitching. It disrupts the user experience and impedes productivity. Chromebook Screen flickering affects user satisfaction and the overall functionality and longevity of the device.
This article lists the causes of screen glitching on Chromebooks. Here, we'll provide practical fixes to restore smooth and glitch-free screen performance.
PAGE CONTENT:
Why Is the Chromebook Screen Glitching?
Screen glitching on a Chromebook can occur due to various factors:
- Software Bugs: Software bugs or glitches in the Chrome OS operating system can cause display abnormalities
- Outdated Software: Outdated versions of Chrome OS may cause compatibility issues and screen glitches. Updating the operating system and applications can resolve the issue.
- Driver Issues: Outdated or incompatible display drivers can cause glitches. Ensure that display drivers are updated and compatible with the Chromebook's hardware.
- Physical Damage: Physical damage to the Chromebook's display can result in screen glitching. Damage to internal components or connectors may also contribute to display abnormalities.
- Hardware Failure: Hardware components may be failing. It leads to screen glitching. Diagnosing and repairing faulty hardware components can solve the issue.
- Incompatible Chrome Flags: Enabling certain experimental features or Chrome flags in the Chrome browser may result in compatibility issues and screen glitching. Resetting Chrome flags to their default settings can help resolve such issues.
Share this article with your social media friends to help them discover the best screen recording tools!
How to Fix Chromebook Screen Glitching
Screen glitching on a Chromebook can be a frustrating experience. It disrupts your workflow and causes unnecessary stress. Here are the best ways to fix Chromebook screen glitching:
Fix 1. Restart Your Device
One of the simplest and often most effective methods to resolve this issue is by restarting your device. A restart can help rectify various software-related glitches causing the screen to malfunction. It allows it to start anew and potentially clear any temporary errors or conflicts affecting the display. Once the device has restarted, observe whether the screen glitching persists.
Follow these steps to restart your Chromebook:
Step 1. Open the notification panel.
Step 2. Click on the Power icon.
Step 3. Select Restart.
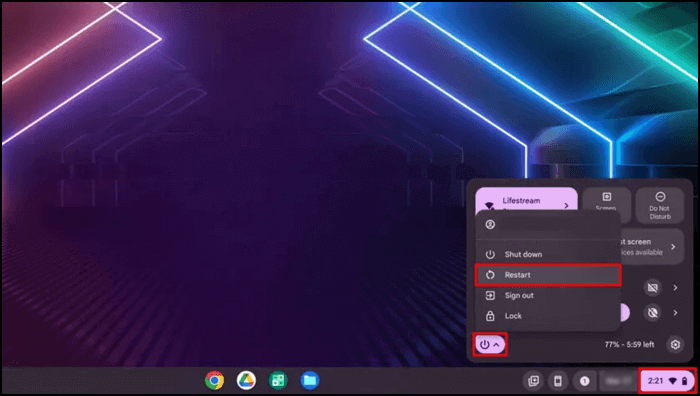
Fix 2. Update Chromebook Software
One of the essential troubleshooting steps is to ensure that your device's software is updated. Updating Chrome OS can often resolve software-related issues. Follow these steps to update your Chromebook:
Step 1. Open your Chromebook "Settings."
Step 2. Select "About ChromeOS" or "About Chromebook."
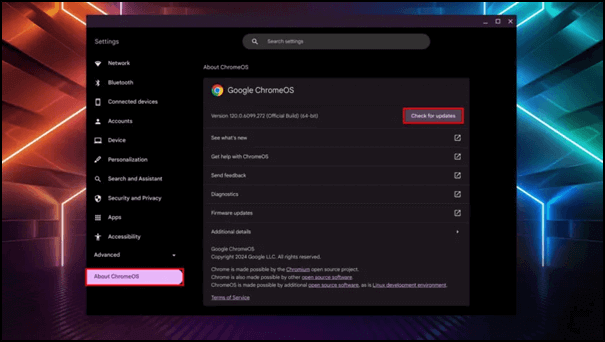
Step 3. Select "Check for updates."
Step 4. Download and install the available updates.
Step 5. Restart your Chromebook to apply the changes effectively.
Fix 3. Reset All Chrome Flags
Resetting all Chrome flags can address screen glitching issues on your Chromebook. Chrome flags are experimental features that can cause conflicts or unexpected behavior. It will eliminate the potential conflicts and restore stability of your browsing experience.
Step 1. Open the Chrome browser.
Step 2. Go to the link chrome://flags. It will direct you to the Chrome flags page.
Step 3. Select "Reset all" or a similar option. Confirm the action to proceed with the reset.
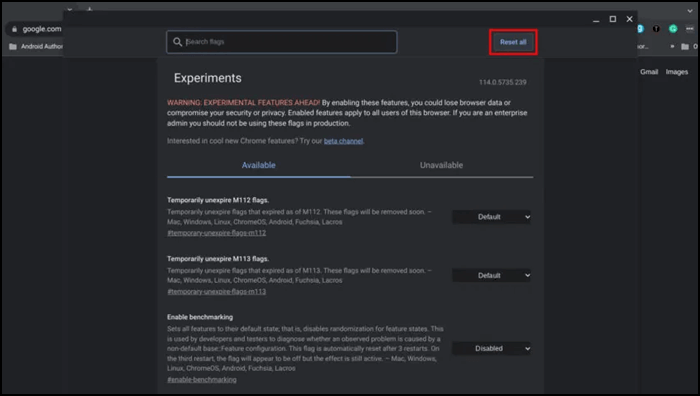
Step 4. After resetting all Chrome flags, restarting Chrome is recommended to apply the changes effectively. Monitor the abnormalities and see if resetting the Chrome flags has resolved the problem.
Fix 4. Try Other Display Sizes
Adjusting the display size or resolution on your Chromebook can resolve screen glitching issues. Try different display sizes or resolutions to find a workable solution.
Follow these steps to try other display sizes:
Step 1. Open Chromebook settings.
Step 2. Click on the "Device" or "Displays" section. This is where you can adjust various display settings for your Chromebook.
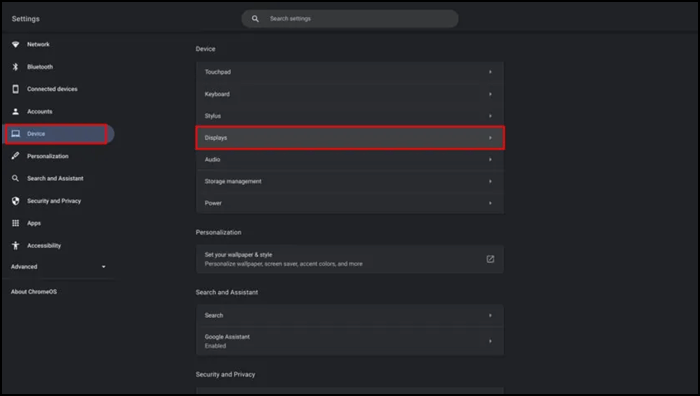
Step 3. Find an option related to adjusting size, resolution, or scaling. Click on the display size or resolution option to view available settings. You may have several display size options.
Step 4. Select a display size. Your Chromebook will apply the changes immediately.
Step 5. Open different applications and websites to see if the screen glitching issue persists.
Step 6. Pay attention to how content is displayed and whether the glitching improves or worsens with the new display size.
Fix 5. Chrome PowerWash
Performing a Chromebook Powerwash can be an effective method to address persistent screen glitching issues. A Powerwash essentially resets your Chromebook to its factory settings. It can remove any software configurations or settings that may be causing the problem. Here's how you can perform a Powerwash on your Chromebook:
Step 1. Open "Settings."
Step 2. Click on the "Advanced."
Step 3. Select "Reset settings" or "Powerwash."
Step 4. Initiate the Powerwash process. You may be prompted to confirm your decision.
Step 5. Your Chromebook will begin the reset process. Follow any on-screen instructions to proceed. Your Chromebook may need to restart during the Powerwash process.
Step 6. Your Chromebook will restart. Sign in with your Google account.
Step 7. You can restore your data and settings from a backup.
Fix 6. Use an External Monitor
Try an external monitor to address screen glitching issues. It will help you check the problems related to the internal display. Follow these steps to address the issue:
Step 1. Connect your Chromebook to an external monitor. Your Chromebook will automatically detect the display settings.
Step 2. Open Chromebook settings.
Step 3. Select the "Device" or "Displays" section to configure display settings.
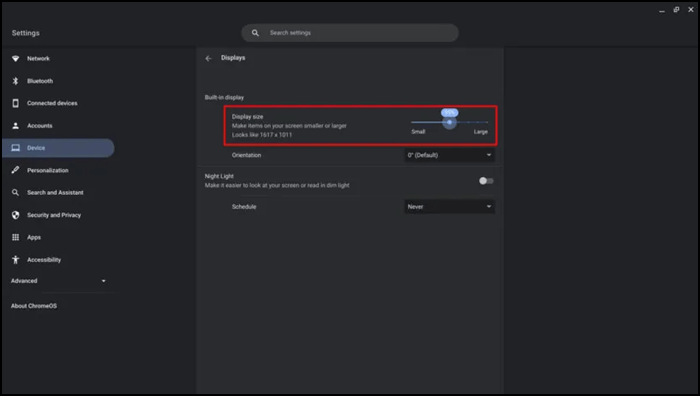
Step 4. Open applications and websites to see if the problem occurs on both the internal and external displays.
Step 5. Try using a different adapter to rule out any potential cable-related issues.
Fix 7. Screen Record the Issue and Go to the Technical Team
Experiencing screen glitching on your Chromebook can be frustrating. You can capture the screen recording to provide evidence for troubleshooting.
EaseUS RecExperts is a versatile screen recording solution. It can record high-quality screens. The powerful features enable users to record screen and webcam. The flexible recording options are tailored to your needs.
Download EaseUS RecExperts now to enjoy its screen recording features!
Why My Chromebook Screen Glitching FAQs
While looking for ways to solve Chromebook screen glitching issues, you might have some confusions. Here are some insights to help you.
1. Why is my Chromebook glitching and freezing?
Screen glitching and freezing on a Chromebook can occur due to various factors, including:
- Software bugs and outdated software can cause issues.
- Sometimes, driver issues can also cause screen flickering.
- Overheating can cause screen freezing.
- Physical damage can freeze the screen or cause glitches.
- Electromagnetic interference can cause screen and sound glitches.
2. How do I unfreeze a Chromebook screen?
Follow these steps to resolve Chromebook screen freezes:
Step 1. Press and hold the power button.
Step 2. Force a restart.
Step 3. Disconnect any external devices and restart your Chromebook.
Step 4. Perform a power wash to reset the Chromebook to its factory settings.
3. Can viruses affect Chromebook?
Chromebooks are considered more secure than traditional laptops, but they easily get malware a virus. malicious software targeting Chrome OS can cause various issues. It is essential for safe browsing and keep the Chrome OS and applications updated.
4. How do I clean up my Chromebook to make it run faster?
Follow these steps to optimize your Chromebook performance:
Step 1. Delete unnecessary apps and files to free up storage space.
Step 2. Clear browsing data.
Step 3. Disable or remove unnecessary Chrome extensions.
Step 4. Close unused tabs and applications to conserve system resources.
Step 5. Restart your Chromebook to refresh the system and clear temporary files.
Conclusion
Chromebook screen glitching can disrupt the seamless user experience. This article mentioned various causes of screen glitching in Chromebooks. For those seeking to document screen glitches for troubleshooting purposes, we recommend utilizing EaseUS RecExperts. Download it from the button below now!
EaseUS RecExperts

One-click to capture anything on screen!
No Time Limit, No watermark
Start Recording