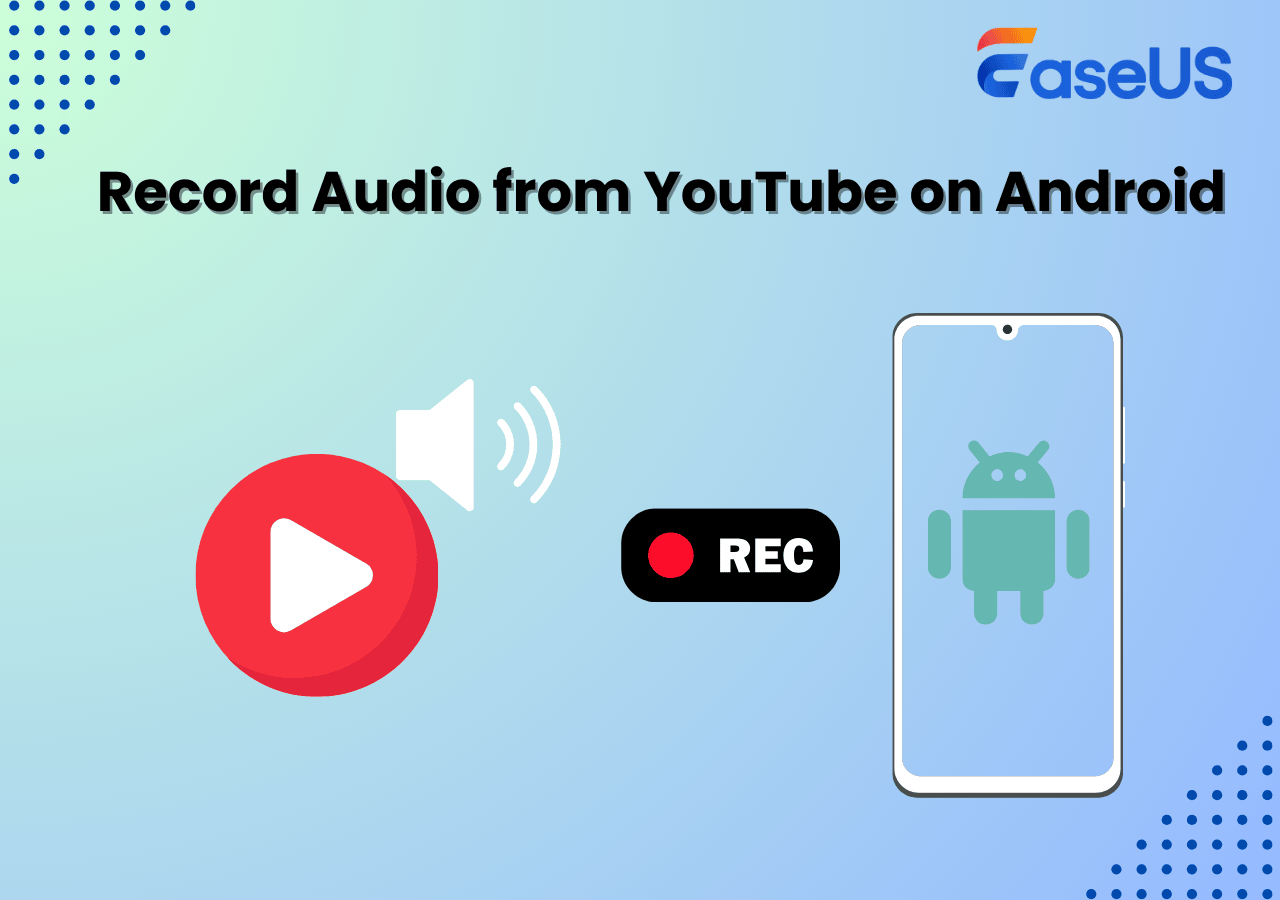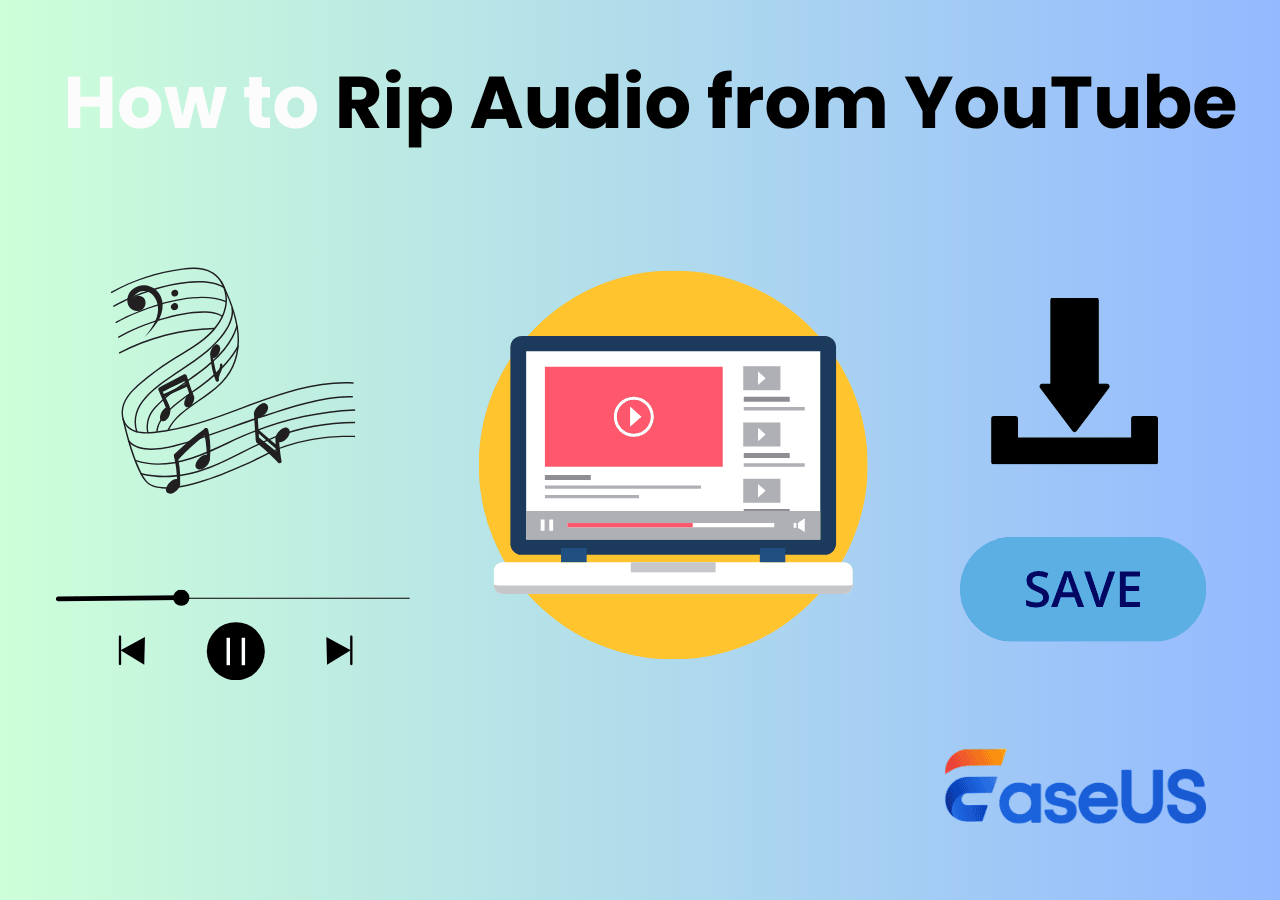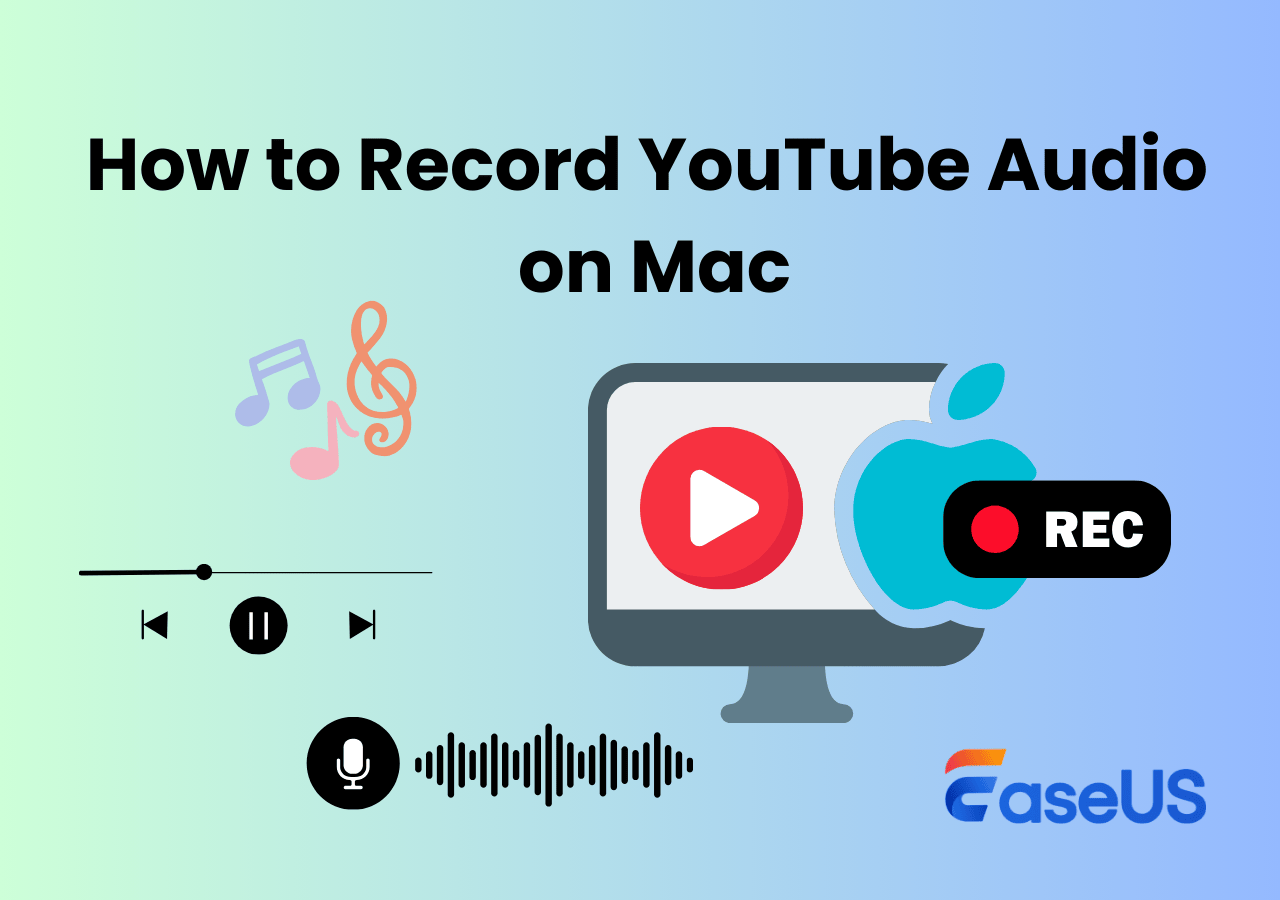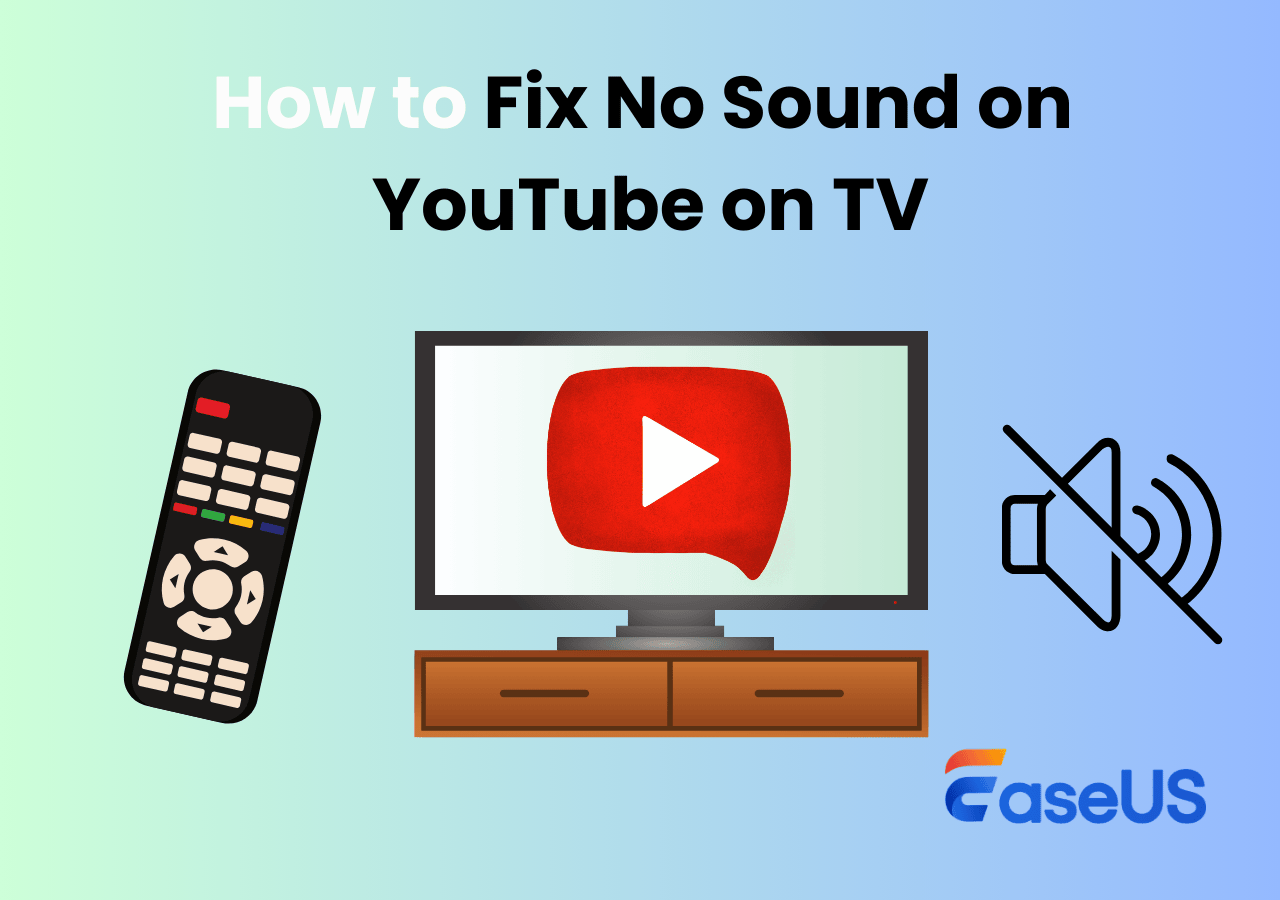-
![]()
Daisy
Daisy is the Senior editor of the writing team for EaseUS. She has been working in EaseUS for over ten years, starting from a technical writer to a team leader of the content group. As a professional author for over 10 years, she writes a lot to help people overcome their tech troubles.…Read full bio -
Jane is an experienced editor for EaseUS focused on tech blog writing. Familiar with all kinds of video editing and screen recording software on the market, she specializes in composing posts about recording and editing videos. All the topics she chooses …Read full bio
-
![]()
Alin
Alin is an experienced technical blog writing editor. She knows the information about screen recording software on the market, and is also familiar with data cloning and data backup software. She is expert in writing posts about these products, aiming at providing users with effective solutions.…Read full bio -
Jean is recognized as one of the most professional writers in EaseUS. She has kept improving her writing skills over the past 10 years and helped millions of her readers solve their tech problems on PC, Mac, and iOS devices.…Read full bio
-
![]()
Jerry
Jerry is a fan of science and technology, aiming to make readers' tech life easy and enjoyable. He loves exploring new technologies and writing technical how-to tips. All the topics he chooses aim to offer users more instructive information.…Read full bio -
![]()
Rel
Rel has always maintained a strong curiosity about the computer field and is committed to the research of the most efficient and practical computer problem solutions.…Read full bio -
![]()
Gemma
Gemma is member of EaseUS team and has been committed to creating valuable content in fields about file recovery, partition management, and data backup etc. for many years. She loves to help users solve various types of computer related issues.…Read full bio -
![]()
Shelly
"I hope my articles can help solve your technical problems. If you are interested in other articles, you can check the articles at the bottom of this page. Similarly, you can also check my Twitter to get additional help."…Read full bio
Page Table of Contents
0 Views |
0 min read
You may want to record audio from YouTube for different purposes, such as extracting background music or capturing speeches, but what if you cannot monitor the screen constantly? How can you record YouTube audio while screen is off? In today's digital age, listening to YouTube audio without the screen turning on is commonplace for many users. This article will provide step-by-step guides on how to record YouTube audio with the screen off on PC, Android, and iPhone.
- How to Record Video with Screen Off from YouTube on PC
- How to Record with Screen Off from YouTube on Android
- How to Record YouTube Audio While Screen Is Locked on iPhone
Why You Need to Record YouTube Audio with Screen Off
Obviously, keeping the screen turned on to record a video or audio will make the video creation easier and more precisely focused. However, recording YouTube audio with the screen off is a convenient solution for those who cannot constantly focus on the monitor. Here are some scenarios where recording without the screen turned on makes sense:
- Save Battery Life: Your battery is running low, but you must finish your recording. Screen-off recording can reduce power consumption, especially on mobile devices.
- Background Playback: Listen to your favorite podcasts, music, or lectures while using other apps or without keeping your device active.
- Avoid Distractions: Constantly focus on audio content without visual interruptions.
- Multitasking: You need to use the screen for other functions but want the audio recording to continue, or you have to record something immediately, but you are busy and can't look at the screen.
- Privacy Concern: You want to record a YouTube audio or video without others knowing.
How to Record Video with Screen Off from YouTube on PC
Recording YouTube audio on a PC with the screen off is quite easy using the right software. EaseUS RecExperts, the best YouTube recorder, is a highly recommended tool for this purpose.
EaseUS RecExperts, a practical and free YouTube audio recorder compatible with Windows and Mac, can help you record YouTube audio when your PC screen is locked. It lets you record YouTube audio without any time limits, making it perfect for long videos. In addition, you can also use it to record YouTube live stream video and save the recording in different formats, such as MP3, MP4, AAC, MKV, AVI, FLAC, WAV, WMA, or OGG.
It also has a built-in video player and editor to help you trim or play your recordings for sharing on YouTube and other platforms. If you do not want to see the mouse click when recording screen, it lets you screen record without the mouse. Just download and try this excellent recorder to capture YouTube sound or video!
- Notice:
- When you finish configuring the audio recording settings and start recording, you can turn off your screen on PC. EaseUS RecExperts can record your screen or audio with the screen turned off.
Here is how to record video while computer is locked on Windows or Mac using EaseUS Screen Recorder:
Step 1. Download and install EaseUS RecExperts.
Step 2. Configure Audio Settings.
- Launch EaseUS RecExperts and tap "Audio"(looks like a speaker).
- Choose the sound source by clicking on the speaker sign (the system sound) or the mic sign (the microphone). Or, record both at the same time.

Step 3. Start Recording.
- Play the YouTube video and press REC to start recording YouTube audio.
- Turn off your PC's screen or minimize the window. (The audio will continue recording.)

Step 4. Stop Recording.
- Click the red square icon to stop the audio recording.

Step 5. Save the Audio.
- The recording list will pop up automatically.
- The recorded audio is saved in your chosen format.
- Listen to or edit the recording with built-in tools.

Share this article on social media to help others record a video with screen off easily!
How to Record with Screen Off from YouTube on Android
There isn't a direct method to record audio with the screen off on Android, but you can use third-party screen off recording apps like Background Video Recorder to record video with audio in the background. Background Video Recorder can let you record videos secretly even when the screen is off or other apps are running.
Here is how to record video with screen off Android using Background Video Recorder:
Step 1. Download and install Background Video Recorder.
Step 2. Grant permissions.
- When you launch the app, it requests permissions to function properly.
- Allow the app to access the device's camera and storage.
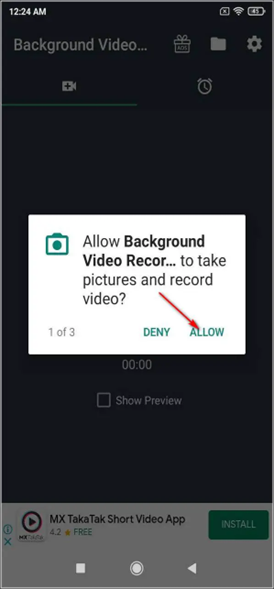
Step 3. Start recording.
- Play the YouTube video and press the record icon to begin background audio recording.
- Lock your screen, and the recording process will continue in the background.
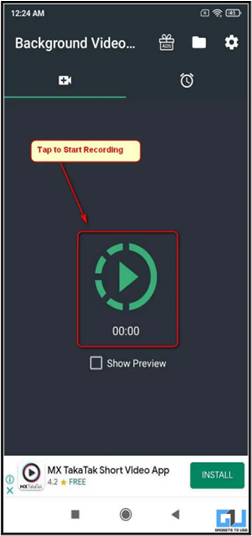
Step 4. Stop recording.
- Unlock your Android device and press the stop icon to end the audio recording.
How to Record YouTube Audio While Screen Is Locked on iPhone
Recording YouTube audio on an iPhone when screen is locked is a bit more complex due to iOS limitations. Apple doesn't allow any app to take pictures or record video with the screen completely off. However, some third-party recorders can help you do that. Discreet - Black Screen Camera, a secret video recorder app, has developed a solution that comes as close as possible to dealing with this problem, with a clever workaround: Black Screen Technology.
Here is how to use this background video recorder for iPhone to record YouTube audio with screen off:
Step 1. Download and install the Discreet app from Apple Store.
Step 2. Open the app and grant permissions to allow the app to function properly.
Step 3. Swipe Left. This will activate the Black Screen mode. Once enabled, all pixels on your iPhone screen will turn off, and the app will silently continue recording video or taking photos. (Swipe Right: It brings you to the app's Private Gallery.)
In the app's main screen, you can go to the settings menu to personalize your experience.
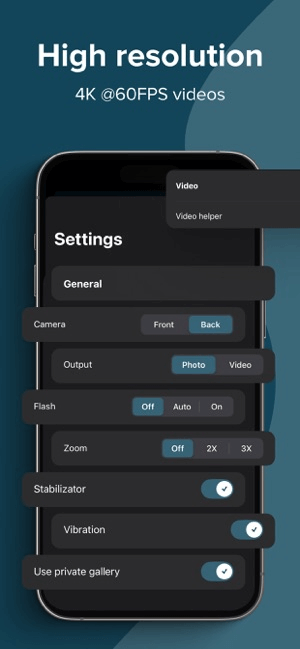
- Camera Choice: Select either the front or back camera.
- Capture Mode: Select whether to take pictures or record videos in Black Screen mode.
- Image and Video Quality: Choose up to 4K resolution at 60 frames per second (fps) for high-quality recordings.
- Preview Option: If you want greater control over what you're capturing, you can allow a brief preview of the camera feed to assist you in framing your shot. This preview blends in with the Black Screen mode and is discrete.
To Sum Up
Recording YouTube audio with the screen off is a convenient way to enjoy content while saving battery life or multitasking. On PC, EaseUS RecExperts is an excellent tool for this purpose. While direct audio recording with the screen off is challenging on Android and iPhone, you can use third-party apps to achieve similar results.
FAQs on How to Record Video While Screen Is Locked
1. Can I Record YouTube Audio with Screen Off on Any Device?
Yes, you can record YouTube audio on a PC with the screen off using software like EaseUS RecExperts. Direct audio recording with the screen off is more complex on Android and iPhone, but you can use some third-party screen off recording apps or apps that record video while screen is locked.
2. Is It Legal to Record YouTube Audio?
Generally, recording YouTube audio for personal use is acceptable. However, distributing or selling recorded videos without permission may violate copyright laws.
3. How to Extract Audio from a Recorded Video?
You can tools like Audacity or the advanced editor in EaseUS RecExperts to convert a video to MP3.
4. Why Does Audio Stop When I Lock My iPhone?
iOS restricts background audio recording for non-premium apps for privacy policies.
EaseUS RecExperts

One-click to capture anything on screen!
No Time Limit, No watermark
Start Recording