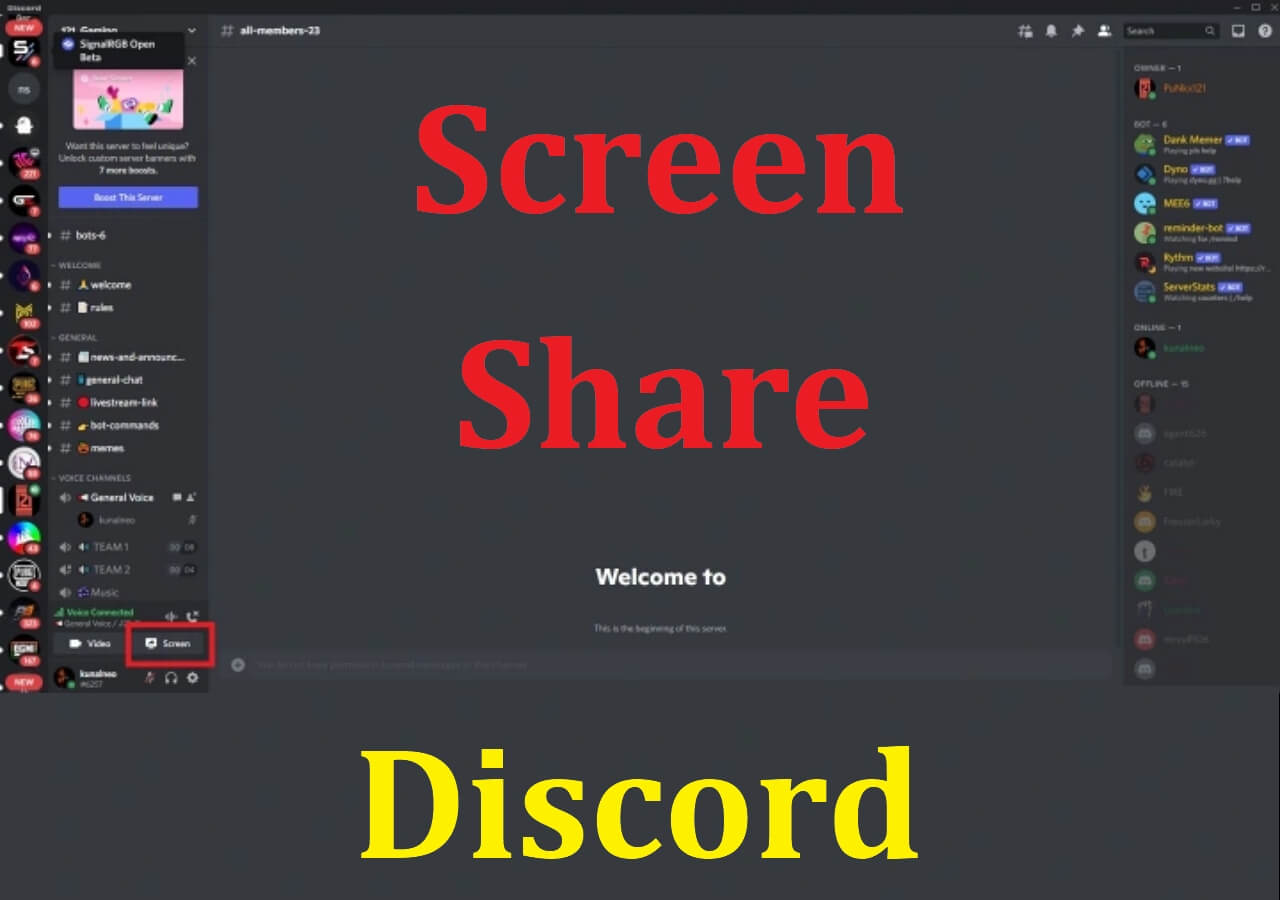-
![]()
Daisy
Daisy is the Senior editor of the writing team for EaseUS. She has been working in EaseUS for over ten years, starting from a technical writer to a team leader of the content group. As a professional author for over 10 years, she writes a lot to help people overcome their tech troubles.…Read full bio -
Jane is an experienced editor for EaseUS focused on tech blog writing. Familiar with all kinds of video editing and screen recording software on the market, she specializes in composing posts about recording and editing videos. All the topics she chooses …Read full bio
-
![]()
Melissa Lee
Melissa Lee is an experienced technical blog writing editor. She knows the information about screen recording software on the market, and is also familiar with data cloning and data backup software. She is expert in writing posts about these products, aiming at providing users with effective solutions.…Read full bio -
Jean is recognized as one of the most professional writers in EaseUS. She has kept improving her writing skills over the past 10 years and helped millions of her readers solve their tech problems on PC, Mac, and iOS devices.…Read full bio
-
![]()
Jerry
Jerry is a fan of science and technology, aiming to make readers' tech life easy and enjoyable. He loves exploring new technologies and writing technical how-to tips. All the topics he chooses aim to offer users more instructive information.…Read full bio -
Larissa has rich experience in writing technical articles. After joining EaseUS, she frantically learned about data recovery, disk partitioning, data backup, screen recorder, disk clone, and other related knowledge. Now she is able to master the relevant content proficiently and write effective step-by-step guides on various computer issues.…Read full bio
-
![]()
Rel
Rel has always maintained a strong curiosity about the computer field and is committed to the research of the most efficient and practical computer problem solutions.…Read full bio -
![]()
Gemma
Gemma is member of EaseUS team and has been committed to creating valuable content in fields about file recovery, partition management, and data backup etc. for many years. She loves to help users solve various types of computer related issues.…Read full bio -
![]()
Shelly
"I hope my articles can help solve your technical problems. If you are interested in other articles, you can check the articles at the bottom of this page. Similarly, you can also check my Twitter to get additional help."…Read full bio
Page Table of Contents
0 Views |
0 min read
When you are watching a video with poor audio quality, will you feel difficult to focus on the content? Most people will. Let's picture if that is your video presentation, will people get what you are trying to pass? When recording a video presentation, many of us spend a lot of time and effort to make sure the content is perfect. However, if your audience can't hear you, it will cut down the information pass, or even cause misunderstandings.
If you have recorded the video and found the audio quality is low, you can use a video editing tool to enhance the audio in your video. But we recommend you record the video with a tool that can cancel noise and enhance audio. This way, you don't need to edit the video after recording, which could save a lot of time.
PAGE CONTENT:
10 Tips to Improve Sound Quality of a Recorded Video
Next, we will give you ten tips to improve the sound quality of a recorded video. Just read them one by one and choose a solution.
1. Remove as Much Noise as Possible
Minimizing any noise in the room can help you get the best sound quality out of your microphone. The sound of people talking, music playing, car whistling, children laughing, etc., can all lower the audio quality of your videos. Therefore, you'd better remove them from your video. Also, before you start recording, make sure that any machines, such as a fax machine or printer, are turned off.
2. Choose the Right Audio Recording Equipment
Normally, your laptop's built-in microphone or the microphone on your webcam will be sufficient. However, if you're in a conference room or what, you may want to consider using a uni-directional microphone, which could make sure that only the sound from one direction will be picked up.
Depending on the situation, you may choose:
Hand-held microphones: This type of microphone is exceptional at eliminating background noise and distortion; however, it could be a distraction since you have to hold it all the time.
Lavalier Microphones: This is the least noticeable microphone. Properly secured to a collar or lapel, this type of microphone can also eliminate noise and distortion.
Headset Microphones: If you need to keep your hands free, you may use a headset microphone; but note this type of microphone is still noticeable.
3. Choose A Proper Recording Program
If you don't want to spend a lot of money to buy a high-quality microphone, you may use a Windows screen recorder that can cancel noise during recording and enhance the audio quality of your video. EaseUS RecExperts is such an application.
With this tool, you may record a video on the full screen, record a video of fantastic gameplay, record the screen of a Zoom meeting, record Google Meet, etc, all with the audio enhancing function. See the main features of EaseUS RecExperts below.
Main features of EaseUS RecExperts:
- The audio enhancement function improves audio quality greatly
- Support capturing videos in 1080P and 4K
- Edit recordings with the built-in tool
- A safe and secure screen recorder
- Capture the screen and audio at the same time
Now, you may download EaseUS RecExperts to record a high-quality video.
Step 1. Launch EaseUS Screen Recorder, and choose the "Record screen" option from the left sidebar. Next, select your desired recording area by choosing the "Full Screen" or "Region" option.

Step 2. Choose the audio source like System sound and Microphone. To capture screen without background noise, you can click the down arrow to apply the "Microphone noise reduction" feature.
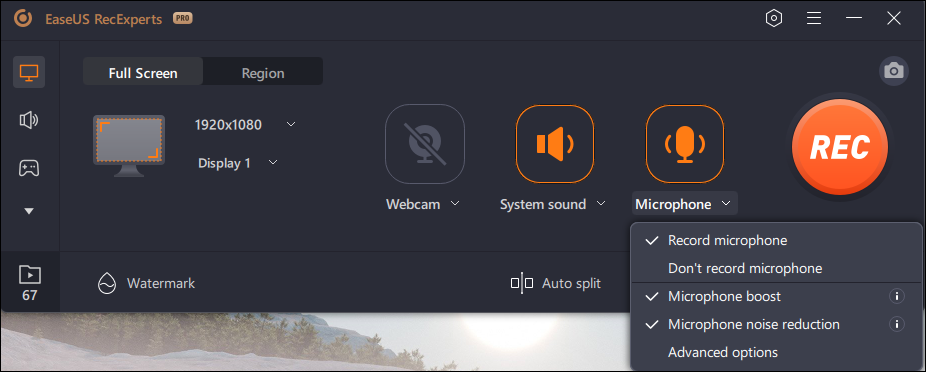
For advanced settings, you can choose the "Advanced options". Then, enable the "System sound".
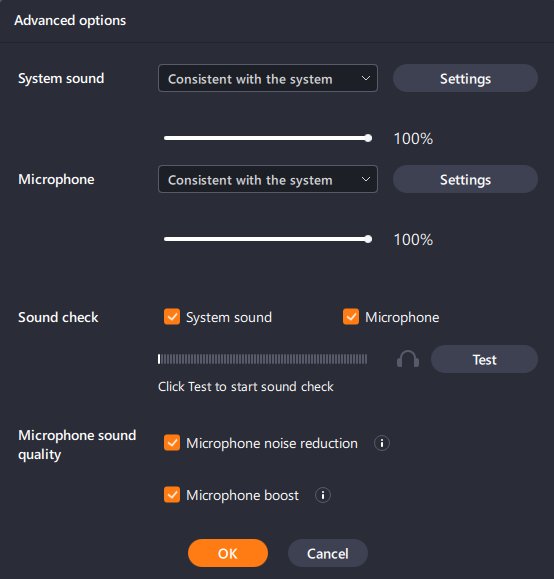
Step 3. When you are ready, click "REC" to start your recording. To end your video recording, just hit the Stop button.
Step 4. Once done, you can preview and even modify your recording as you like.

4. Keep an Eye on Your Input Volume
Many recorders will show you the microphone input volume meter so that you can see how high the sound wave is when the sound is loud enough. When you are recording, you need to keep an eye on the volume meter. If your voice is too loud or too low, you need to make adjustments in time.
5. Use A Pop Filter
A good pop filter reduces the difficulties of your recording. You can buy a good one from online and offline stores. It does not necessarily have to be expensive. Sometimes, a $10 pop filter can do the work.
6. Wear Headphones
Headphones are helpful when you want to make a clear recording. It doesn't mean that your recording is bound to be good when you are in a silent environment. Multiple insurance is what you need. Just put your headphones on when you speaking.
7. Test All Your Equipment Beforehand
You can never what will happen until you test it. It is also workable for audio recording. Remember to test your equipment every time before starting. Just simulate real recording situations and environments before the real recording. You must also play the recording and check if all your equipment works perfectly.
8. Stay Confident and Calm
Sometimes, the audio quality is not satisfying because the speaker is not calm or confident. This is not about the equipment or environment. So you can only solve it by adjusting your mood. Just tell yourself: It's not a big deal!
9. Practice Repeatedly
Practice is always the key to a good recording or presentation. When you are familiar with the content you are going to record, you will do it much better than when you never practice.
10. Edit the Recorded Video Afterwards
If you have a recorded video that is poor in audio quality and you are reluctant to record it again, you may edit the recorded video with a video editing tool. There are many videos editors on the market, here we recommend you to use EaseUS Video Editor.
Designed for novices, this tool is quite easy to use as it has a simple and clear interface. With this software, you can improve the audio by adding a loud and clear audio track, or you can directly volume up the audio if you feel it is not loud enough. Of course, you need to make sure there is no noise in the background. Otherwise, the noise will be enhanced too.
How to Improve Sound Quality of a Recorded Video FAQs
1. What app can improve the sound quality of a recorded video?
You may want to try VideoMaster. This app has an equalizer and volume boost function. It can fully adjust the sound quality of your videos. All you need to do is import your videos and improve the audio quality with this tool.
2. How do I fix bad audio quality when recording?
No matter how noisy your recording environment is, try EaseUS RecExperts. It offers a noise-reduction function to remove noise when recording a video or an audio file. If you have tried everything but the audio quality is still not satisfying, try this tool!
3. How do I make audio clearer in a video?
You may do the following:
- 1. Find a quiet environment
- 2. Use a high-quality microphone
- 3. Speak clearly
- ...
Conclusion
In this article, we have given you ten tips to enhance the audio in a recorded video or to record a loud and clear video in the first place. You may see that there are many remedies and tools that can help you improve the sound quality of a recorded video. Therefore, if you have encountered such problems, you can find a way from the above that suits you the best.
For Windows and Mac PC users, we sincerely recommend you to record your streaming videos, presentations, training courses, etc. with EaseUS RecExperts. Thus, you can record a high-quality video without editing it afterward.
EaseUS RecExperts

One-click to capture anything on screen!
No Time Limit, No watermark
Start Recording