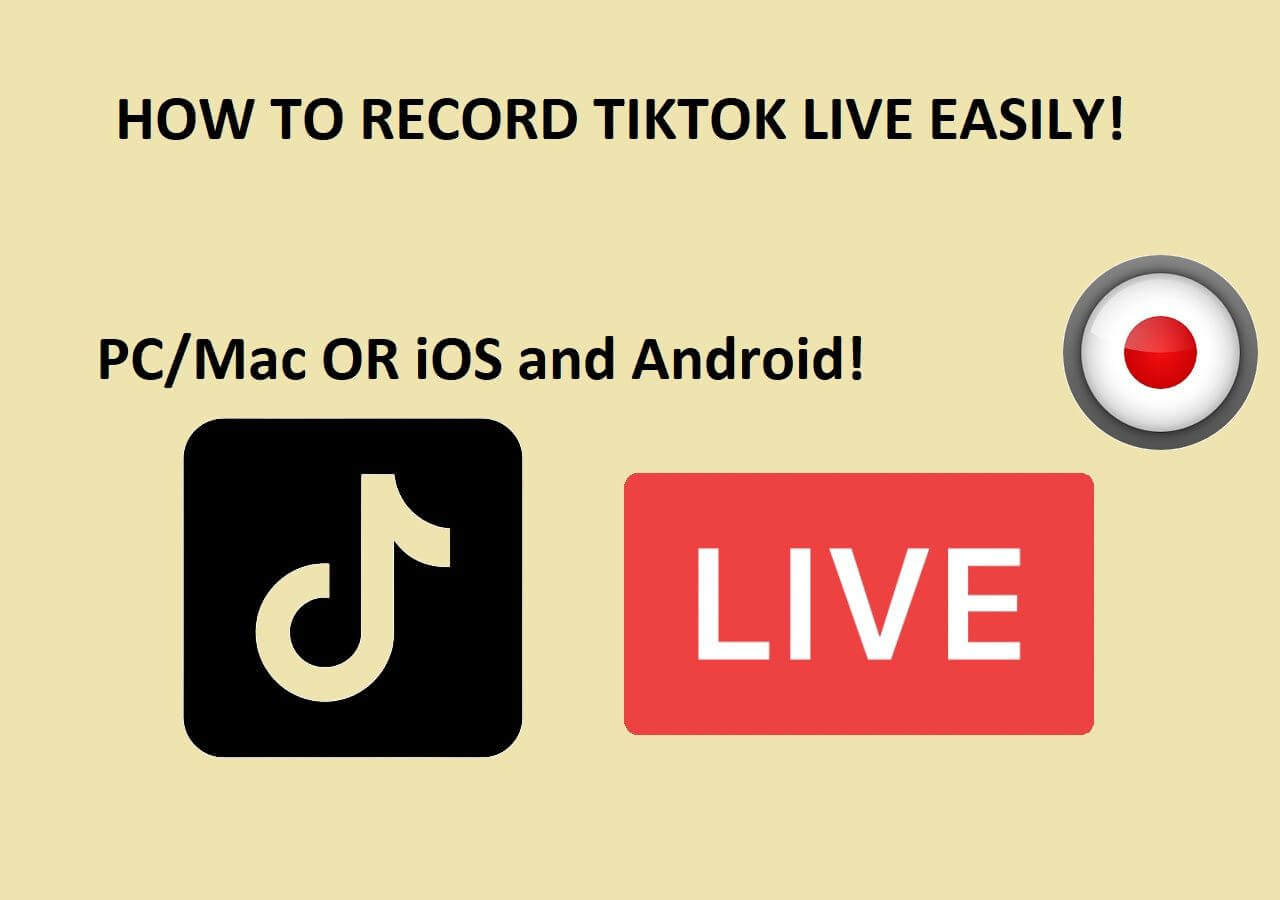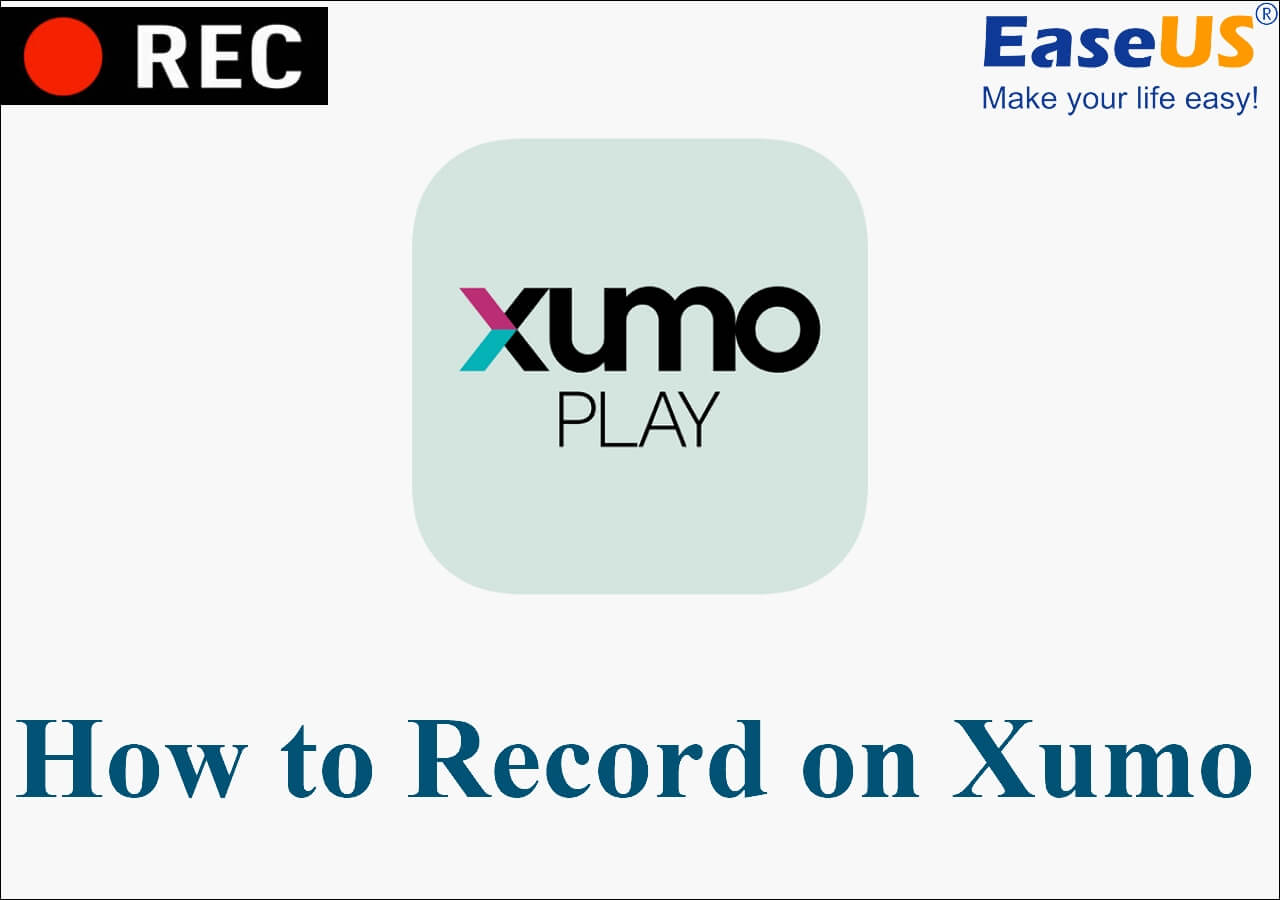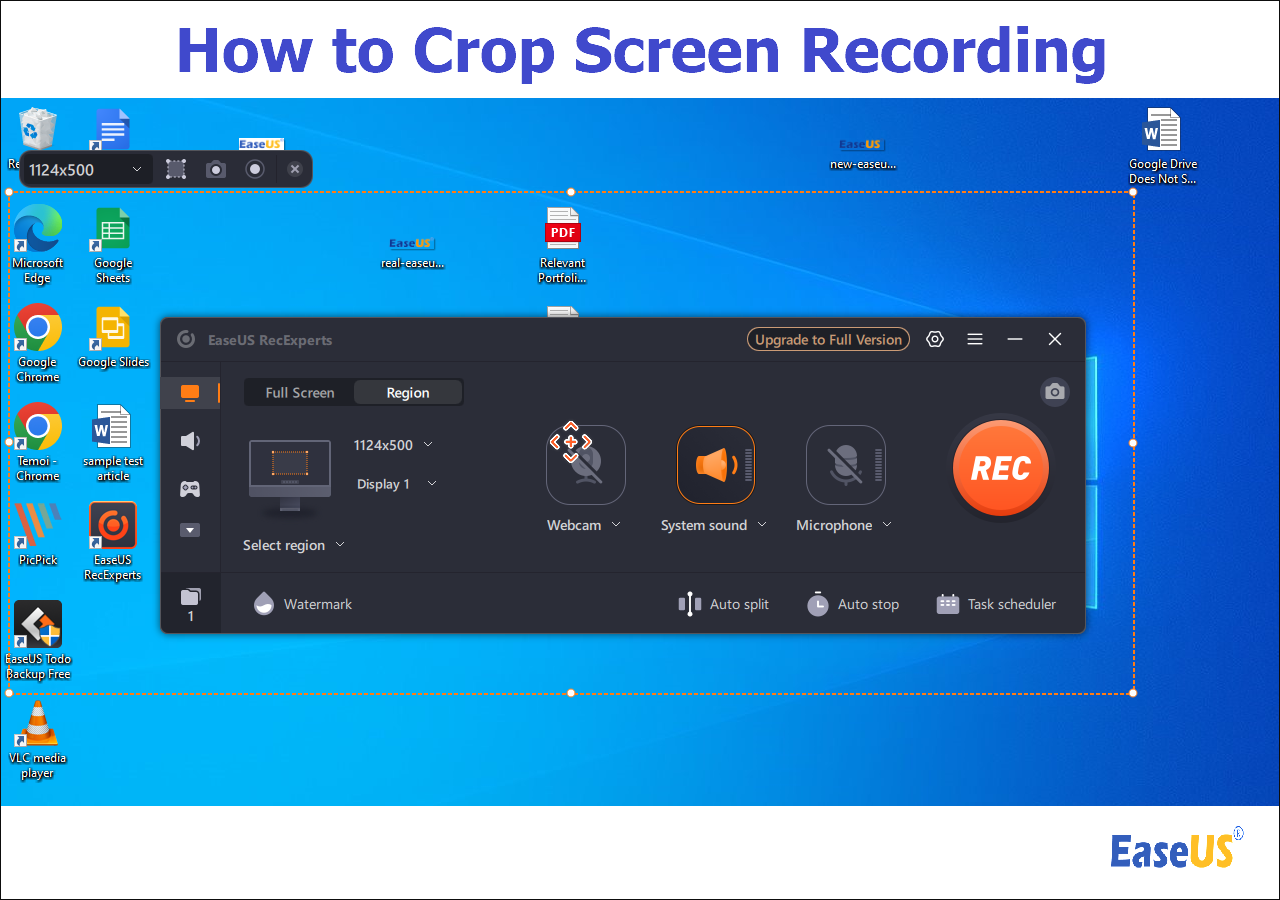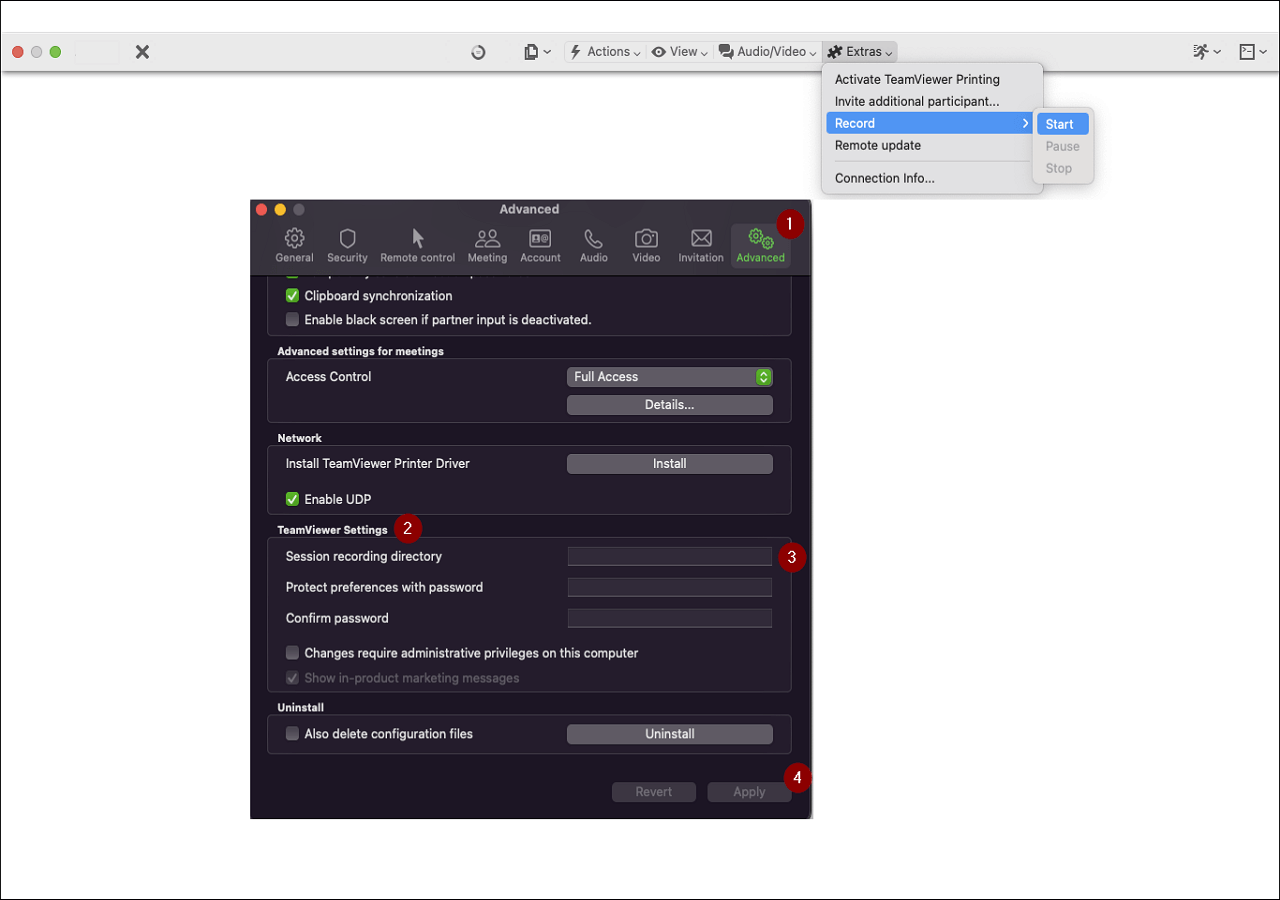-
![]()
Daisy
Daisy is the Senior editor of the writing team for EaseUS. She has been working in EaseUS for over ten years, starting from a technical writer to a team leader of the content group. As a professional author for over 10 years, she writes a lot to help people overcome their tech troubles.…Read full bio -
Jane is an experienced editor for EaseUS focused on tech blog writing. Familiar with all kinds of video editing and screen recording software on the market, she specializes in composing posts about recording and editing videos. All the topics she chooses …Read full bio
-
![]()
Melissa Lee
Melissa Lee is an experienced technical blog writing editor. She knows the information about screen recording software on the market, and is also familiar with data cloning and data backup software. She is expert in writing posts about these products, aiming at providing users with effective solutions.…Read full bio -
Jean is recognized as one of the most professional writers in EaseUS. She has kept improving her writing skills over the past 10 years and helped millions of her readers solve their tech problems on PC, Mac, and iOS devices.…Read full bio
-
![]()
Jerry
Jerry is a fan of science and technology, aiming to make readers' tech life easy and enjoyable. He loves exploring new technologies and writing technical how-to tips. All the topics he chooses aim to offer users more instructive information.…Read full bio -
Larissa has rich experience in writing technical articles. After joining EaseUS, she frantically learned about data recovery, disk partitioning, data backup, screen recorder, disk clone, and other related knowledge. Now she is able to master the relevant content proficiently and write effective step-by-step guides on various computer issues.…Read full bio
-
![]()
Rel
Rel has always maintained a strong curiosity about the computer field and is committed to the research of the most efficient and practical computer problem solutions.…Read full bio -
![]()
Gemma
Gemma is member of EaseUS team and has been committed to creating valuable content in fields about file recovery, partition management, and data backup etc. for many years. She loves to help users solve various types of computer related issues.…Read full bio
Page Table of Contents
0 Views |
0 min read
PAGE CONTENT:
In this digital age, slideshows are valuable on both personal and professional levels. However, simple video slideshows are incapable of catching people's attention. So, the solution is the addition of a music track to your project, as it's always better for targeting a broad audience.
But if you are unaware of how to make a video slideshow with music, no problem. This detailed write-up provides step-by-step guides for creating musical slideshows on your laptop or Mac.
You may also need:
How to Make a Slideshow with Music on a Laptop
In case you want to create video slideshows with music on your laptop, EaseUS RecExperts is the leading solution. This software can help you record the photos and background music together to make a video slideshow with no time limit. Download it to start making a slideshow with recording now!
Another benefit is to record webcam or voice in the slideshow if needed. You can also add customized watermarks to the slideshow recorded. Even enhancing your recording is in your control using the real-time video editor.

- 📝What to prepare
- A Windows or macOS system
- Download & Install EaseUS RecExperts
Follow the steps below to use EaseUS RecExperts:
Step 1. Launch EaseUS RecExperts. Choose a recording mode from "Full Screen" or "Region". If you choose the second one, you will need to select the recording area manually.

Step 2. After selecting the recording mode, you need to choose which audio to record. To record the system sound, click on the loudspeaker sign; to record the microphone sound, click on the mic sign; to record no sound, select nothing.

Step 3. Then, you can click the red "REC" button to start recording. If you want to pause the recording, click on the white "Pause" button; to end the recording, click on the red "Stop" button.
Step 4. After recording, the recording list window will open. Here you can view, split, delete, manage your recordings easily.

How to Make a Video Slideshow with Music on Mac
If you want to make a video slideshow with music on your Mac using a built-in app, below is a super easy and quick method to consider. The Apple Photos app is the default media manager for Mac users.
It has a feature of making a video slideshow out of the desired photos with music at ease. Although this tool provides no customization options, you can complete your slideshow creation task in a snap.
- 📝What to prepare
- Photos app on your Mac
- The pictures for slideshow creation
- The music to add to your slideshow
Let's comply with the below steps to make a video slideshow with the Photos app:
Step 1. The first step involves launching the Photos on your Mac. Now, tap "Library" from the sidebar and choose the desired photos and video clip. Next, click "File"> "Create"> "Slideshow"> "Photos."
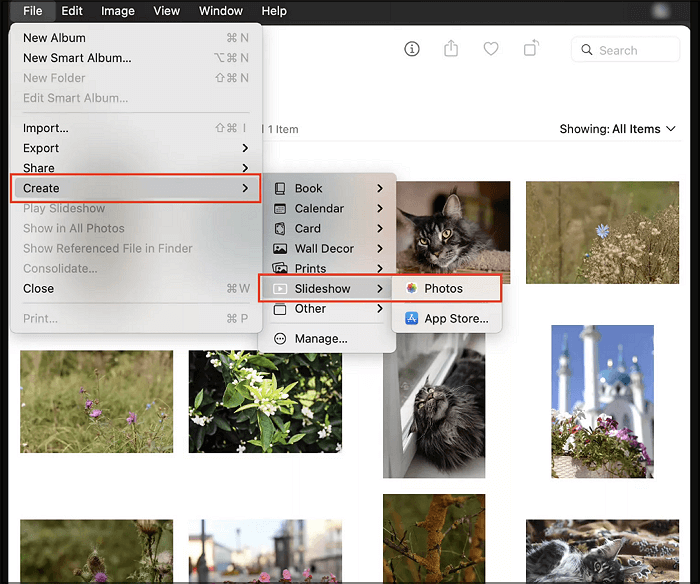
Step 2. From the menu, select "New Slideshow",type the project name, and press "Ok".You can rearrange the photos and change the transition, font, placement, etc. Adjust the other options as desired and tap the "Theme" icon to choose a theme.
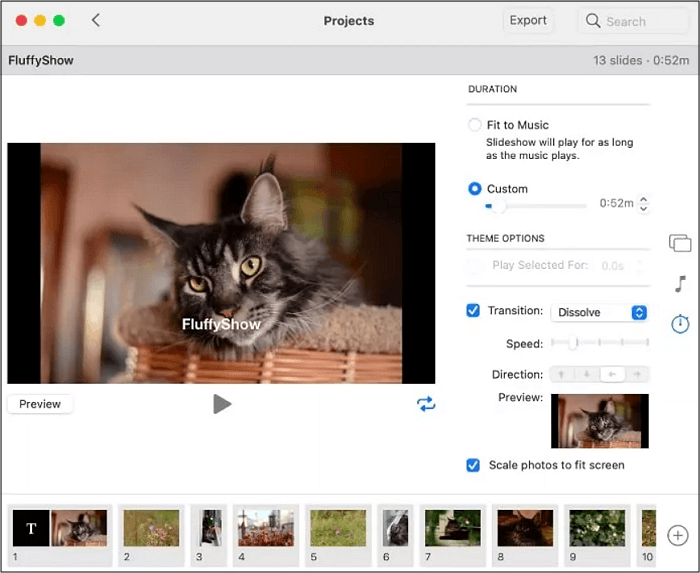
Step 3. You can add text over slideshow if required. To add music, you have to press the "Music" icon and select your favorite song. You can also access the "Music Library" to select a clip.
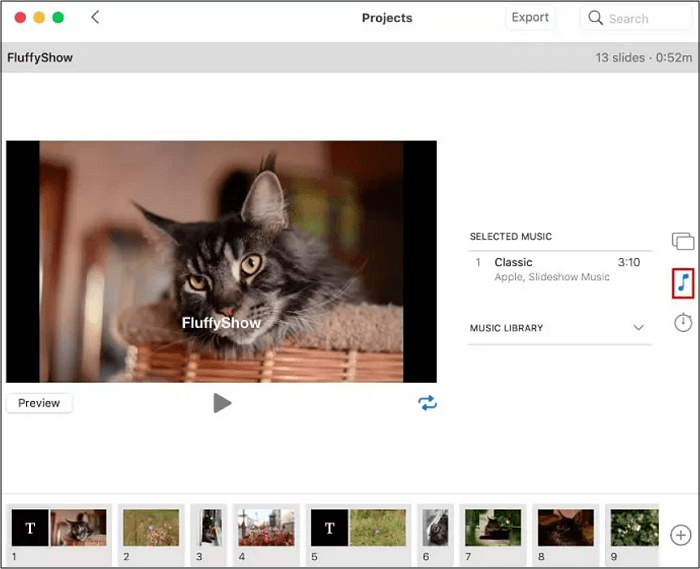
Step 4. Preview the slideshow by clicking "Preview" under the pane for playback. Lastly, hit "File"> "Export"> "Export Slideshow…" and you are all done!
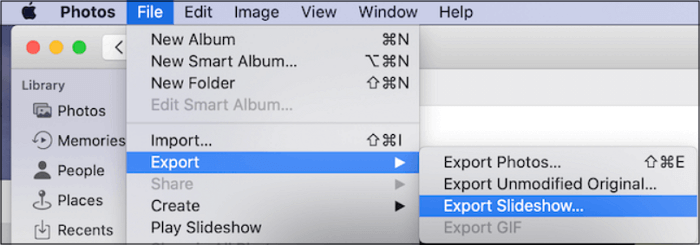
- Tip
- You can also record powerpoint presentation with audio and video using QuickTime if you want.
How to Make a Video Slideshow with Music FAQs
Below are some commonly asked questions on how to make a video slideshow with music:
1. How do you make a video with pictures, music, and video clips?
To make a video with pictures, music, and video clips:
Step 1. Open the VEED.IO website and tap Get Started Now.
Step 2. Upload your pictures, music, and video clips, or use the free stock. You can also use the drag and drop function.
Step 3. Arrange all the clips as desired. You can preview the video and click Done > Export Video.
2. Can I make a slideshow with music on my iPhone?
Making slideshows with music on your iPhone is possible using the Photos app. After choosing the videos and photos from the Albums, your iPhone automatically offers a slideshow option. You only need to select that and add the desired audio.
3. Where can I make a slideshow with music and pictures for free?
Multiple software and apps are available for free to make a video slideshow with music. iMovie and Free Bolide Slideshow Maker are the completely free options. However, you can also use Adobe Spark, Movavi Slideshow Creator, Kapwing, MoShow, etc.
4. Does Google have a free slideshow maker?
Yes, Google Slides is a free online slideshow maker. It lets you create slideshows by collaborating with your team members. So you can effortlessly make the required changes in real time.
Conclusion
This detailed post has covered all the best methods on how to make an engaging video slideshow with music on PC and Mac. However, EaseUS RecExperts is highly recommended for laptop users. So, download this software to satisfy your needs.
Also, do share this post with others if you like.
EaseUS RecExperts

One-click to capture anything on screen!
No Time Limit, No watermark
Start Recording