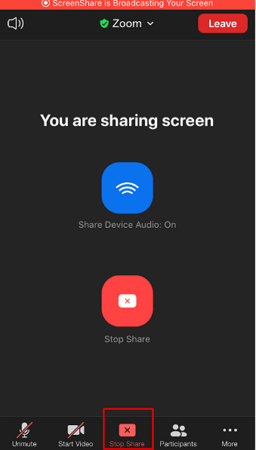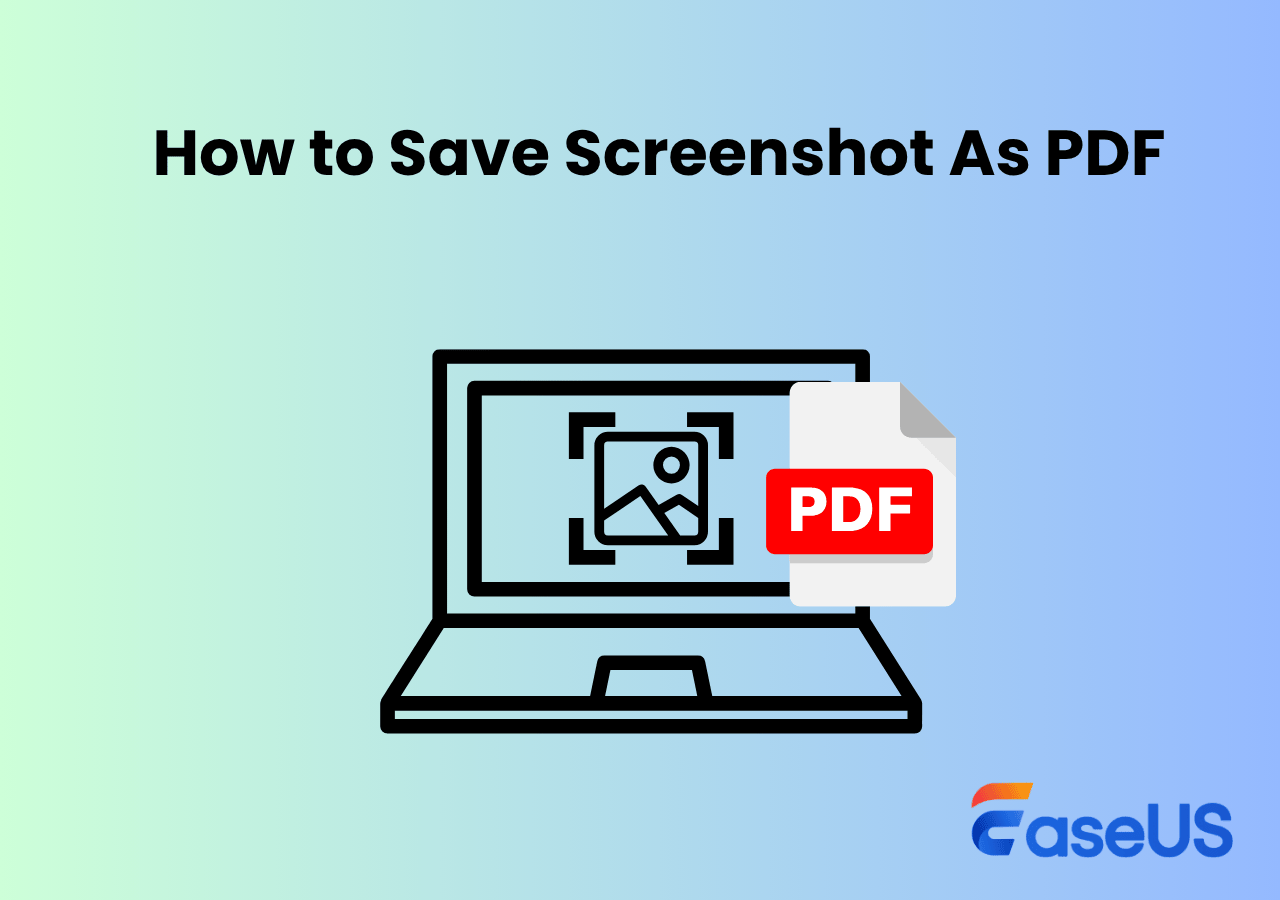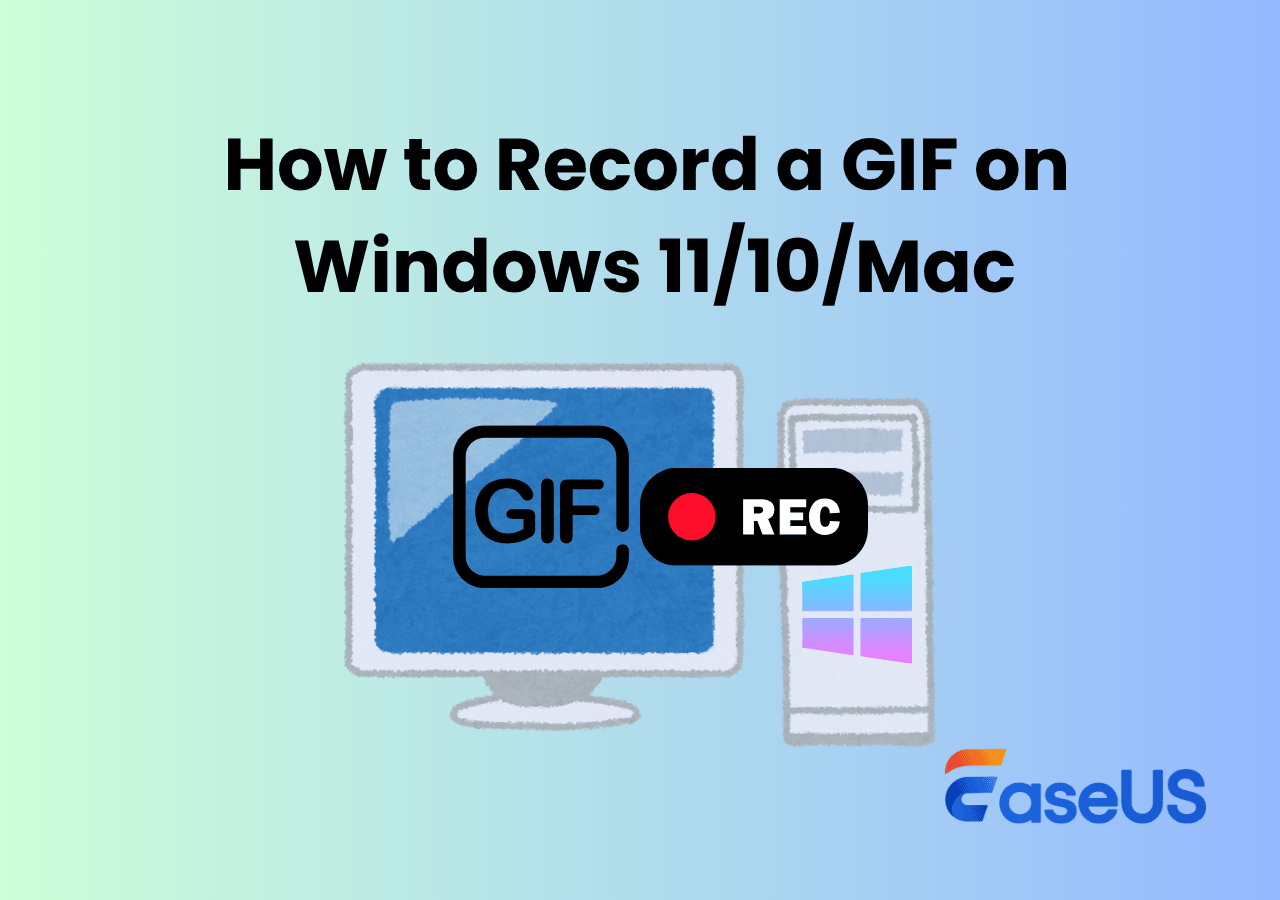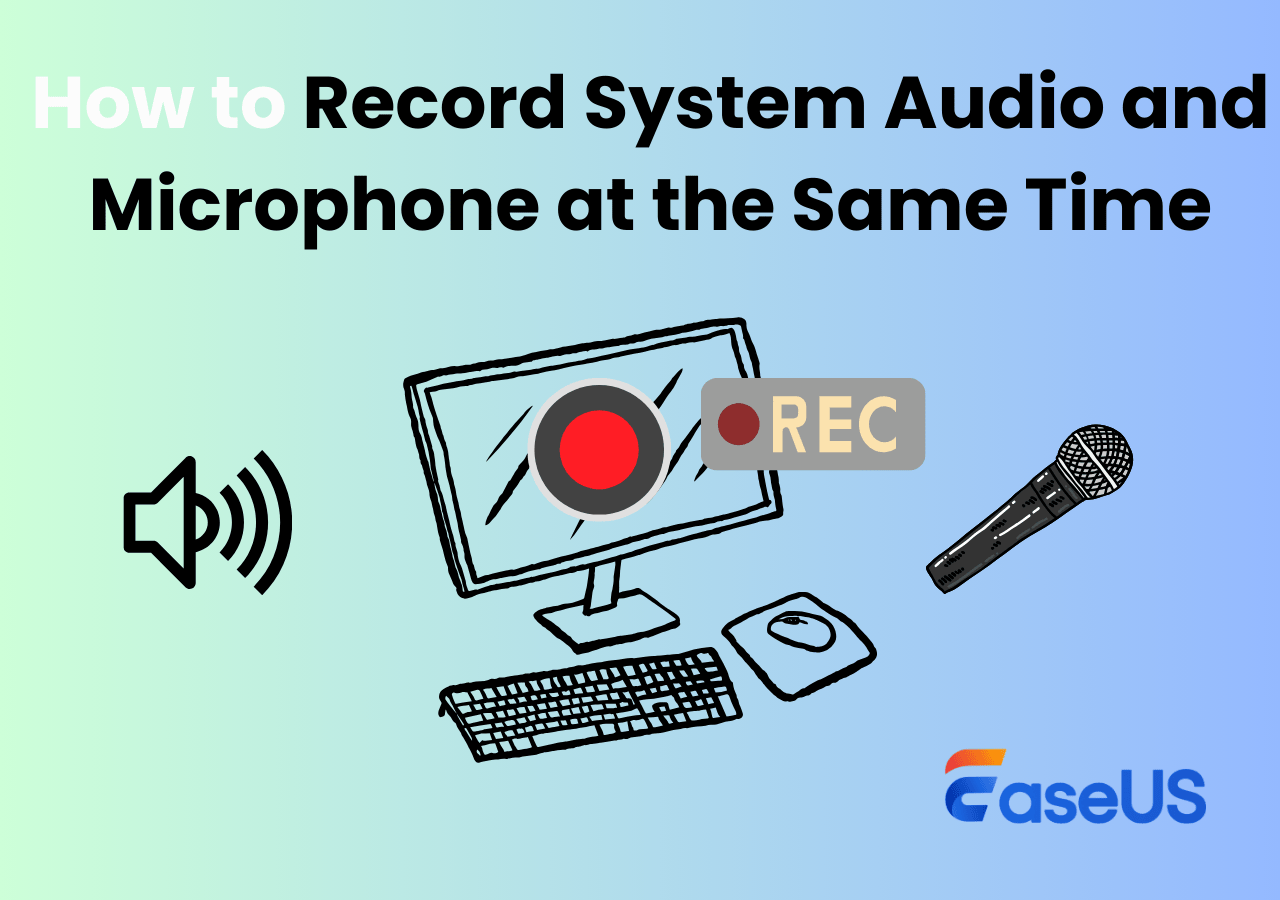-
![]()
Daisy
Daisy is the Senior editor of the writing team for EaseUS. She has been working in EaseUS for over ten years, starting from a technical writer to a team leader of the content group. As a professional author for over 10 years, she writes a lot to help people overcome their tech troubles.…Read full bio -
Jane is an experienced editor for EaseUS focused on tech blog writing. Familiar with all kinds of video editing and screen recording software on the market, she specializes in composing posts about recording and editing videos. All the topics she chooses …Read full bio
-
![]()
Alin
Alin is an experienced technical blog writing editor. She knows the information about screen recording software on the market, and is also familiar with data cloning and data backup software. She is expert in writing posts about these products, aiming at providing users with effective solutions.…Read full bio -
Jean is recognized as one of the most professional writers in EaseUS. She has kept improving her writing skills over the past 10 years and helped millions of her readers solve their tech problems on PC, Mac, and iOS devices.…Read full bio
-
![]()
Jerry
Jerry is a fan of science and technology, aiming to make readers' tech life easy and enjoyable. He loves exploring new technologies and writing technical how-to tips. All the topics he chooses aim to offer users more instructive information.…Read full bio -
![]()
Rel
Rel has always maintained a strong curiosity about the computer field and is committed to the research of the most efficient and practical computer problem solutions.…Read full bio -
![]()
Gemma
Gemma is member of EaseUS team and has been committed to creating valuable content in fields about file recovery, partition management, and data backup etc. for many years. She loves to help users solve various types of computer related issues.…Read full bio -
![]()
Shelly
"I hope my articles can help solve your technical problems. If you are interested in other articles, you can check the articles at the bottom of this page. Similarly, you can also check my Twitter to get additional help."…Read full bio
Page Table of Contents
0 Views |
0 min read
Xumo Stream Box is a device that allows you to get access to Spectrum live TV by simply plugging into smart TVs and streaming apps. It allows searching programs quickly by speaking the program name to the remote. Therefore, many people use it.
However, we can't sit in front of the TV all the time. Therefore, sometimes we need to record the shows on Xumo for later viewing. Then, how to do so? This article will show you how to record Xumo on computers and mobile phones. Let's dive in!
- Disclaimer
- We don't support any form of behavior violating the copyright laws. The methods shared in this article are all for knowledge-sharing. Please don't do it for business use.
How to Record TV Shows on Xumo
You can watch TV programs on Xumo on your computer. If you want to record on the Xumo website for later viewing or permanent saving, a third-party screen recorder - EaseUS RecExperts is your option.
The EaseUS screen recorder supports recording Spectrum without DVR. You can use it on both Windows and Mac computers. The best thing is that you can schedule recording tasks to let it record automatically. Moreover, no time limit is put on your video recording.
After recording, you can save the video in MP4, MOV, AVI, MKV, and FLV formats without a watermark. You can save the recorded videos for as long as you want. What are you waiting for? Download it to start recording now!
Follow the steps to record from the Xumo website on your PC:
Step 1. Launch EaseUS RecExperts. Choose a recording mode such as Full Screen, Custom, or Window. For a smoother recording experience, we recommend selecting Full Screen, especially when capturing streaming videos, webinars, or content from platforms like YouTube, Netflix, or Zoom.

Step 2. Most videos include audio, so make sure to enable the system sound. Click the Speaker icon to turn on system audio, and use the small arrow beside it to select your preferred playback device. If you want to record without background distractions, enable the Record silently option - this will mute system output during recording, but still capture the internal audio of the video.

Step 3. Once everything is set, press the red REC button to begin recording. During the process, click the white Pause button if you need to take a break, or the red Stop button to finish and save your recording.
Step 4. After recording, you'll be taken to the preview window, where you can watch, split, delete, and organize your recordings. This is especially helpful when you're capturing long-form online meetings, streamed movies, or video tutorials, as it allows you to quickly edit and manage key moments.

🔥What are you waiting for? Download this capable screen recorder to record and save Xumo TV shows and programs!
How to Record on Xumo Stream Box
Xumo supports recording a single episode/movie or recording the whole series. And the specific operations are different based on your different needs. You can choose the function you want. If you want to record Spectrum shows on Xumo without downloading third-party software, follow the steps below.
- 1. Record A Single Episode/Movie During Playing: press UP on the remote and select Record.
- 2. Record Series or Episodes (Movies excluded) During Playing: press UP on the remote and select More Info. Then, choose Record from the program information page.
- 3. Record Series or Episodes (Movies excluded) When Browsing On-Demand Content: choose Record from the program information page.
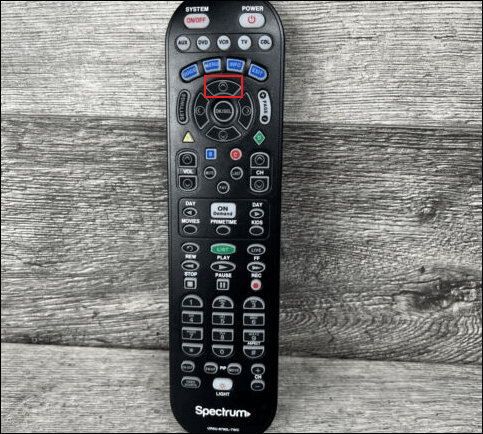
💡Recording on Xumo Stream Box is less flexible than recording with EaseUS RecExperts. The EaseUS screen recorder supports automatic recording at any period of the show, like in the middle. It can even save the show as a local video to watch offline. Download it to have a try now!
How to Record on Xumo on Mobile Phone
Users can also download the Xumo app on mobile phones. Whether you are using an iPhone or an Android phone, you can follow the steps to record Xumo video on your device. Let's start!
Record on Xumo on iPhone
Step 1. On your iPhone, go to Settings > Control Center > select Customize Controls > tap the Add (+) sign next to Screen Recording. This will enable the screen recording option on your phone.
Step 2. Swipe your screen and tap the Recording button to record the iPhone Screen.
Step 3. Tap again to stop recording. Then, go to the Photos app to check your files.

Record on Xumo on Android Phone
Step 1. Swipe down twice from the top of your Android screen to open Quick Settings.
Step 2. Tap on Screen Recorder and select Media Radio.
Step 3. Tap on Start Recording to start recording.

👉Your phone offers limited storage space. Therefore, you'd better record Xumo videos with the EaseUS screen recorder on your PC. Download it and try it yourself.
How to Record on Xumo FAQs
1. Does Xumo have a DVR service?
No, Xumo doesn't offer DVR service currently. But if you're a NOW TV customer with Xumo Stream Box and you have an Xfinity Stream app on your streaming box, you can view DVR content through the Xfinity Stream app.
2. How can I record streaming TV to watch later?
Since not all streaming TV offers a recording feature, the best way to record streaming TV may be using a third-party tool called EaseUS RecExperts. It records TV shows, movies, sports competitions, and meetings with audio. You can customize your recording experience.
3. Can you pause live TV on the Xumo stream box?
No, you can't pause or rewind live TV on the Xumo stream box. Unlike traditional broadcast and cable channels, Xumo doesn't offer functions such as time-shifting and playback control.
Conclusion
After reading this guide, we hope you get enough information to record on Xumo. You can record Xumo videos on your PC and mobile phone. However, since your purpose is recording long TV shows or movies, you'd better record it on a computer using EaseUS RecExperts. Download it from the button below now!
EaseUS RecExperts

One-click to capture anything on screen!
No Time Limit, No watermark
Start Recording