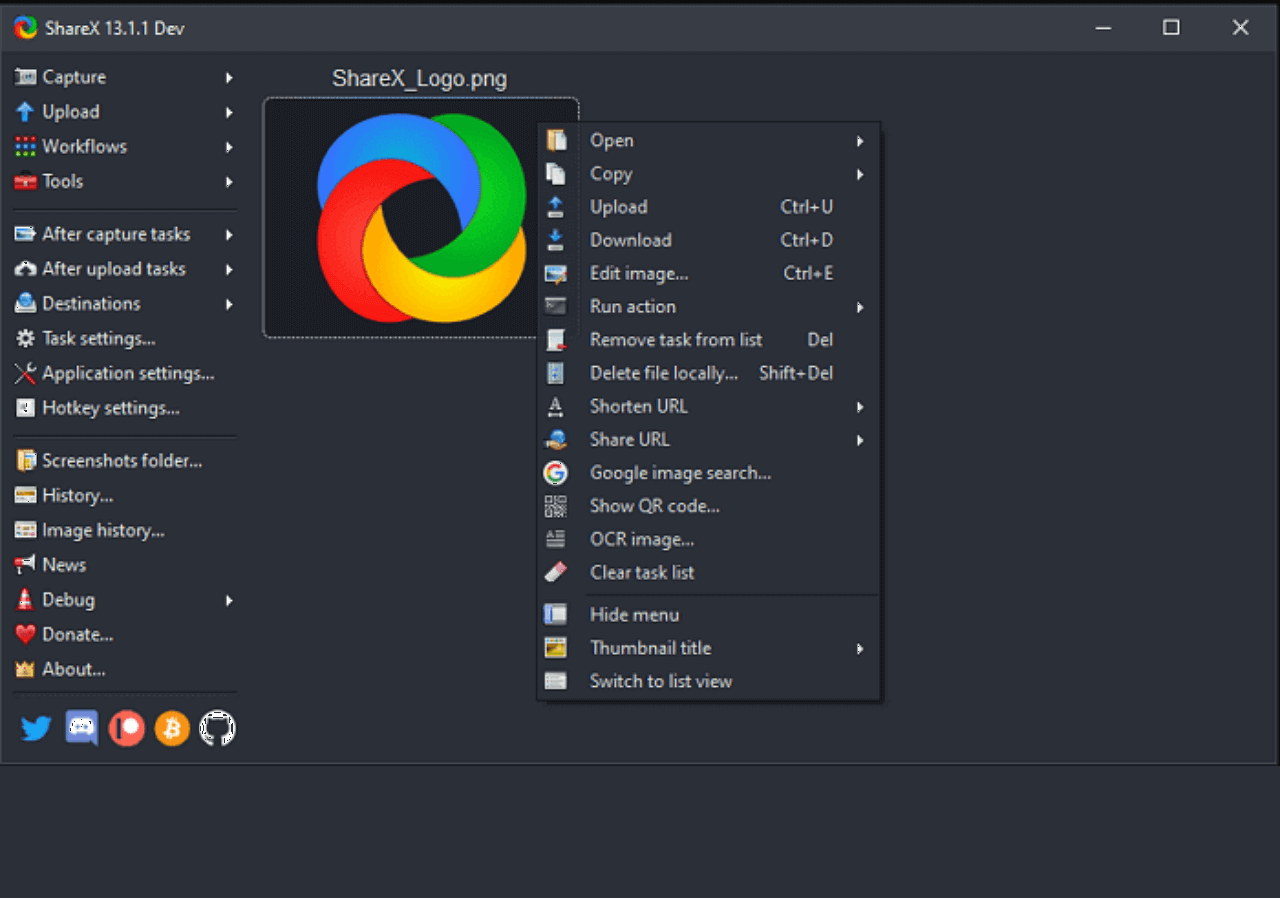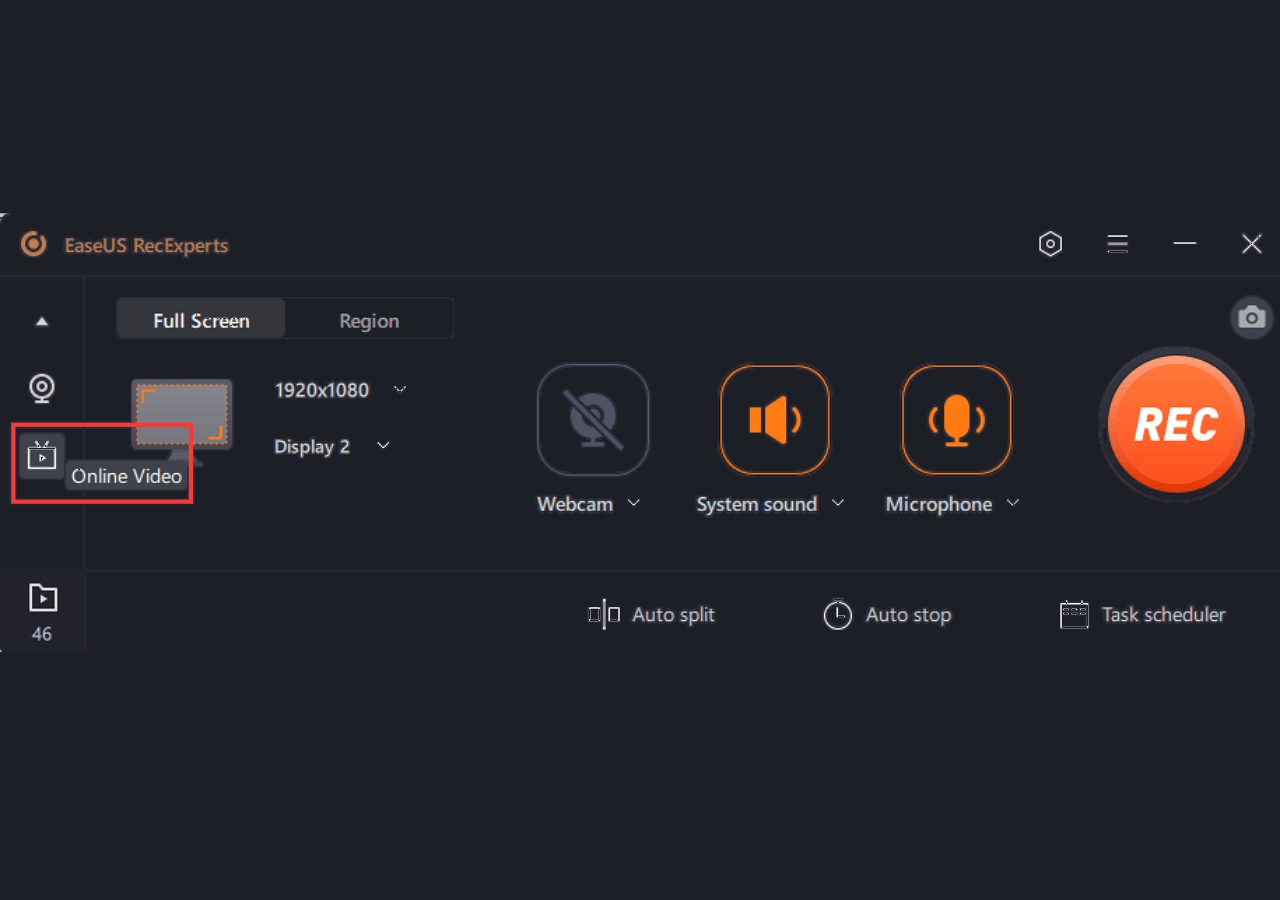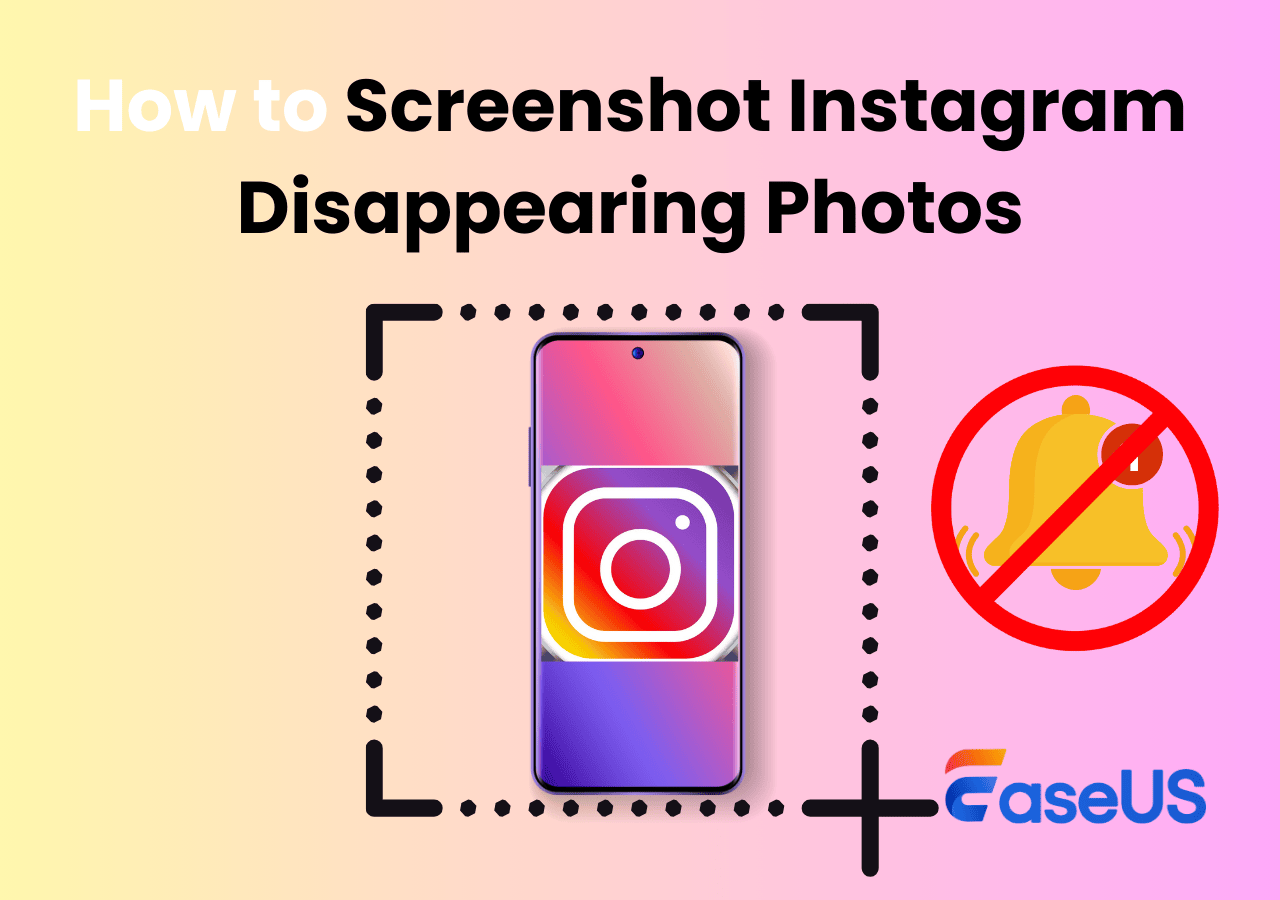-
![]()
Daisy
Daisy is the Senior editor of the writing team for EaseUS. She has been working in EaseUS for over ten years, starting from a technical writer to a team leader of the content group. As a professional author for over 10 years, she writes a lot to help people overcome their tech troubles.…Read full bio -
Jane is an experienced editor for EaseUS focused on tech blog writing. Familiar with all kinds of video editing and screen recording software on the market, she specializes in composing posts about recording and editing videos. All the topics she chooses …Read full bio
-
![]()
Alin
Alin is an experienced technical blog writing editor. She knows the information about screen recording software on the market, and is also familiar with data cloning and data backup software. She is expert in writing posts about these products, aiming at providing users with effective solutions.…Read full bio -
Jean is recognized as one of the most professional writers in EaseUS. She has kept improving her writing skills over the past 10 years and helped millions of her readers solve their tech problems on PC, Mac, and iOS devices.…Read full bio
-
![]()
Jerry
Jerry is a fan of science and technology, aiming to make readers' tech life easy and enjoyable. He loves exploring new technologies and writing technical how-to tips. All the topics he chooses aim to offer users more instructive information.…Read full bio -
![]()
Rel
Rel has always maintained a strong curiosity about the computer field and is committed to the research of the most efficient and practical computer problem solutions.…Read full bio -
![]()
Gemma
Gemma is member of EaseUS team and has been committed to creating valuable content in fields about file recovery, partition management, and data backup etc. for many years. She loves to help users solve various types of computer related issues.…Read full bio -
![]()
Shelly
"I hope my articles can help solve your technical problems. If you are interested in other articles, you can check the articles at the bottom of this page. Similarly, you can also check my Twitter to get additional help."…Read full bio
Page Table of Contents
0 Views |
0 min read
Most AVI video files are popular in the Windows system, and when you want to transfer your AVI videos to Mac, you will find they are not playing well on Mac. Don't worry; there are several solutions that allow you to play AVI files on Mac smoothly. Now, continue reading to find the effective methods about how to play AVI files on Mac in this article.
PAGE CONTENT:
Method 1. Find an AVI Player for Mac [Easiest Way]
The easiest way to play AVI videos smoothly on your Mac is to use a Mac AVI player. EaseUS RecExperts is such a program that can open AVI videos easily. Besides, it also can play other media files in a snap, including but not limited to MP3, FLV, OGG, MP4, WAV, MKV, and a lot more. Sometimes, if you want to save the background music of the video playing, you also can use this software to extract the sound and export into an audio file.
Actually, the media player is just a small part of it. RecExperts is a free video recording software, which enables you to record anything on your screen with or without audio, such as recording live streams, capturing gameplay highlights, making reaction videos, and so on. All in all, whether you want to find a media player or screen and audio recorder, opt for EaseUS RecExperts.
Method 2. Install Perian Plugin to Play AVI on Mac
QuickTime Player is the default app to open media files on Mac. However, when it comes to playing AVI, QuickTime may not work, as it doesn't support the AVI video format. But if you insist on opening AVI via QuickTime player, there is a way to achieve that. That's to install the Perian plugin.
It is a free and open-source QuickTime component that can bring necessary codecs or components to help QuickTime play AVI, FLV, DivX, WMA, and more on Mac. Below is the step-by-step guide:
Step 1. Go to http://www.perian.org/, and download and install Perian.
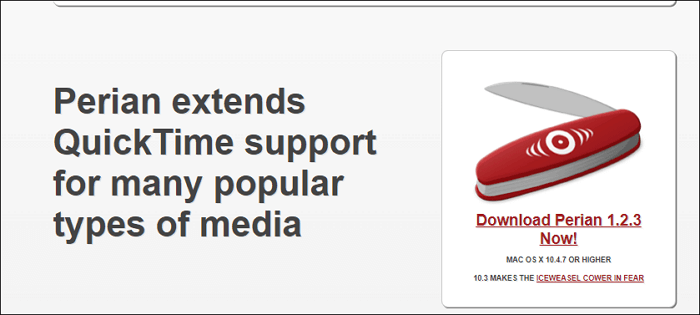
Step 2. Once installed, you will see this plugin listed inside System Preferences.
Step 3. Find the AVI video you want to play on your Mac, then right-click on it to open with QuickTime Player.
Note: Perian doesn't work on Mac OS X Mavericks, Yosemite, Mac 10.11 EI Capitan, and Mac OS X Mountain Lion.
Method 3. Play AVI Video on Mac via VLC
VLC is an open-source media player compatible with all operating systems. It can help play most of the videos in different formats, including AVI, and you can enjoy high-quality videos by using it. Most importantly, this program is available for free on the official website. Now, just go to get it!
Step 1. Go to its official website to download the latest version of VLC, then install it on your Mac computer.
Step 2. Launch VLC, and click "File" > "Open File..." to import your target AVI video.
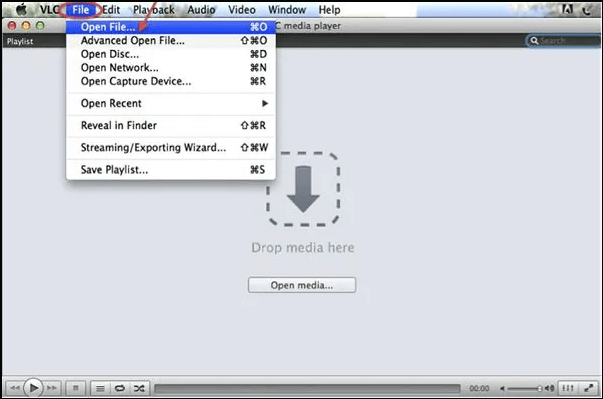
Step 3. Once done, you can watch your AVI videos in VLC Media Player.
Method 4. Convert AVI to QuickTime
If all the methods above cannot work, try to convert AVI to other video formats that are supported by Mac, like MOV (also called QuickTime) or MP4.
To convert AVI to MP4 or MOV, all you need is an AVI converter. According to your usage habits, you can try offline or online converter flexibly, which you can get easily on the internet. Here are some recommendations:
For online users:
- Zamzar
- Cloudconvert
- Freeconvert
- Convertfiles
Desktop AVI converters:
- VLC Media Player
- EaseUS Video Converter
- Handbrake
Once you get the right tool, you can convert AVI to MOV or MP4, then open it to enjoy the video on Mac!
How to Play AVI Files on Mac FAQs
1. Why do AVI files not play on Mac?
There are many reasons that can cause you to fail to play AVI files on Mac. The most common reason is that the format of your video file is not supported by Mac OS X. In addition, there are many reasons why you cannot play AVI files on Mac, including:
- Your AVI files are corrupted or damaged by some software or hardware issues;
- Your AVI files are encrypted by DRM protection;
- You have no right to use the software that can support your AVI files;
- Your AVI files are unsupported by macOS Sierra (10.12) or later versions because they don't support H264 codecs like MPEG-4 and AVC/H264 etc..
2. Is QuickTime the same as AVI?
No. They are different in the following aspects:
- First, QuickTime was developed by Microsoft, but Apple created MOV as a container for QuickTime
- Secondly, the MOV provides native support for MP4 codecs while AVI doesn't
- At last, MOV can have subtitles in them, but AVI cannot
3. Is VLC Media Player safe for Mac?
Yes. VLC Media Player is an open-source program for all operating systems. It is very safe, powerful, and absolutely free.
The Bottom Line
On this page, we provide some solutions to help you play AVI videos on Mac. You will find it is not difficult to open AVI files on Mac. You can use an AVI player, get the plugin, or convert AVI to MP4/MOV to get the task done. Now, pick out the method that suits your needs best to start!
EaseUS RecExperts

One-click to capture anything on screen!
No Time Limit, No watermark
Start Recording