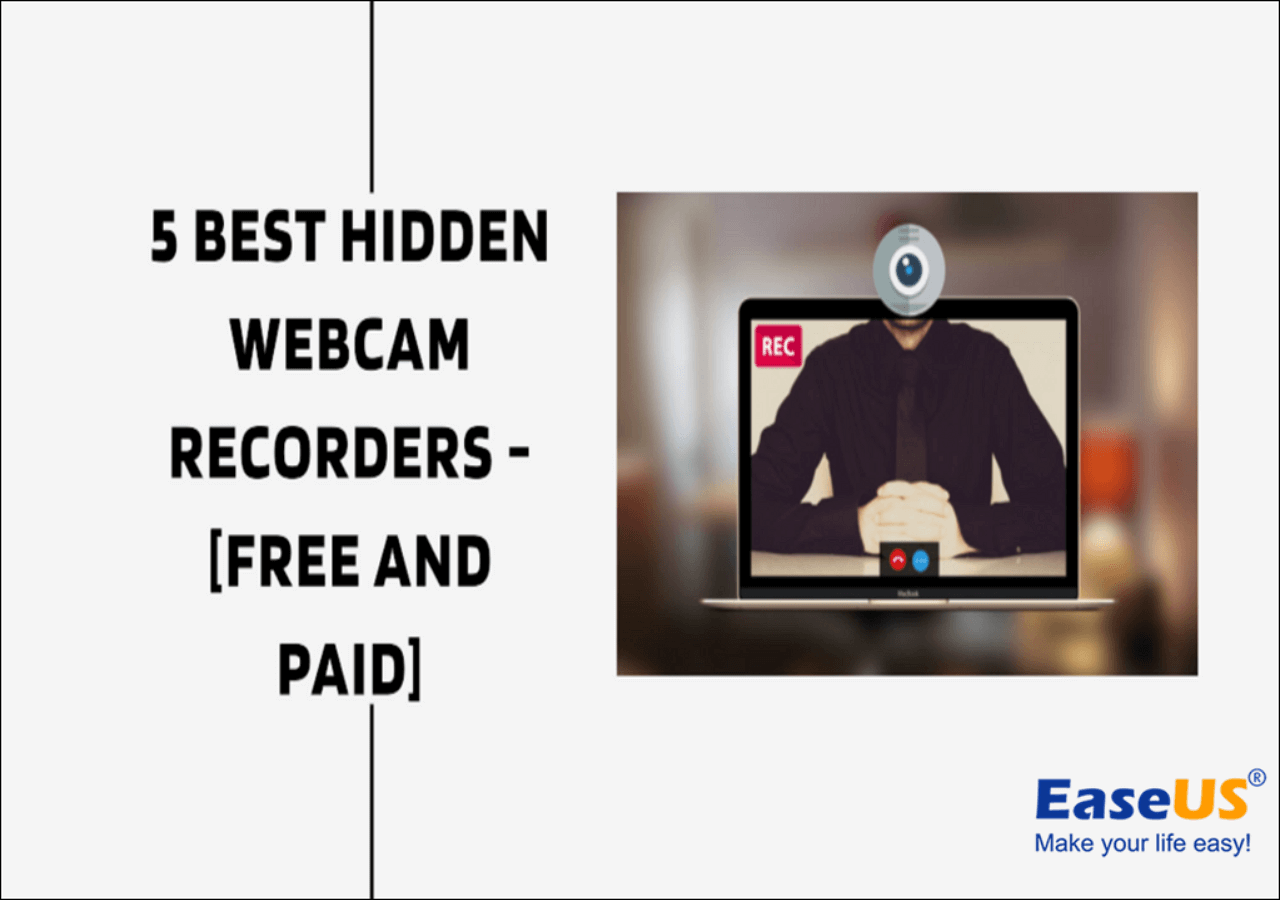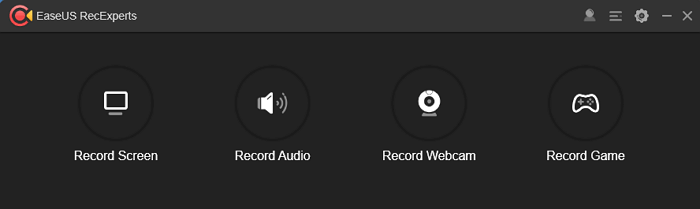-
![]()
Daisy
Daisy is the Senior editor of the writing team for EaseUS. She has been working in EaseUS for over ten years, starting from a technical writer to a team leader of the content group. As a professional author for over 10 years, she writes a lot to help people overcome their tech troubles.…Read full bio -
Jane is an experienced editor for EaseUS focused on tech blog writing. Familiar with all kinds of video editing and screen recording software on the market, she specializes in composing posts about recording and editing videos. All the topics she chooses …Read full bio
-
![]()
Alin
Alin is an experienced technical blog writing editor. She knows the information about screen recording software on the market, and is also familiar with data cloning and data backup software. She is expert in writing posts about these products, aiming at providing users with effective solutions.…Read full bio -
Jean is recognized as one of the most professional writers in EaseUS. She has kept improving her writing skills over the past 10 years and helped millions of her readers solve their tech problems on PC, Mac, and iOS devices.…Read full bio
-
![]()
Jerry
Jerry is a fan of science and technology, aiming to make readers' tech life easy and enjoyable. He loves exploring new technologies and writing technical how-to tips. All the topics he chooses aim to offer users more instructive information.…Read full bio -
![]()
Rel
Rel has always maintained a strong curiosity about the computer field and is committed to the research of the most efficient and practical computer problem solutions.…Read full bio -
![]()
Gemma
Gemma is member of EaseUS team and has been committed to creating valuable content in fields about file recovery, partition management, and data backup etc. for many years. She loves to help users solve various types of computer related issues.…Read full bio -
![]()
Shelly
"I hope my articles can help solve your technical problems. If you are interested in other articles, you can check the articles at the bottom of this page. Similarly, you can also check my Twitter to get additional help."…Read full bio
Page Table of Contents
0 Views |
0 min read
Can You Record a Skype Video Meeting
Of course, you can. Skype for Business provides a built-in feature for capturing video, audio, instant messaging (IM), screen sharing, recording live PowerPoint slides, whiteboard activities, etc. Apart from that, you can also use screen recorders to record Skype meetings. Please read further to learn how to record a Skype meeting on Windows 10 or 11, Mac, iOS, and Android devices.
PAGE CONTENT:
#1. How to Record a Skype Meeting on Windows 10/11
How to record a Skype meeting on Windows 10 or later? In short, nothing is more efficient than using a screen recording tool like EaseUS RecExperts. This reliable third-party tool permits you to record screens with voice, sound, or audio. Its full-screen recording and selected region recording options enable you to modify your captured area based on your Skype video call window.
Millions of users, including businesses, adopt Skype to make free one-to-one and group videos, so partially needy customers might want to transcribe Skype meetings. If you're also among them, the AI Assistant of EaseUS RecExperts tailors to your needs. Besides Skype, you can also transcribe Zoom meetings using it.
Other features of EaseUS RecExperts:
- Record online meetings across different platforms such as Skype, Zoom, Google Meet, Microsoft Teams, etc.
- Offer video/audio import, video/audio editing, video/audio to text transcription, audio extraction from videos, and microphone noise reduction features.
- Provide the auto-split and auto-stop options.
- Export the video in high-quality MP4, MOV, FLV, MKV, AVI, or GIF file format.
Step 1. Go to the meetings that you want to record. Then, launch EaseUS RecExperts on your devices. Choose the "Full Screen" recording mode or select the recording area in the "Region" mode.

Step 2. Choose to record the webcam, system sound, microphone sound or none by clicking on the according buttons.

Step 3. It offers an AI background changer and green screen feature to users. You can change the video conference background as you like. When all is done, click on the red "REC" button to begin and click "F10" and "F9" to pause or stop recording.

Step 4. After recording, you can view the meeting videos in the pop-up recording list. You can even click "Edit" > "AI Assistant" > "Start" to get a text file of what has been said.

#2. How to Record a Skype Meeting on Mac
As one of the best free Skype video recorders for Mac, EaseUS RecExperts enjoys the same recording features as mentioned above for Windows. Please refer to the following steps.
Step 1. Open the streaming video that you want to capture. Then launch EaseUS RecExperts to get used to its interface on your Mac. If you want to record the whole screen, you can click the "Full Screen" option. If you want to customize the recording area, hit "Region". Then, select the recording area with your mouse.
At the same time, to capture the screen with audio, you just hit the Sound icon in the lower left corner.

Step 2. Click "Settings" to apply more options, including changing the output format of the video, the quality, etc.

Step 3. Once you are satisfied with the settings, go back to the main screen and click the Sound icon. Then, enable the system or microphone sound if you want to record audio and screen at the same time. Click "OK" to ensure the audio options. After that, hit "REC" to start recording.

Step 4. Hit the Stop icon when you want to end the recording task. Then, watch the recorded video in "Recordings". The button can be found in the main interface. You can review the target saving from the lists.

#3. How to Record a Skype Meeting via its Built-in Feature
Skype includes a built-in recorder, making it simple to record your Skype calls and turn them into online content. Skype call recording is completed cloud-based. The following steps describe how to record a Skype call.
Step 1. Open Skype or join in a Skype meeting on your Windows or Mac computer > click the three dots > select Start Recording. Skype will alert your participants that call is being recorded.
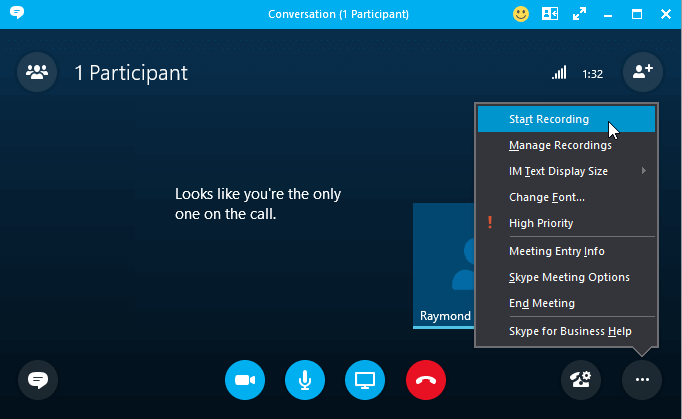
Step 2. The Skype call recording will remain available in your chat history for 30 days. You can download and keep the recording locally during this 30-day period.
Step 3. To save your recorded video meeting, locate it in the Skype recordings > click More options > select Save or Save as to download it.
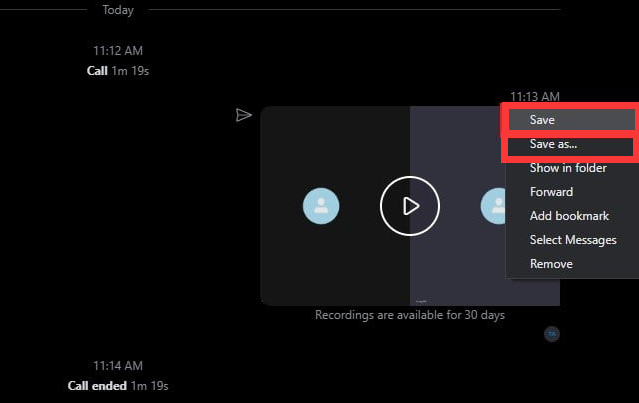
#4. How to Record a Skype Meeting on iPhone
Can you record a Skype conversation on your iPhone? Yes, you can. QuickVoice Recorder is good at recording audio on Skype instead of videos.
This free application features voice reminders, audio stickies, and an audio editor. The latest release allows longer recordings, iCloud Backup, and the import of new types of audio files. More conveniently, you can quickly transfer the recordings from your iPhone to your Mac using email, making it a convenient tool for recording Skype conversations.
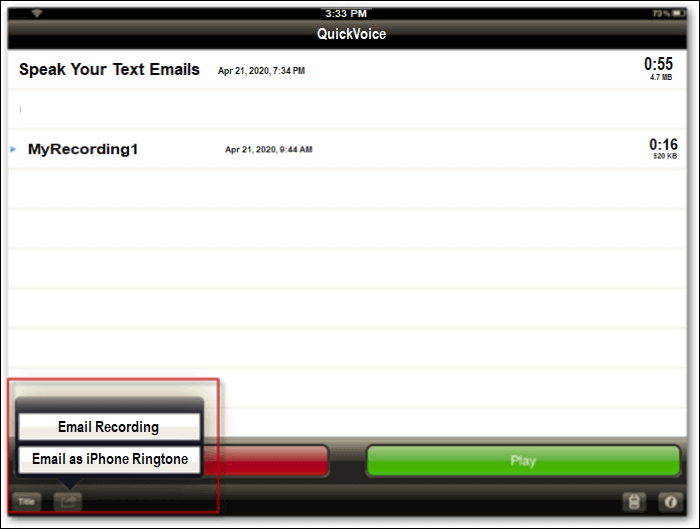
Step 1. Start QuickVoice > allow it to access your Contacts > configure the QuickVoice recorder.
Step 2. Click the recording button at the bottom left corner > click pause or resume based on your needs.
#5. How to Record a Skype Meeting on Android
Is there another way to record Skype calls on Android? Of course, there is. You can use Cube ACR. Cube ACR (Cube Call Recorder ACR) for Android allows you to record cellular phone calls, WhatsApp calls, and chats in other VoIP apps and messengers such as Skype, LINE, Viber, and WeChat. If necessary, you can share your Skype recording with other users.
Step 1. Install Cube Call Recorder on your Android > allow permissions.
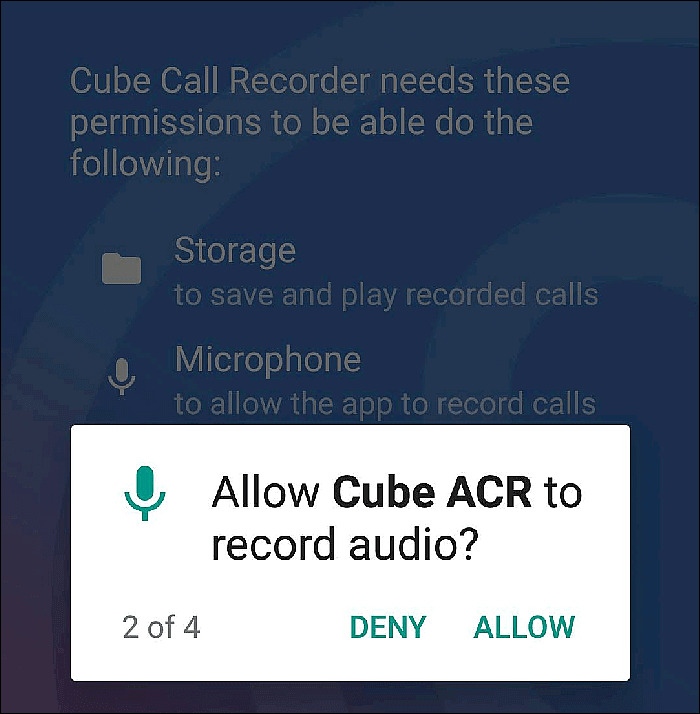
Step 2. The option to automatically record incoming/outgoing calls is turned on by default. Please tap the icon mic to turn recording on or off.
Step 3. Click the purple button to begin your Skype call.
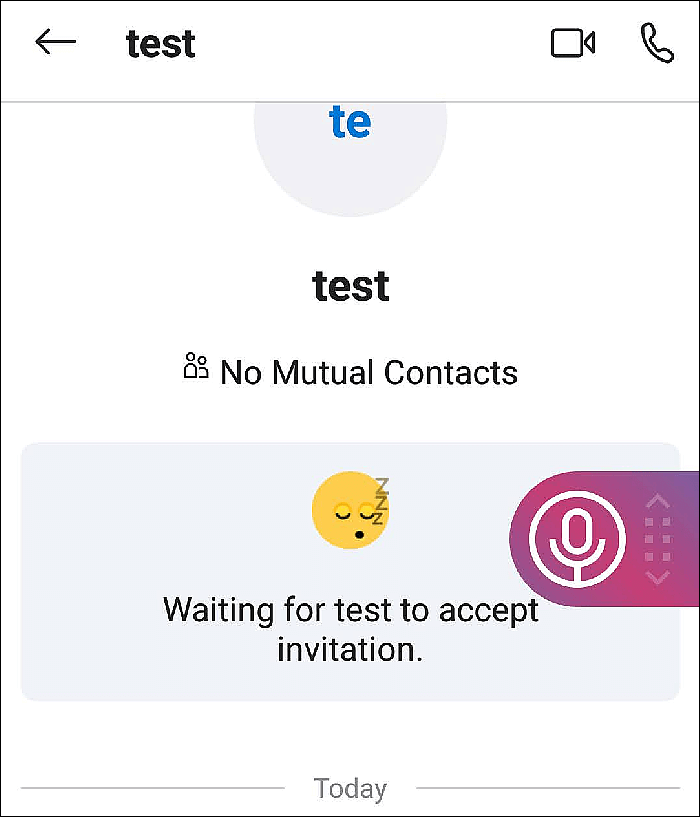
Step 4. After recording, you'll see a file Dictaphone record in Cube ACR. You can make comments, share, or delete them according to your situation.
Conclusion
How to record a Skype meeting on Windows, Mac, iOS, or Android? This article lists the corresponding solution for your reference. Please find your targeted one. All in all, EaseUS RecExperts could be the most comprehensive choice for Windows and Mac.
FAQs about Sky Meeting Recording
Considering the large number of Skype users, this section lists some of the frequently asked questions by Skype users.
1. Does Skype allow screen recording?
Yes, it does. Skype will alert all participants if you initiate a recording using its built-in screen recording feature. In addition, you can also use a professional third-party screen recorder like EaseUS RecExperts to record Skype calls.
2. How do I turn on Skype call recording?
Please refer to the following steps to record a Skype for Business meeting.
Step 1. Open your Skype for Business meeting > click More Options > select Start Recording.
Step 2. You can pause, resume, or stop the Skype recording process.
Step 3. After the Skype recording process, please Stop Recording. Skype for Business will automatically save your recordings in MP4 file format.
3. Where does Skype for Business save recordings?
Your Skype for Business meeting recordings are saved in your PC > Videos > Lync Recordings folder. To change the saved path, please click Browse > set a new folder. However, Skype for Business does not support saving recordings to mapped drives or network locations.
EaseUS RecExperts

One-click to capture anything on screen!
No Time Limit, No watermark
Start Recording