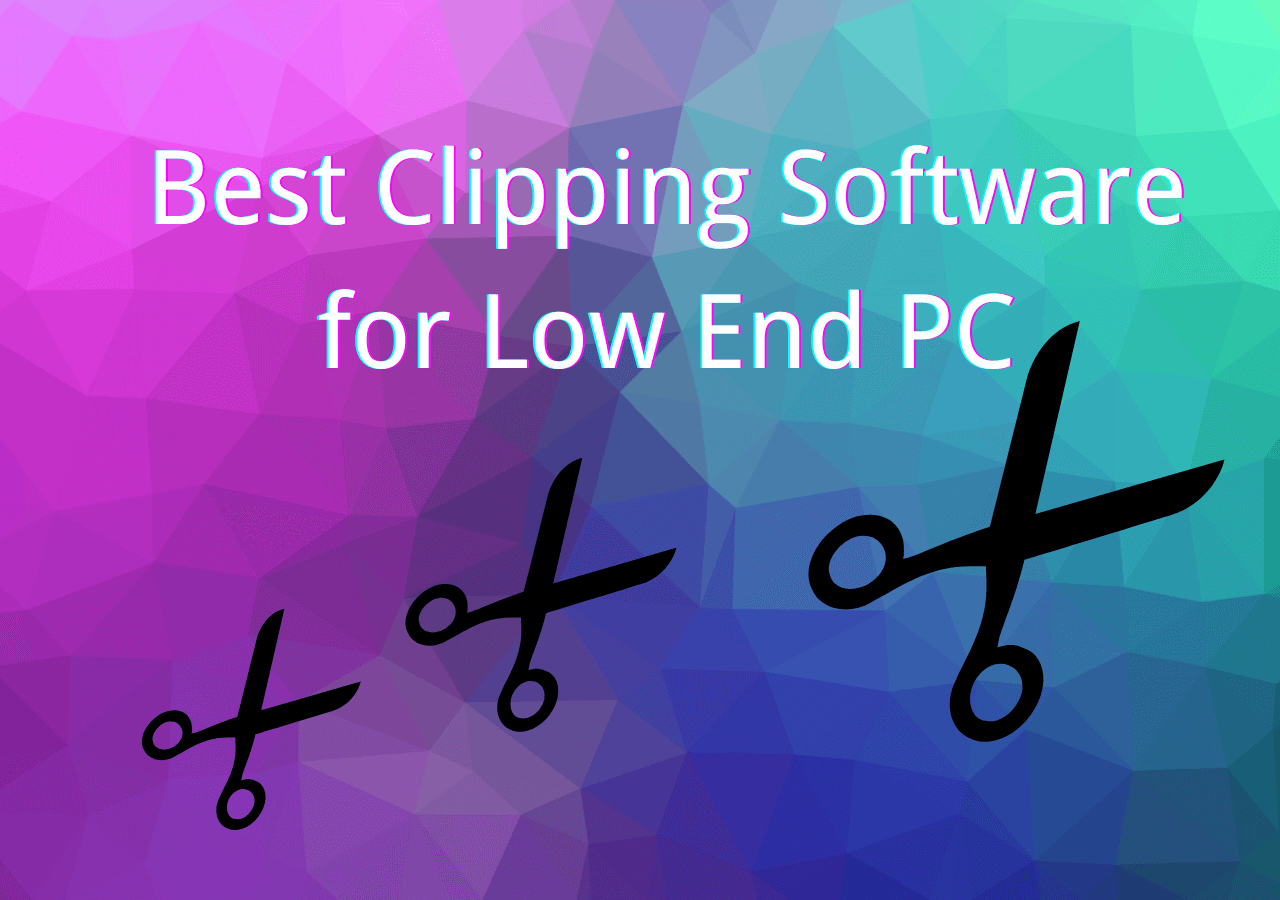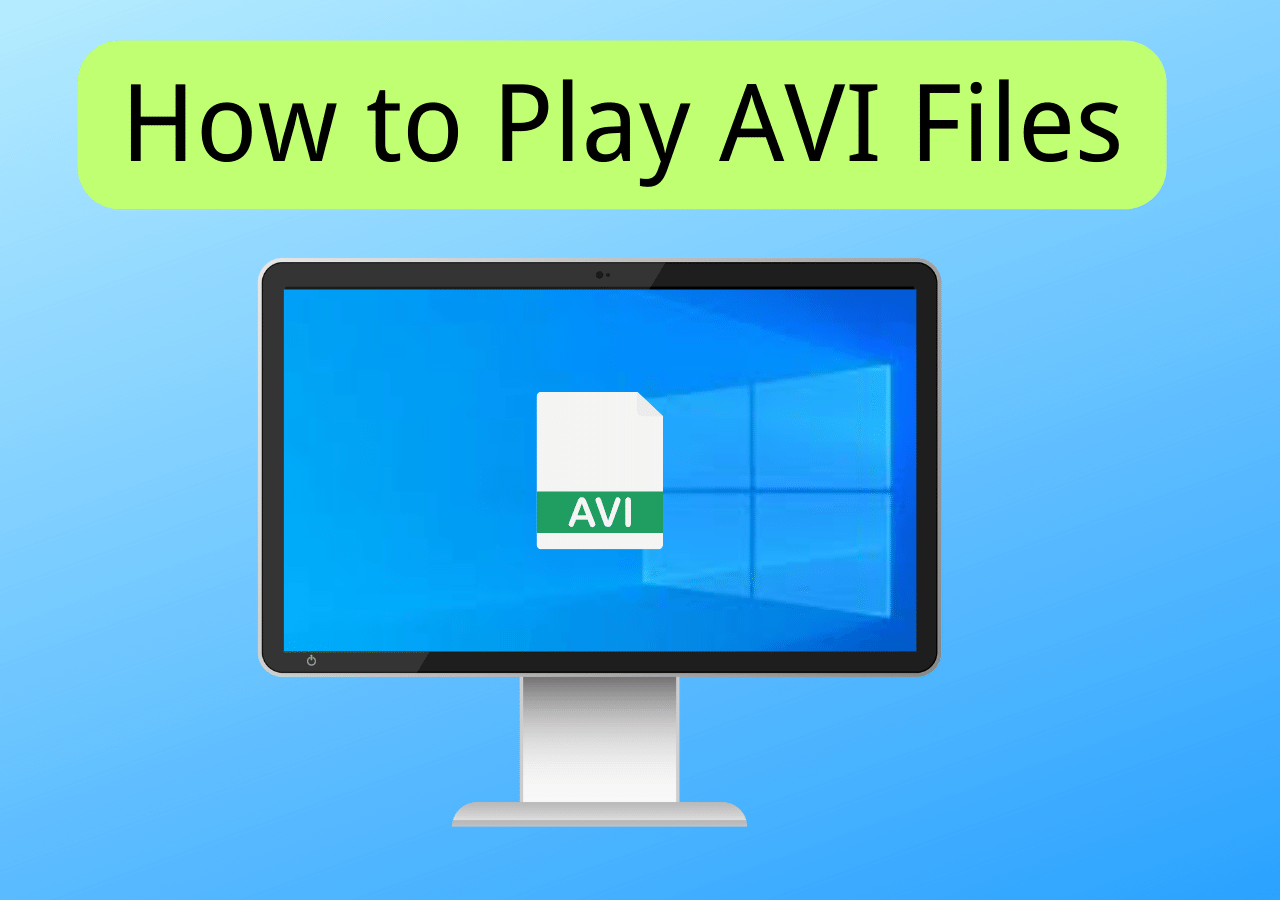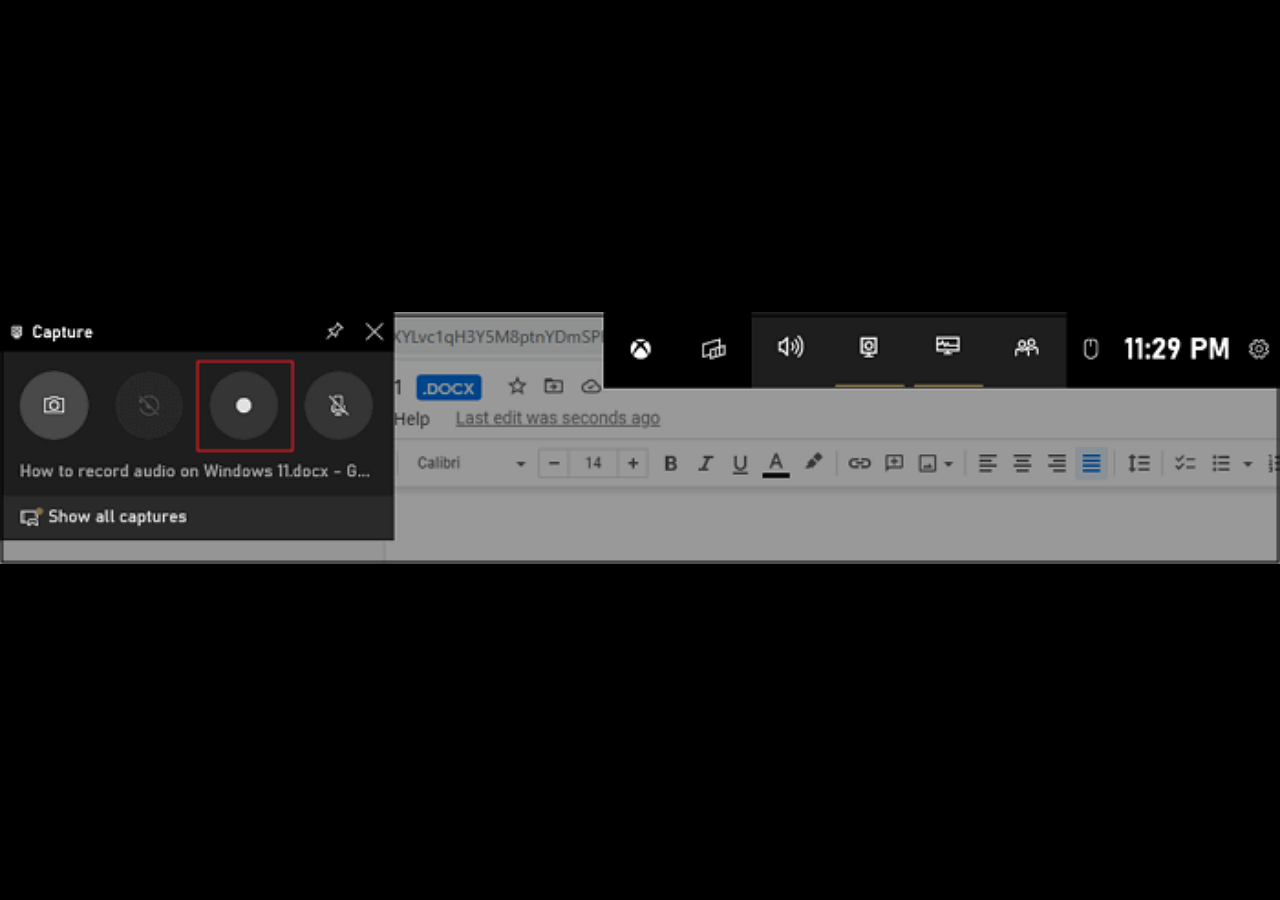-
![]()
Daisy
Daisy is the Senior editor of the writing team for EaseUS. She has been working in EaseUS for over ten years, starting from a technical writer to a team leader of the content group. As a professional author for over 10 years, she writes a lot to help people overcome their tech troubles.…Read full bio -
Jane is an experienced editor for EaseUS focused on tech blog writing. Familiar with all kinds of video editing and screen recording software on the market, she specializes in composing posts about recording and editing videos. All the topics she chooses …Read full bio
-
![]()
Alin
Alin is an experienced technical blog writing editor. She knows the information about screen recording software on the market, and is also familiar with data cloning and data backup software. She is expert in writing posts about these products, aiming at providing users with effective solutions.…Read full bio -
Jean is recognized as one of the most professional writers in EaseUS. She has kept improving her writing skills over the past 10 years and helped millions of her readers solve their tech problems on PC, Mac, and iOS devices.…Read full bio
-
![]()
Jerry
Jerry is a fan of science and technology, aiming to make readers' tech life easy and enjoyable. He loves exploring new technologies and writing technical how-to tips. All the topics he chooses aim to offer users more instructive information.…Read full bio -
![]()
Rel
Rel has always maintained a strong curiosity about the computer field and is committed to the research of the most efficient and practical computer problem solutions.…Read full bio -
![]()
Gemma
Gemma is member of EaseUS team and has been committed to creating valuable content in fields about file recovery, partition management, and data backup etc. for many years. She loves to help users solve various types of computer related issues.…Read full bio -
![]()
Shelly
"I hope my articles can help solve your technical problems. If you are interested in other articles, you can check the articles at the bottom of this page. Similarly, you can also check my Twitter to get additional help."…Read full bio
Page Table of Contents
0 Views |
0 min read
PAGE CONTENT:
Can You Transcribe Zoom meetings
Zoom has attracted numerous users worldwide as a cloud-based video conferencing tool because it can exempt needy users from space hassles. However, since Zoom is primarily used for online meetings, several users have asked whether it is possible to transcribe Zoom recordings.
I was recording a Zoom meeting when I realized I had not enabled the auto transcript. I found that we can only transcribe live Zoom meetings. Thus, is there a way to manually add transcripts, or can you transcribe an already recorded Zoom meeting?
Yes, professional Zoom meeting transcription programs and Zoom's auto transcription feature allow Zoom users to transcribe live and recorded Zoom meetings. The following content depicts how to transcribe Zoom meetings using specific steps.
#1. Transcribe Zoom meetings via EaseUS RecExperts🔥
As demonstrated above, while Zoom provides the capacity for Zoom recording transcription, it sets prerequisites for using audio transcription. However, in practice, more users need to transcribe already saved or recorded Zoom meetings into Word, Notepad, or other documents.
In addition to Zoom, a professional third-party tool can quickly transcribe your imported/recorded Zoom meetings. EaseUS RecExperts, with the AI Assistant feature, is a such reliable Zoom meeting transcription program.
For example, after recording a presentation on Zoom, you need to refer to the respective default storage path to locate your saved Zoom meetings. Then, you can upload your selected Zoom video/audio to the recordings list of EaseUS RecExperts.
Here are the steps of the default path of different operating systems:
- Go to C:\Users\Username\Documents\Zoom on Windows OS.
- Go to /Users/Username/Documents/Zoom on Mac OS.
- Go to home/Username/Documents/Zoom on Linux OS.
Moreover, you don't need to import your targeted Zoom meeting if you use EaseUS RecExperts to record it. Before the Zoom transcription process, you can set the source language of your added or captured Zoom video or audio recording.
Other features of EaseUS RecExperts:
- Provide audio to text transcription, video and audio file import, video and audio editing, audio extraction from videos, microphone noise reduction, etc.
- Offer full-screen recording, selected region recording, schedule recording, and auto-stop and auto-split options.
- Record online meetings via Zoom, Google Meet, Microsoft Teams, Slack, etc.
Step 1. Launch EaseUS RecExperts and enter the list of recordings in the lower left corner of the UI.
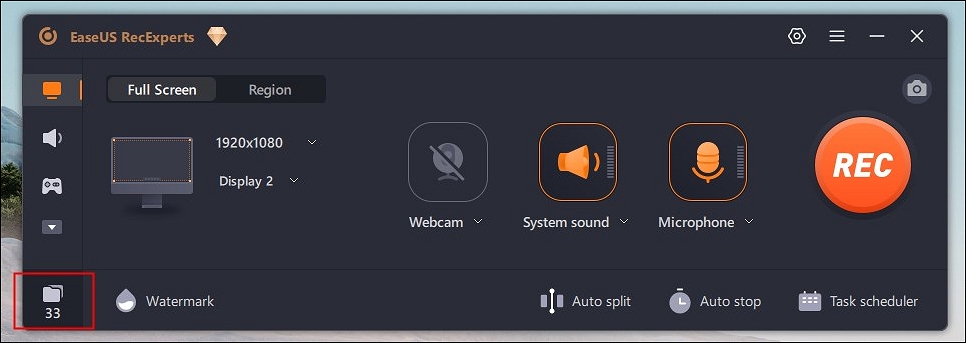
Step 2. Choose the video you want to convert and then right click on the video. Then click on Edit and AI Assistant.
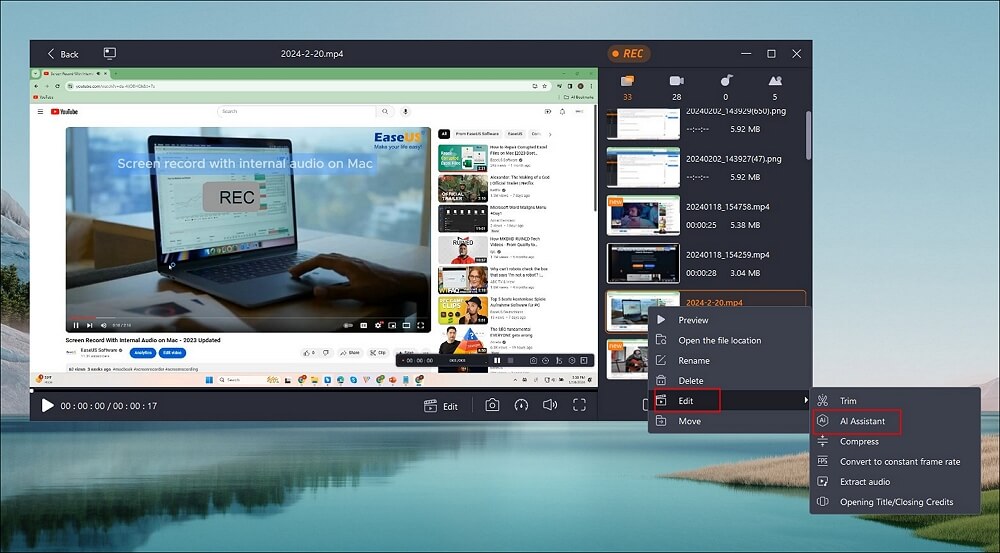
Step 3. Choose the language according to your own needs. Or you can change the default file location as you like. Then click on Start.
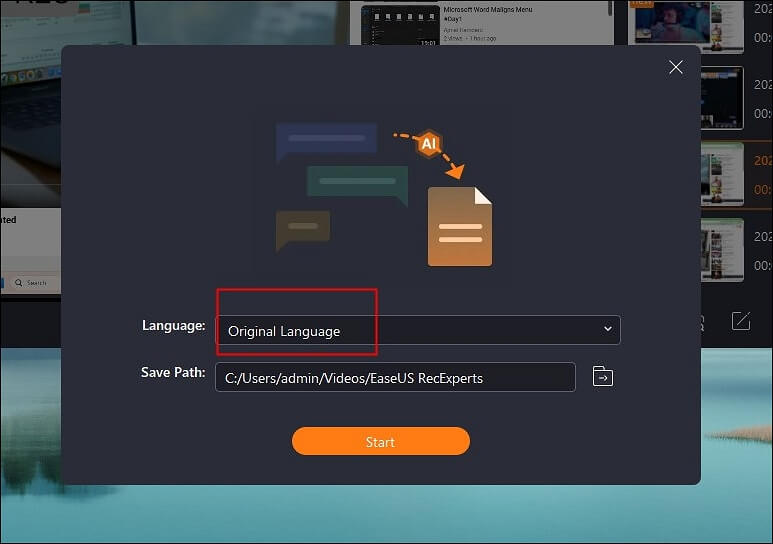
Step 4. It will automatically help you convert the video to text. You just need to wait a few seconds, as the time depends on the size of a video file.
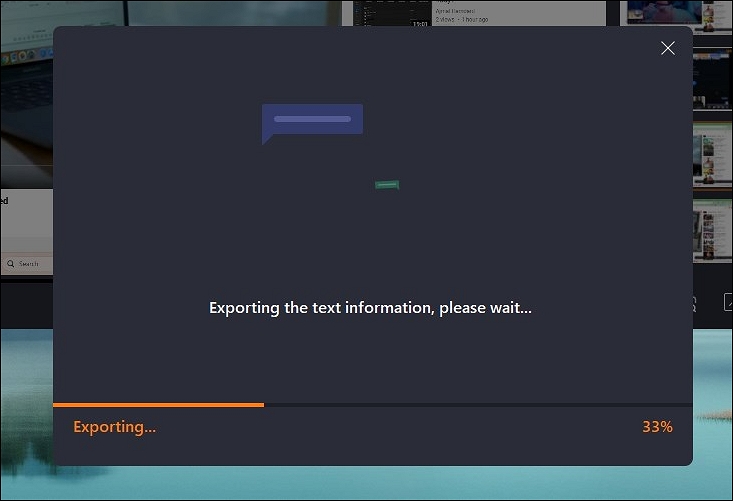
Step 5. After that, you will get a txt file. Open it, you will find that the sound in the video has been accurately translated into text.
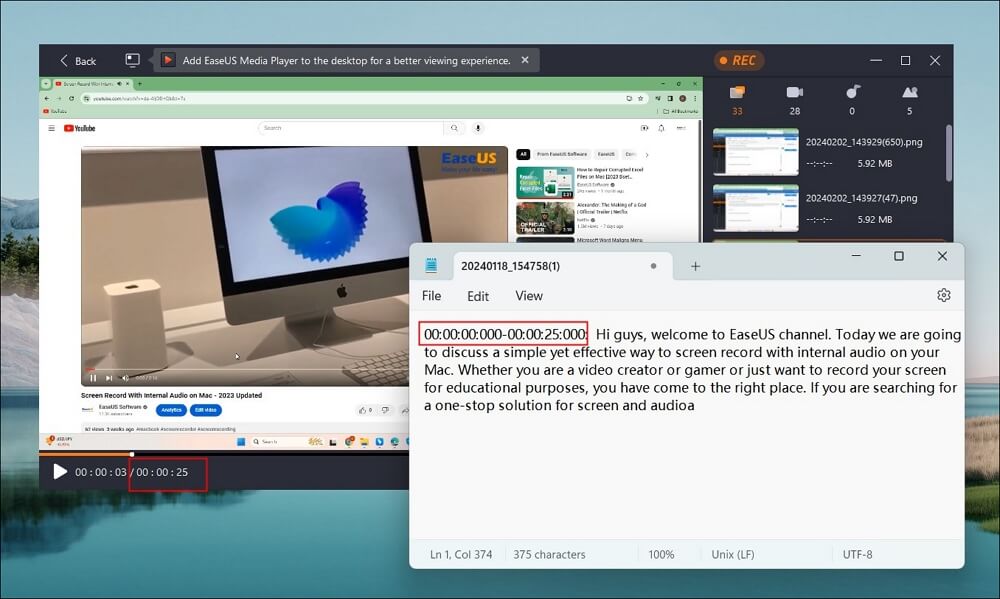
- After the video transcription, you'll get the Zoom transcripts in Notepad. If needed, you can save these texts as an MS Word or Google Doc file.
- Similarly, EaseUS Experts also helps you to transcribe recordings from other streaming platforms such as YouTube and TikTok. For example, several TikTok users strive to transcribe TikTok videos to texts freely.
#2. Zoom Audio Transcription for Cloud Recordings
Does Zoom transcribe meetings? Yes, it does. Theoretically, Zoom's audio transcription feature can automatically transcribe audio from conferences or webinars you upload to the cloud.
Prerequisites for Using Audio Transcription
Nevertheless, you are not allowed to enjoy Zoom transcription services without meeting the following prerequisites simultaneously.
Firstly, a Pro, Business, Education, or Enterprise license.
Secondly, enable cloud recording.
Thirdly, activate audio transcription.
How to Generate an Audio Transcript in Zoom
So how to transcribe Zoom meetings after fulfilling the above conditions? Please don't be concerned. In this scenario, it's easy for you to get Zoom transcripts.
- Warning
- After the Zoom recording transcription process, these Zoom transcripts will appear as a distinct VTT file (Web Video Text) with a.vtt extension in the list of recorded meetings. It is currently one of the most commonly used file formats for video subtitling. Therefore, the former Zoom meeting recording software, EaseUS RecExperts with AI Assistant, is much better if you prefer to transcribe Zoom meetings in Word.
After your Zoom meeting, as a Business, Education, or Enterprise Zoom user, you'll receive an email informing you that your cloud recording is accessible. Although it will take some time to process Zoom recordings, you'll soon receive another email confirming that your Zoom meeting transcription is also available.
These emails provide direct links to your Zoom recording and transcripts, ensuring you have easy access to them.
Bonus Tips: How to Enable Cloud Recording & Audio Transcription
To generate a transcript, please refer to the corresponding clicks to activate cloud recording and audio transcription for accounts, groups, or users.
For account:
Here are the steps to turn on cloud recording and enable audio transcripts for all users in the account.
1Step 1. Sign in to your Zoom > click your profile picture > click Settings.
2Step 2. Under the Recording tab, activate Cloud recording.
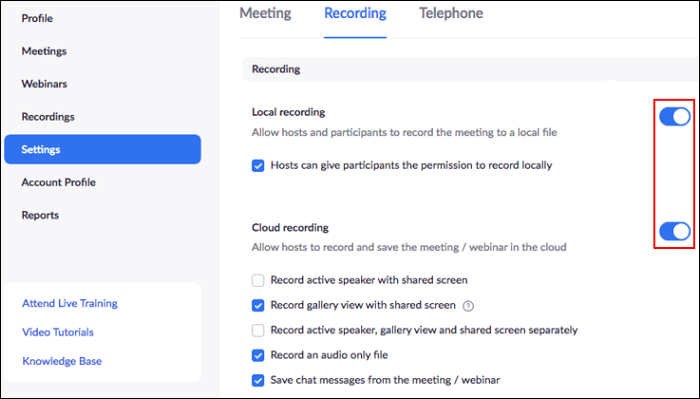
3Step 3. Under the Advanced cloud recording settings section, toggle on the Create audio transcript feature > Save these changes.
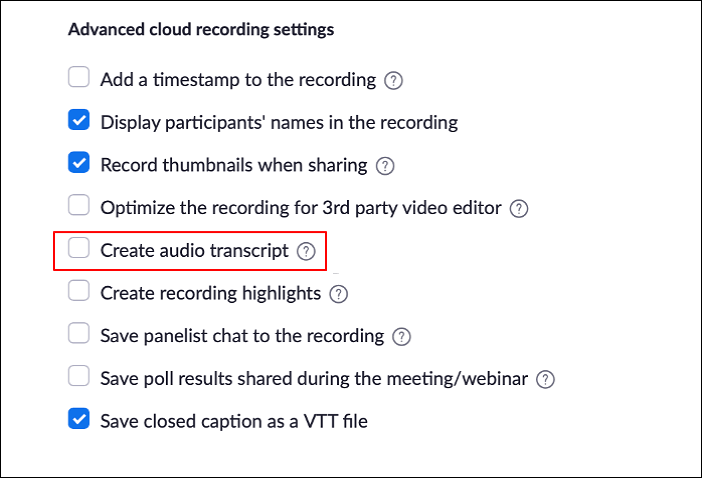
For group:
Please refer to the following steps to activate cloud recording and audio transcripts for a group of users.
1Step 1. Please sign in to the Zoom web portal as an admin with privileges to edit groups > click Groups under User Management.
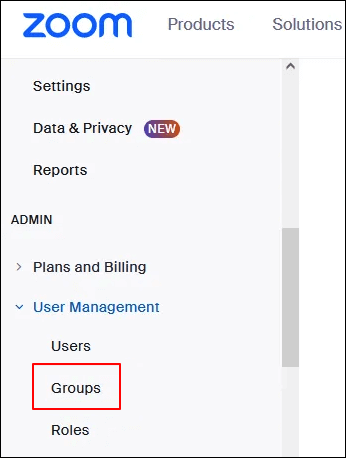
2Step 2. Choose the group meeting you intend to join from the list > click Recording > enable Cloud recording.
3Step 3. Go to Advanced cloud recording settings > turn on the Create audio transcript feature > click Save.
For User:
These similar clicks depict how to enable cloud recording and audio transcripts for your own use.
1Step 1. Go to the Zoom web portal > click the profile picture > click Settings > Recording > toggle on the Cloud recording tab.
2Step 2. Under the Advanced cloud recording settings tab, toggle on the Create audio transcript feature > click Save.
Conclusion
This article describes how to transcribe Zoom meetings via the AI assistant of EaseUS RecExperts or Zoom transcription services. Based on our comprehensive assessment, the former third-party tool outperforms the latter on all fronts.
Firstly, in addition to the numerous qualifications for Zoom, Zoom's subscriptions are far more expensive than EaseUS RecExperts.
Secondly, most users intend to transcribe already recorded Zoom meetings instead of performing Zoom live transcription. Thus, EaseUS RecExperts could be more favorable to this group of users.
Thirdly, EaseUS RecExperts is versatile screen recording software with video/audio import and editing features. It's not just about Zoom meeting transcription. You can also upload video and get transcripts. The same goes for audio. You are also allowed to create transcript from audio recorded by EaseUS RecExperts or imported from other streaming platforms.
Fourthly, EaseUS RecExperts can transcribe Zoom recordings in Microsoft Word, which is used by most users, while Zoom audio transcription cannot.
FAQs about Zoom & Other Platforms Audio & Video Recording Transcription
You may have learned how to transcribe Zoom meetings from the above content as a reader. The section below is designed to share some hot topics about audio and video recording transcription with you.
1. How to generate live captions in Zoom meetings?
These steps are crucial in enabling automated captions for meetings and webinars, ensuring an inclusive and accessible meeting experience.
For account: Please sign into the Zoom web portal with the privilege to edit account settings> click Account Management > click Account Settings > select the Meeting option> under In Meeting (Advanced), enable Automated captions.
For group: Please sign in to the Zoom web portal with the privilege to edit account settings > click User Management > Groups > select an applicable group name > click the Meeting tab> under the In Meeting (Advanced), turn on Automated captions.
For user: Please sign into the Zoom web portal > click Settings > select Meeting > under the In Meeting (Advanced) tab, toggle Automated captions on.
2. How to display the transcript as closed captions?
Zoom transcripts are automatically incorporated into the audio and video files but hidden by default. To access your transcript, remember to refer to the following steps.
Step 1. Sign into the Zoom web portal > click Recordings in the navigation menu.
Step 2. Locate your recorded meeting from the list of recording files > Play it > click the CC icon at the bottom right of the screen.
Step 3. The text will appear on top of the video, similar to closed captioning.
3. How do I edit an audio transcript in Zoom?
As you can see, audio transcripts are saved in the VTT format. You can open the VTT file using a text editor or word processing program if you download it. In addition, this website allows you to view and edit Zoom transcripts.
Step 1. Sign into the Zoom web portal > click Recordings > find your desired recorded meeting > click the Play icon.
Step 2. The text of the Zoom transcript displays on the right-hand side of the video.
Step 3. Hover over a phrase you want to edit and click the pencil icon > click the check mark to save your changes.
4. Can you get a transcript from a Teams recording?
Yes, you can. Microsoft Teams' live transcripts for meetings with recording and/or transcription are saved on the meeting organizer's OneDrive for Business. Before a meeting organizer deletes it, the transcript is available on Teams via the meeting chat and Recap page.
EaseUS RecExperts

One-click to capture anything on screen!
No Time Limit, No watermark
Start Recording