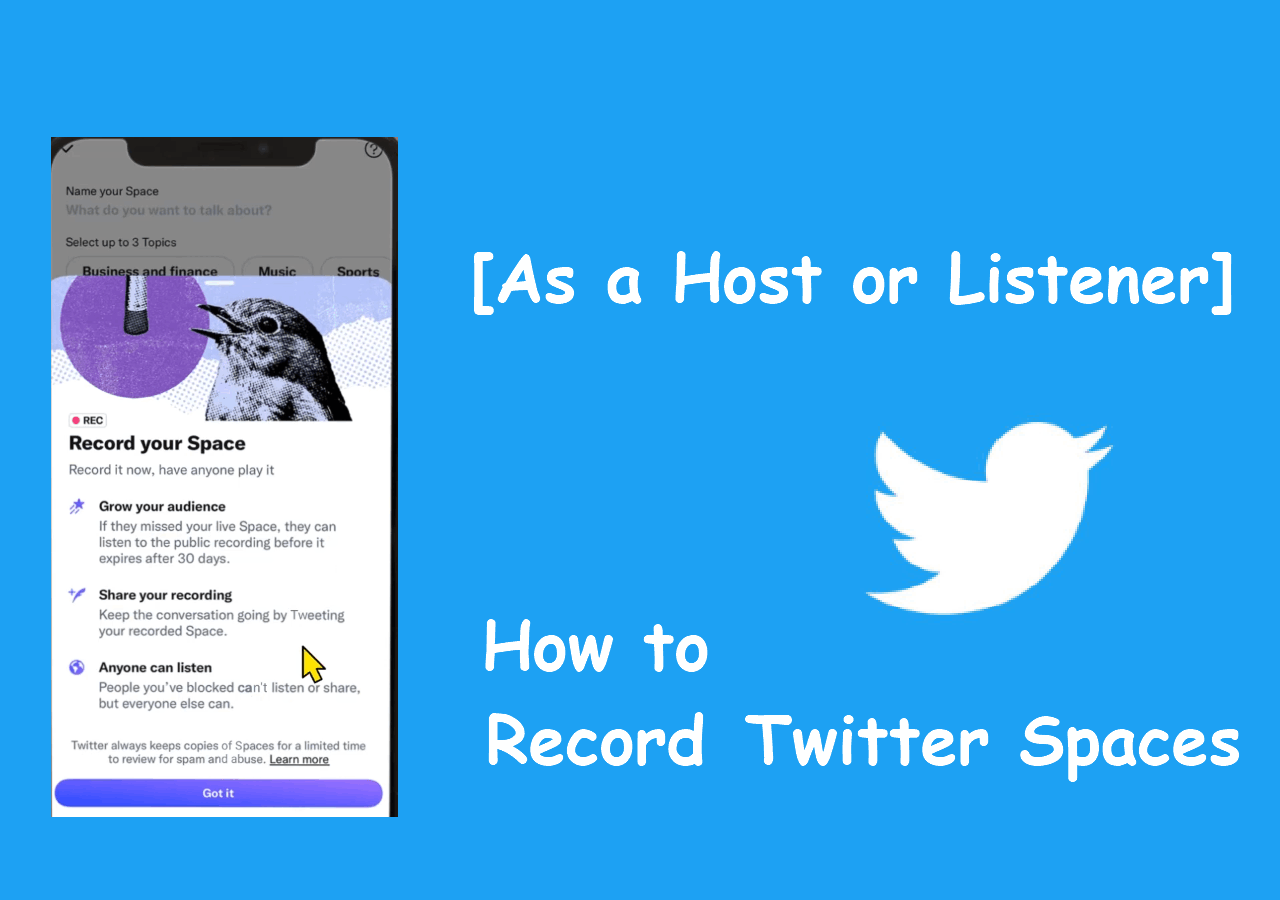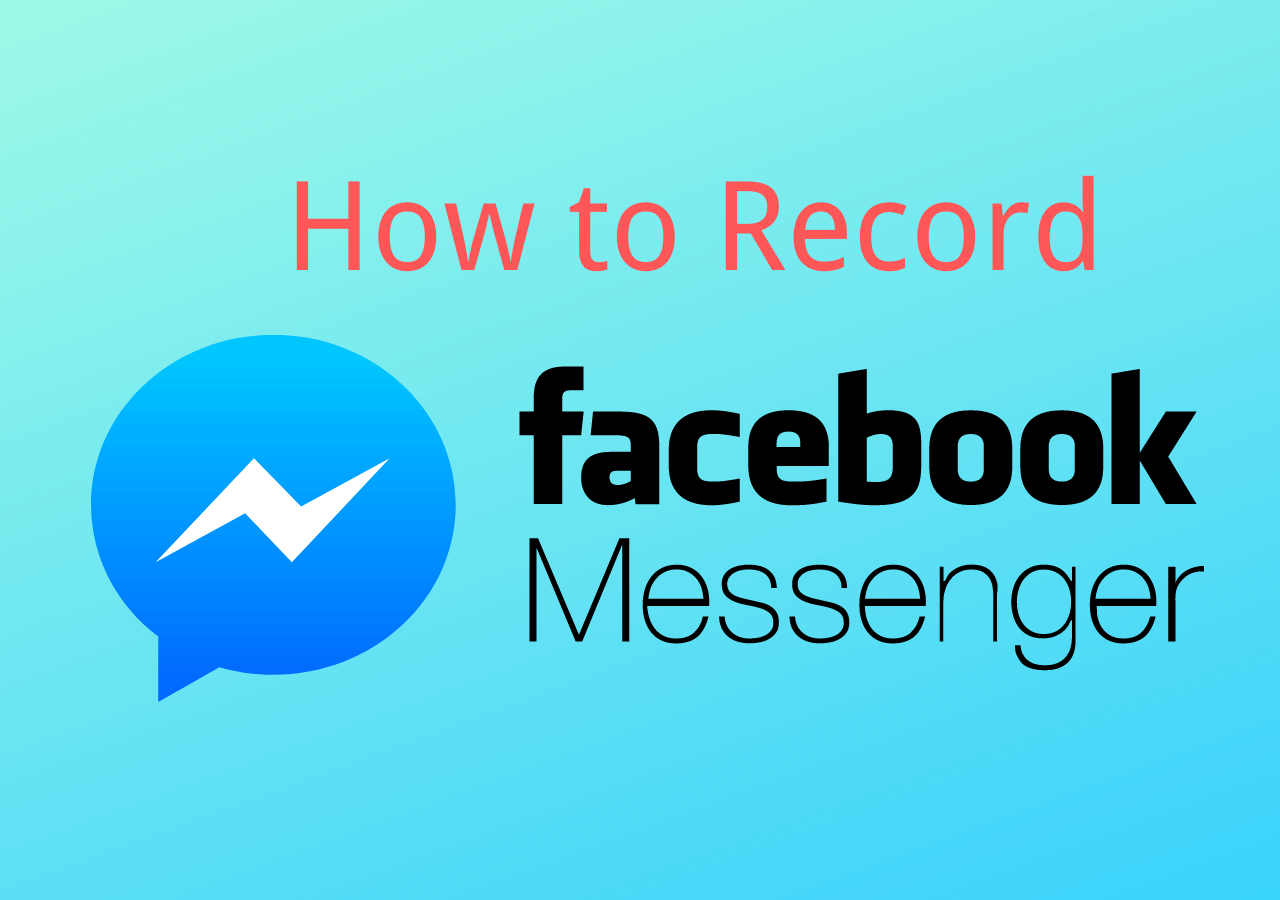-
![]()
Daisy
Daisy is the Senior editor of the writing team for EaseUS. She has been working in EaseUS for over ten years, starting from a technical writer to a team leader of the content group. As a professional author for over 10 years, she writes a lot to help people overcome their tech troubles.…Read full bio -
Jane is an experienced editor for EaseUS focused on tech blog writing. Familiar with all kinds of video editing and screen recording software on the market, she specializes in composing posts about recording and editing videos. All the topics she chooses …Read full bio
-
![]()
Alin
Alin is an experienced technical blog writing editor. She knows the information about screen recording software on the market, and is also familiar with data cloning and data backup software. She is expert in writing posts about these products, aiming at providing users with effective solutions.…Read full bio -
Jean is recognized as one of the most professional writers in EaseUS. She has kept improving her writing skills over the past 10 years and helped millions of her readers solve their tech problems on PC, Mac, and iOS devices.…Read full bio
-
![]()
Jerry
Jerry is a fan of science and technology, aiming to make readers' tech life easy and enjoyable. He loves exploring new technologies and writing technical how-to tips. All the topics he chooses aim to offer users more instructive information.…Read full bio -
![]()
Rel
Rel has always maintained a strong curiosity about the computer field and is committed to the research of the most efficient and practical computer problem solutions.…Read full bio -
![]()
Gemma
Gemma is member of EaseUS team and has been committed to creating valuable content in fields about file recovery, partition management, and data backup etc. for many years. She loves to help users solve various types of computer related issues.…Read full bio -
![]()
Shelly
"I hope my articles can help solve your technical problems. If you are interested in other articles, you can check the articles at the bottom of this page. Similarly, you can also check my Twitter to get additional help."…Read full bio
Page Table of Contents
0 Views |
0 min read
PAGE CONTENT:
Can You Record a Skype Video Call on Mac?
Sure! You can record Skype video calls or audio calls on Mac if needed.
As one of the greatest video conference software, Skype does offer a built-in recording feature for capturing important and precious moments during your calls. For Mac users, they even can utilize the default Mac screen recorder apps to get Skype video calls recorded effortlessly, like QuickTime Player, ScreenShot Toolbar, etc.
Apart from that, there are a lot of third-party Mac Skype recorder programs available, which are more convenient to create and save Skype video call recordings on macOS devices hassle-free.
- Notice:
- Before starting recording Skype calls, make sure that all the participants in the call know that they are being recorded.
Record Skype Calls on Mac in Simple Steps
After knowing that you can record Skype calls on Mac, you can continue reading to learn how to record Skype videos on Mac quickly and easily. Before moving to the tutorial, look at the editor's viewpoint for each Skype video recorder.
|
Method |
Effectiveness |
Recording Quality |
Difficulty Level |
|
High - Record various calls secretly; no time limit; export recording in small size |
High |
Super easy |
|
|
Medium - Allow capturing Skype calls, but there will a notification |
Medium |
Easy |
|
| Screenshot Tool | Medium - Record Skype video call with only the microphone sound | Medium | Easy |
| QuickTime Player | Medium - Record Skype video call with only the microphone sound | High | Moderate |
#1. Use EaseUS RecExperts
As one of the best free Mac screen recorder software, EaseUS RecExperts performs professionally in capturing various video and audio calls, including Skype, Zoom, Google Meet, and more, and exports the recordings in high quality.
Speaking of capturing Skype calls, this recorder lets you freely capture Skype audio, video, or both simultaneously. Besides, there will be no noise in your recordings if you enable the noise reduction button.
Additionally, there are many advanced tools available, like schedule recording, real-time drawing, and more. All of them will bring your recording experience to the next level!
Check out the following guides to capture Skype videos on Mac:
Step 1. Download and launch EaseUS RecExperts on your Mac. To capture the whole screen, click on the "Full Screen" button from the main interface. If you want to customize the recording area, choose the "Region" button.

Step 2. To record the screen with audio, hit the Sound icon from the bottom left side of the toolbar. The audio resources can be your external sound or system audio. Based on your needs, enable the target option.

Step 3. Before capturing, you can change the output format of the recorded video by clicking "Settings" from the main interface. Then, scroll down the menu of Output format for Video. Choose the output type as you like.

Step 4. Once done, click the REC button to begin recording. It captures anything displayed on your Mac screen. When you are done, click the Stop button. Then you can watch the recorded video from "Recordings".

Don't forget to share this post if you find it helpful!
#2. Use Skype Built-in Recorder
As we talked about before, Skype does offer a built-in recording tool that enables you to capture video or audio calls locally. However, it is only available for Skype to Skype calls. Besides, once you start recording with the default Skype recorder, other members of the call will get alerts about the call being recorded.
Here's how to record Skype video with a built-in Skype recorder:
Step 1. Launch the Skype application on your Mac, and join or make a call.
Step 2. Next, click the three-dots button at the bottom right corner of the main screen, and choose the "Start recording" icon.
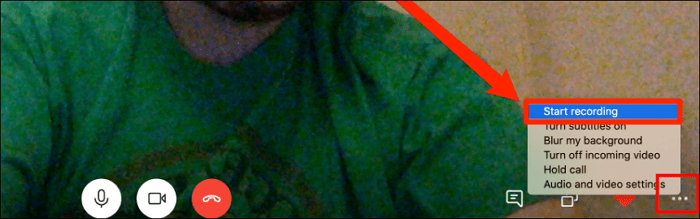
Step 3. Then, the Skype session will be recorded, and all participants will be informed by a banner. To end the recording, just hit Stop recording.
#3. Try ScreenShot Toolbar
If your Mac is running macOS Mojave and later, you can rely on the built-in Screenshot Toolbar to capture Skype video calls on your Mac. You can use it to capture Skype videos with a few keyboard shortcuts. Moreover, this freeware also works well to record Facetime with audio when needed.
However, this tool can only allow you to record Skype videos with the microphone voice, and other members' voices won't be included.
Step 1. Make or join a Skype call on your Mac.
Step 2. Hit Shift + Command + 5 to open the Screenshot Toolbar.

Step 3. Next, choose the recording region according to your needs. If you choose Record a portion of the screen, just drag the frame to select the Skype video screen. To capture the microphone at the same time, click Options to select your desired one.
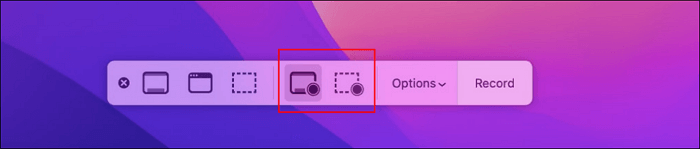
Step 4. When you are ready, click the Record button to start the Skype video recording.
#4. Use QuickTime Player
If your Mac runs earlier macOS versions and there is not enough space to install third-party screen recorders, look no further than QuickTime Player. This tool lets you capture Skype calls secretly without the party knowing. But, like Screenshot Toolbar, it also can only record the microphone audio when you screen record Skype video on your Mac.
Step 1. Make a Skype video call on your macOS device.
Step 2. Find and launch QuickTime Player. Then, click File > New Screen Recording.

Step 3. Click the down arrow next to the record button to choose a microphone when you see the screen recording panel.

Step 4. When everything goes well, click Start to begin your Skype video recording.
Final Words
As you can see, it's easy to record Skype video call on your macOS devices only if you have the right tools.
For Mac users who only want to capture the Skype video with their own voice, tools like Skype built-in recorder, QuickTime Player, and Screenshot Toolbar are nice options.
However, if you want to capture high-quality recordings from your Skype call and edit it with drawing tools, EaseUS RecExperts should be your first choice. Hit the below button to explore more stunning features.
FAQs About Skype Video Record on Mac
1. Where are Skype recordings saved on Mac?
If you use the Skype built-in recording tool, the recorded file will be saved in your Skype chat history. To save it on your Mac device, you can find it in your Skype chat, click the three-dot menu and Save to Downloads, and choose the Save as option to store it.
2. Why can't I record in Skype?
Here are some common reasons:
- The recording feature is not available for everyone in the Skype call.
- Use Lync 2012, 2013, or older versions
- Users who have started a two-person A/V call won't have recording features available to them until they invite a third participant.
3. Is it legal and ethical to record a meeting in Skype business?
It depends on several factors, like jurisdiction and the specific circumstances surrounding the recording. From an ethical standpoint, it is advisable to obtain the consent of all participants before recording a meeting.
EaseUS RecExperts

One-click to capture anything on screen!
No Time Limit, No watermark
Start Recording